Mundarija
- Hozirgi kunda aksariyat zamonaviy noutbuklar yorug'lik bilan jihozlangan klaviatura bilan ta'minlangan.
- Windows Mobility Center - bu Windows 10 tizimidagi o'rnatilgan vosita bo'lib, u sizga audio qurilmalar kabi ma'lum apparatdagi ma'lumotlarni ko'rish imkonini beradi. va klaviatura yorug‘ligi va yorqinligini boshqaring.
- Agar siz klaviatura yorug‘ligi bilan bog‘liq muammoga duch kelsangiz, Fortect PC Repair Tool-ni yuklab olishingizni tavsiya qilamiz.

Ko‘pchilik zamonaviy noutbuklar bugungi kunda taqdim etiladi. yorug'lik bilan jihozlangan klaviatura bilan. Yoritilgan klaviaturalar kam yorug'lik sharoitida foydalanuvchilarga yozishda yordam berish uchun mo'ljallangan. Biroq, Windows 10 da noutbukingizdagi klaviatura yoritgichi sukut bo'yicha o'chirilgan holatlar mavjud.
Yaxshiyamki, noutbuk klaviaturasi bilan o'ynash va chiroqni qayta yoqishning bir necha yo'li mavjud.
Agar siz noutbuk klaviaturasi yoritgichini qanday yoqishni aniqlay olmasangiz, to'g'ri joyga keldingiz. Ushbu qo‘llanma sizga klaviaturadagi yorug‘likni yoqishning bir necha usullarini ko‘rsatib beradi.
Keling, boshlaymiz!
Windows 10 klaviatura chirog‘ini qanday yoqish mumkin
1-usul: Windows Mobility Center yordamida klaviatura yoritgichini yoqing
Windows 10 da klaviatura yoritgichini yoqishning birinchi usuli Windows Mobility Center-dan foydalanishdir. Windows Mobility Center - bu Windows 10-ga o'rnatilgan vosita bo'lib, u sizga audio qurilmalar kabi ma'lum apparatlar haqidagi ma'lumotlarni ko'rish va klaviatura yorug'ligini boshqarish imkonini beradi.yuqori paneldagi F5 tugmachasini toping. Tugma, ehtimol, orqa yorug'lik belgisi bilan etiketlanadi. Noutbuk klaviaturasidagi yorug'likni yoqish uchun Fn tugmachalarini bosgan holda ushbu tugmani bosing.
Windows kompyuterlarida yorqinlikni pasaytirish tugmasi qayerda?
Windows noutbukingizdagi Yorqinlikni kamaytirish tugmasi odatda tugmachalarning yuqori qatorida, F12 funksiya tugmachasining o‘ng tomonida joylashgan. U yorug'lik belgisi yoki "yorqinlik" bilan belgilanishi mumkin. Ushbu tugmani bosish noutbukingiz ekranining yorqinligini pasaytiradi.
Windows kompyuterlarida yorqinlikni oshirish tugmasi qayerda?
Yorqinlikni oshirish tugmasi noutbuk klaviaturasining yuqori qatorida, odatda ikkitasi orasida joylashgan. F1 va F2 funktsional tugmalari. Noutbuk modeliga qarab, yorqinlikni oshirish tugmasi quyosh belgisi yoki "Yorqinlik" bilan belgilanishi mumkin. Orqa yorug'likni oshirish tugmachasini bosish noutbukingiz displeyining yorqinligini oshiradi.
Tizim sozlamalarimdagi yorqinlikni sozlay olamanmi?
Qisqa javob ha; siz tizim sozlamalarida yorqinlikni sozlashingiz mumkin. Bu yerda batafsilroq tushuntirish berilgan:
Tizim afzalliklaringiz sizning afzalliklaringizga mos ravishda kompyuteringiz sozlamalarini sozlash imkonini beruvchi vositadir. Yorqinlikda & Fon rasmi afzalliklari paneli, siz slayderni chapga yoki o'ngga siljitish orqali ekran yorqinligini sozlashingiz mumkin.
Ushbu afzallik panelishuningdek, ekran xiralashgan yoki toʻliq oʻchgan vaqt jadvalini oʻrnatish imkonini beradi.
Dell noutbukida yorqinlik darajasini qanday sozlash mumkin?
1. Dell klaviatura chiroqidagi yorqinlik darajasini sozlash uchun siz boshqaruv panelidagi quvvat opsiyalariga kirishingiz kerak.
2. Joriy quvvat rejasi uchun “Reja sozlamalarini o‘zgartirish” variantini tanlang.
3. “Kengaytirilgan quvvat sozlamalarini oʻzgartirish” havolasini bosing.
4. “Displey” bo‘limini kengaytiring va “Yorqinlik” darajasini o‘zingiz xohlagan darajaga sozlang.
Asus Vivobook klaviaturasi yoritgichidagi rangni qanday o‘zgartirish mumkin?
Asus rangini o‘zgartirish uchun VivoBook klaviatura yoritgichi, siz boshqaruv panelidagi klaviatura sozlamalariga kirishingiz kerak bo'ladi. Bu yerdan siz orqa yorug'likning yorqinligi va rangini sozlashingiz mumkin. Orqa yorug'lik rangini o'zgartirish uchun siz "rang" variantini tanlashingiz va ochiladigan menyudan kerakli rangni tanlashingiz kerak.
Surface noutbuk klaviaturasi orqa yorug'lik sozlamalarini qayerdan topsam bo'ladi?
Siz Noutbuk klaviaturasidagi yorug'lik sozlamalarini topish uchun kompyuteringizning boshqaruv paneliga kirishingiz kerak bo'ladi. U yerdan siz klaviatura yorug‘ligi sozlamalariga kirishingiz va ularni o‘zingizning xohishingizga ko‘ra sozlashingiz mumkin bo‘ladi.
Klaviatura yoritilishining yorqinligini qanday oshirishim mumkin?
Klaviatura yorug‘ligini oshirish uchun klaviatura yorug‘ligi uchun klaviaturadagi yorqinlikni oshirish tugmasini bosing. Bu odatda funktsiya tugmasi bo'ladi (F1, F2, F3,va hokazo) klaviaturangizning yuqori qatorida joylashgan. Ba'zi klaviaturalarda, shuningdek, odatda quyosh yoki yorug'lik belgisi bilan belgilangan yorqinlikni boshqarish tugmasi mavjud.
yorqinlik.Undan Windows noutbukingizdagi klaviatura yorqinligini boshqarishda foydalanish uchun quyidagi qoʻllanmani koʻrib chiqing. Kompyuteringizda klaviaturangizdagi “ Windows tugmasi ” + “ S ” tugmasini bosing va Boshqarish paneli ni qidiring.
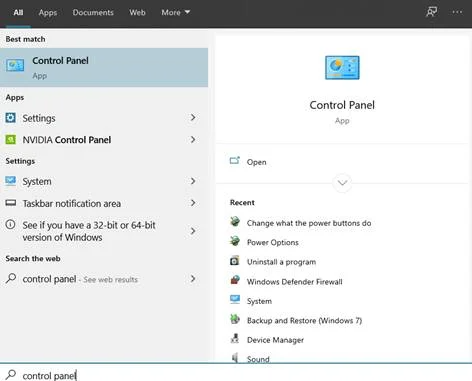
2 . Shundan so'ng, Boshqarish paneli ichidagi Windows Mobility Center ni toping va uni oching.
3. Ichkarida Windows Mobility Center , Klaviatura yoritgichi -ga teging.
4. Nihoyat, klaviatura yorug‘ligini yoqish uchun Klaviatura fon yorug‘ligi sozlamalari ostidan “ Yoqish ” bandini tanlaganingizga ishonch hosil qiling.
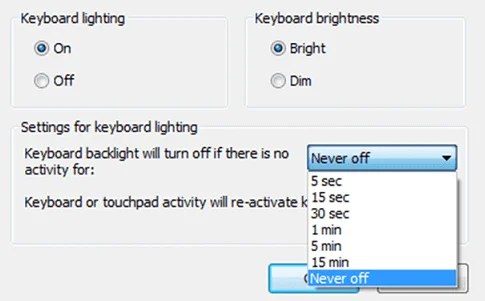
Shuningdek, klaviatura yorqinligini sozlashingiz mumkin. Mobility Center va orqa yorug'lik uchun bo'sh rejim sozlamalari. Klaviatura yoritilishini o‘chirish uchun yuqoridagi amallarni bajaring va “ O‘chirish ”ni tanlang.
O‘tkazib yubormang:
- Windows kaliti ishlamayapti
- Noutbukning sensorli paneli ishlamayapti
2-usul: Noutbukning maxsus boshqaruvchisidan foydalaning
Ko'pchilik ishlab chiqaruvchilar foydalanuvchilarga o'rnatilgan dasturni o'z ichiga oladi. noutbuklaridagi displey sozlamalari, sensorli panel sozlamalari, klaviatura yorqinligi va orqa yorug‘lik kabi qurilmalarni boshqaring.
Agar tizza kompyuteringizda hali ham uni sotib olganingizda o‘rnatilgan Windows 10 operatsion tizimi ishlayotgan bo‘lsa, unda maxsus ilova bo‘lishi mumkin. klaviaturangiz uchun allaqachon oʻrnatilgan.
Sizga yordam berish uchun har bir noutbuk ishlab chiqaruvchisi uchun oʻrnatilgan ilovaga ega maxsus qoʻllanmalar yaratdik.ularning orqadan yoritilgan klaviaturalarini boshqarish uchun.
Dell-da klaviatura chirog'ini qanday yoqish mumkin
Dell noutbukingiz modeliga qarab siz turli xil tezkor tugmalar yordamida noutbuk yorug'ligini yoqishingiz mumkin. Turli tezkor tugmalar boʻyicha sizga yoʻl-yoʻriq koʻrsatish uchun quyidagi roʻyxatni tekshiring.
Dell Inspiron 15 5000, Dell Latitude Series
- Fn + F10 tugmalarini bosing
Dell Inspiron 14 7000, 15, 2016, 17 5000 seriyali
- Alt + F10
Dell XPS 2016 va 2013
- F10
Dell Studio 15
- Fn + F6 -ni bosing
HP-da klaviatura fon yoritgichini qanday yoqish mumkin
Quyidagi amallarni bajarish orqali HP noutbuk foydalanuvchilari uchun klaviatura yoritgichini yoqishingiz mumkin.
Ko'pchilik HP noutbuklari
- Fn + F5 tugmachalarini bosing
Ba'zi HP modellari klaviatura chirog'ini boshqarish uchun turli tezkor tugmalardan foydalanishi mumkin; bu holda siz Fn + 11 yoki Fn + 9 ni sinab ko'rishingiz mumkin. Bundan tashqari, agar eslatib o'tilgan kalitlarning hech biri ishlamasa, Fn + Space ni sinab ko'rishingiz mumkin.
- Shuningdek qarang: HP Officejet Pro 6978 drayverini – Yuklab olish, yangilash, & O'rnatish
Asusda noutbuk klaviaturasi chiroqini qanday yoqish mumkin
Agar sizda Asus noutbuki bo'lsa, klaviatura yorug'ligini oshirish yoki kamaytirish funksiya tugmasi barcha Asus noutbuklarida bir xil bo'ladi. .
Asus klaviatura yoritgichini boshqarish uchun Fn + F4 yoki F5 -dan foydalanadi. Boshqa tomondan, orqa yoritgichni ko'rsatadigan funktsiya tugmachalarida yorug'lik belgisi belgisini ko'rmasangizklaviaturalarda, Windows noutbukingiz bu xususiyat bilan jihozlanmagan.
Orqa yoritilgan klaviatura Windows 10 da ishlamayapti
Agar siz yuqoridagi usullarni sinab ko‘rgan bo‘lsangiz, lekin hali ham noutbukingiz klaviaturasi yoritgichini yoqishning uddasidan chiqa olmasangiz. Windows 10, klaviaturada muammo bo'lishi mumkin. Windows tizimi foydalanuvchilarga turli xil Windows muammolarini tashxislash va tuzatishga yordam beradigan nosozliklarni bartaraf etish vositasiga ega.
Klaviatura orqa yorug‘ligini tuzatish uchun Windows 10 da nosozliklarni bartaraf etish vositasidan foydalanish uchun quyidagi bosqichma-bosqich qo‘llanmani bajaring.
- Kompyuteringizda Windows + S tugmachalarini bosing va Muammolarni bartaraf etish sozlamalari -ni qidiring.
- Shundan so'ng, Ochish tugmasini bosing. uni ishga tushiring.
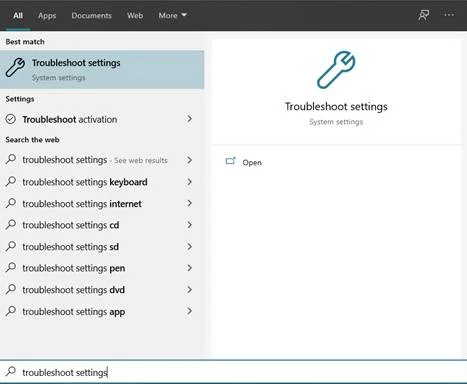
3. Pastga aylantiring va ‘ Boshqa muammolarni topish va tuzatish ostidagi ‘ Klaviatura ’ tugmasini bosing.
4. Endi ‘ Muammolarni bartaraf etishni ishga tushirish -ni bosing.’

5. Nihoyat, skanerlash tugashini kuting va Windows 10 da orqa yoritilgan klaviaturani tuzatish uchun ekrandagi koʻrsatmalarga amal qiling.
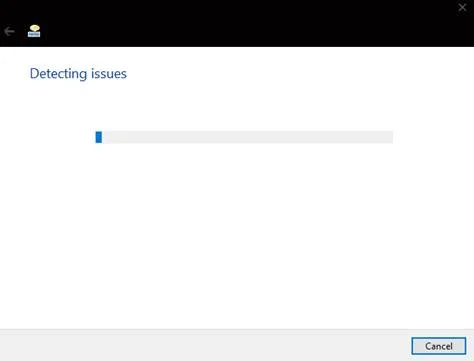
Muammo uchun tavsiya etilgan tuzatishni qoʻllaganingizdan soʻng, Windows 10-ni qayta ishga tushiring va yoritilgan klaviaturani yoqish uchun yuqorida ko'rsatilgan usullardan foydalanishga harakat qiling. Endi siz kam yorug'lik sharoitida ham noutbukda bemalol matn yozishingiz mumkin!
Xulosa
Xulosa qilib aytadigan bo'lsak, yorug'lik kam bo'lgan sharoitlarda yozishda klaviaturadagi yorug'lik juda katta yordam beradi, birinchi navbatda siz foydalanmayotgan bo'lsangiz. klaviaturada yozish uchun. Biroq, ba'zi noma'lum sabablarga ko'ra, Windows buni bloklaydikompyuteringizdagi xususiyat va sukut boʻyicha oʻchirib qoʻyiladi.
Yaxshiyamki, bu muammoni hal qilish oson. Windows 10 operatsion tizimida klaviatura yorug‘ligini yoqish uchun yuqorida aytib o‘tilgan usullarga amal qiling. Agar yuqoridagi usullardan hech biri klaviatura yorug‘ligini yoqish uchun ishlamagan bo‘lsa, sizda apparatda muammo yuzaga kelgan bo‘lishi mumkin.
Bunday holatda, kompyuteringizni eng yaqin xizmat ko'rsatish markaziga olib kelishingiz va klaviaturangizda jismoniy shikast bor-yo'qligini tekshirib ko'rishingiz kerak.
Agar ushbu qo'llanma sizga foydali bo'lsa, uni boshqalar bilan baham ko'ring, agar ularning klaviaturasi yorug' bo'lmasa nima qilish kerakligini bilish uchun Windows 10 da to'g'ri ishlaydi. Biz Windows 10 da harakat markazidan qanday foydalanish, Google Chrome'da keshni tozalash va Bluetooth Windows 10 ni yoqish kabi boshqa Windows qo'llanmalarini taklif qilamiz.
Ko'p beriladigan savollar
Orqa yoritilgan klaviaturani qanday qilib yoqishim mumkin?
Agar boʻsh turganda klaviatura yorugʻligi oʻchirilishini istamasangiz, Windows Mobility Center yordamida uning sozlamalarini oʻzgartirishingiz va boʻsh turganda orqadan yoritilgan klaviatura qanday ishlashini oʻzgartirishingiz mumkin.
Ordan yoritilgan klaviatura rangini o'zgartira olamanmi?
Ba'zi Windows noutbuk modellari, ayniqsa o'yin uchun mo'ljallangan, foydalanuvchilarga Windows 10 tizimidagi tezkor tugmalar yoki maxsus dastur yordamida klaviatura yorug'ligi rangini o'zgartirish imkonini beradi. Klaviaturangizdagi Fn + C tugmalarini bosish orqali siz tez-tez yoritilgan klaviatura rangini o'zgartirishingiz mumkin. Biroq, tezkor tugmalar farq qilishi mumkinnoutbukingiz modeliga qarab.
Windows 10 da ishlab chiqaruvchilar klaviatura rangini boshqarish uchun alohida dasturni o'z ichiga oladi.
Klaviaturamga orqa yorug'likni o'rnatsam bo'ladimi?
Bu savolga oson javob yo'q. Agar tizza kompyuteringizda yoritilgan klaviatura bo'lmasa, unda siz orqa yoritishni o'rnatolmaysiz. Buning asosiy sababi shundaki, noutbukingizdagi tugmachalar kalit belgilarida shaffof belgilarga ega emas, hatto siz uni o'rnatishga muvaffaq bo'lsangiz ham, orqa yorug'likni foydasiz qiladi.
Ammo, agar siz kompyuter platalari va sxemalari atrofida qanday ishlashni bilsangiz, uni o'rnatishingiz mumkin, ammo bu juda uzoq jarayon bo'lib, to'g'ri bajarilmasa, noutbukingizga zarar yetkazishi mumkin.
Klaviaturamda orqa yorug'lik bor yoki yo'qligini qanday aniqlash mumkin?
Agar siz noutbukingizning funksiyalariga ishonchingiz komil bo'lmasa, u bilan yoritilgan klaviatura bilan jihozlangan yoki yo'qligini bilish uchun qo'llanmani tekshirishingiz mumkin. Boshqa tomondan, siz klaviaturangizning funktsional tugmachalarida yorug'lik belgisini ham qidirishingiz mumkin.
Siz hatto Internetda noutbuk modelini qidirib, uning texnik varaqlari va xususiyatlarini ko'rishingiz mumkin, bu ko'rib chiqishdan ko'ra qulayroqdir. foydalanuvchi qo'llanmangiz.
Yoriluvchi klaviaturani qanday yoqishim mumkin?
Klaviaturangizdagi chiroqlarni yoqish uchun yorliqlar farq qilishi mumkin. Qisqa klavishlar ularning ishlab chiqaruvchilariga xosdir. Shunday qilib, klaviaturangiz uchun nima ekanligini aniqlashning eng oson yo'li, sizning qo'llanmangizni tekshiringnoutbuk yoki ishlab chiqaruvchiga murojaat qiling. Ayrim brendlar ushbu maqolada yoritilgan.
Nega men yozganimda klaviatura yonmaydi?
Bunday holatning 3 ta sababi bor. Birinchisi, klaviaturangizda bunday xususiyat bo'lmasligi mumkin. Ikkinchidan, funksiya oʻchirilgan boʻlishi mumkin va uni yoqish uchun yorliq tugmachalarini bosishingiz kerak boʻlishi mumkin.
Nihoyat, bu apparat yoki dasturiy taʼminot muammosi boʻlib, tuzatish uchun baʼzi nosozliklarni bartaraf etishingiz kerak boʻlishi mumkin.
Qanday qilib Windows 10 klaviaturasini yoritishim mumkin?
Windowsda klaviatura yoritgichlarini bir necha usullar bilan yoqish mumkin. Birinchisi, boshqaruv panelini ochishdir. Mobillik markaziga o'ting va klaviatura yorqinligini sozlang. Qo'shimcha opsiyalarni bosing va Klaviatura yoritgichini yoqing.
Noutbukimda orqadan yoritilgan klaviatura bor-yo'qligini qanday bilsam bo'ladi?
Noutbukingizda yoritilgan klaviatura bor yoki yo'qligini bilishning eng tezkor usuli bu F10, F6 yoki o'ngga o'q tugmalari. Agar ushbu tugmalardan birortasida yoritish belgisi bo‘lsa, noutbukingiz orqadan yoritilgan klaviatura funksiyasiga ega.
HP noutbukim klaviaturasini qanday yoritishim mumkin?
Klaviaturangizdagi klaviatura yoritgich tugmachasini toping. Odatda bu funksiya F tugmalarining oldingi qatorida joylashgan.
Chap kvadratdan uch kvadrat va uchta chiziq miltillagan kalitni tekshiring. Ushbu tugmani bosganingizdan so'ng, klaviatura yorug'ligi avtomatik ravishda yoqilishi kerak. Uni o'chirish uchun xuddi shu tugmani bosing.
Qanday qilibklaviatura chirog'ini o'chira olamanmi?
Klaviatura chirog'ini yoqish yoki o'chirish - o'chirish yoki yoqish uchun to'g'ri tugmalarni topish masalasi. Operatsion tizim sozlamalarida klaviatura chirog'i o'chirilgan bo'lishi mumkin bo'lgan holatlar mavjud.
Windows kompyuterlarida klaviatura chiroqlarini boshqaradigan eng keng tarqalgan tugmalar F5, F9 va F11dir. Bu tugmalarni almashtirish klaviatura chiroqini oʻchiradi yoki yoqadi.
Fn tugmasisiz klaviatura chirogʻini qanday yoqishim mumkin?
Klaviatura yorugʻligini yoqishning eng oson yoʻli Fn tugmasi va ma'lum bir kalit. Biroq, Fn tugmasi mavjud bo'lmaganda, ushbu xususiyatni yoqish uchun Windows Mobility Center-dan foydalanishingiz mumkin.
Bunga Boshqaruv paneli orqali kiring. Mobility Center ichida Klaviatura fon yoritgichiga teging va Klaviatura fon yorug‘ligi sozlamalari ostidan “Yoqish” bandini tanlang.
Dell qurilmamdagi klaviatura chirog‘ini qanday yoqishim mumkin?
Fn tugmasini bosib ushlab turing va bosing. Dell qurilmangizda yoritilgan klaviaturani yoqish uchun o'ngga o'q tugmasi. Xuddi shu tezkor tugmalar yordamida siz 3 ta yoritish opsiyasini oʻzgartirishingiz mumkin: oʻchirilgan, yarim yoki toʻliq.
Windows 10 da klaviatura chiroqini qanday oʻchirish mumkin?
Burishning bir necha yoʻli mavjud. Windows 10 da o'chirilgan yoki klaviaturada chiroq yoqilgan. Eng oson yo'li yorug'lik tugmachasini topishdir. Klaviatura yorug'ligini yoqish uchun Fn tugmasi va tezkor tugmani bosing.
Shuningdek, Windows Mobility Center yordamida klaviatura yoritgichini ham yoqishingiz mumkin. ni topingWindows Mobility Center-ning "Klaviatura" bo'limi. Keyin, “Klaviatura chirog‘i” ostidagi “O‘chirish” doirasini tanlang.
Windows 10 da klaviatura chirog‘imni qanday o‘chirishim mumkin?
Ko‘pchilik Chromebook’larda maxsus yorug‘lik tugmasi mavjud emas. Alt tugmasidan foydalaning va ekran yorqinligini bosing. Yorqinlik tugmachalarini yuqoriga yoki pastga sozlash orqali klaviatura yorug‘ligining intensivligini oshiring yoki kamaytiring.
Windows 11 da klaviaturani qanday yoritishim mumkin?
Ko‘pchilik ishlab chiqaruvchilar klaviaturada yorliq opsiyalariga ega. orqa yorug'likni o'chirish yoki yoqish uchun. Ba'zi klaviaturalar boshqacha tarzda yaratilgan bo'lishi mumkin, shuning uchun bu tezkor tugmalar farq qilishi mumkin.
Klaviaturani yoritish uchun Windows 11 tizimiga o'rnatilgan Windows Mobility Center-dan ham foydalanishingiz mumkin. Boshqaruv paneliga kiring va Windows Mobility Center-ni oching. Siz yorug'likni yoqish uchun osongina almashtirishingiz mumkin bo'lgan Klaviatura Yorqinligi parametrini ko'rasiz.
Orqaga yoritilgan Dell klaviaturasini qanday o'chirib qo'yishim mumkin?
Orqa yoritgichni o'chirishning ikki yo'li mavjud. klaviatura Dell. Birinchisi, yorliq tugmalari yordamida yoritilgan klaviaturani o'chirib qo'yishdir. Buning uchun Fn tugmachasini bosib ushlab turing va F5 tugmasini bosing.
Ikkinchidan, yoritilgan klaviaturani o'chirish uchun BIOS-dan foydalanishingiz mumkin. DELL logotipi ekranini ko'rganingizda F2 tugmasini bosing va Tizim konfiguratsiyasi yonidagi + belgisini bosing. Klaviatura yoritilishini tanlang, so‘ng O‘chirilgan-ni tanlang.
HP-da klaviatura yoritgichini qanday yoqish mumkin?
HP klaviaturasida,

