Mundarija
Printer ko'plab korxonalar va jismoniy shaxslar uchun muhim qurilma bo'lib, u mashinaning to'g'ri ishlashini ta'minlash uchun juda muhimdir. Biroq, “ Printer xato holatida ” muammosiga duch kelgan holatlar bo'lishi mumkin, bu muammoni hal qilish umidsizlik va vaqt talab qilishi mumkin. Bu xato odatda printer uskunasi, uning kompyuteringizga ulanishi yoki qurilma drayverlari bilan bog‘liq muammo borligini ko‘rsatadi.
Ushbu qo‘llanmada biz sizni ushbu xatoning yuzaga kelishi mumkin bo‘lgan sabablarini ko‘rib chiqamiz va sizga taqdim etamiz. printerni ish holatiga qaytarish uchun samarali echimlar. Muammoni va ushbu muammolarni bartaraf etish bosqichlarini yaxshiroq tushunsangiz, siz “Printer xato holatida” muammosini hal qilish va yana bir bor uzluksiz chop etishdan bahramand bo‘lish uchun yaxshi jihozlangan bo‘lasiz.
Printer xato holatidagi sabablari
“Printer xato holatida” muammosini yaxshiroq tushunishga yordam berish uchun keling, ushbu muammo ortidagi umumiy sabablarga to‘xtalib o‘tamiz. Asl sababni aniqlash muammoni hal qilishni va printerni qaytadan to'g'ri ishlashini osonlashtirishi mumkin. Printerning xato holatiga duch kelishining ba'zi mumkin bo'lgan sabablari quyida keltirilgan:
- Eskirgan yoki mos kelmaydigan drayverlar: Agar printeringiz drayverlari eskirgan yoki operatsion tizimingizga mos kelmasa, bu shunday bo'lishi mumkin. printer xato holatiga kirmoqda. Drayvlar kompyuteringiz bilan muloqot qilish imkonini beruvchi muhim komponentlardirprinterni samarali ishlamoqda.
- Uskuna muammolari: Printer uskunasi bilan bog'liq muammolar, masalan, qog'oz tiqilib qolishi yoki ichki komponentning ishlamay qolishi printer xato holatida bo'lishiga olib kelishi mumkin. Bundan tashqari, chop etish kallagi kabi ichki komponentlar tozalash yoki almashtirishni talab qilishi mumkin.
- Noto'g'ri port sozlamalari: Kompyuteringiz printer bilan maxsus port sozlamalari orqali bog'lanadi. Agar bu sozlamalar notoʻgʻri boʻlsa yoki tasodifan oʻzgartirilgan boʻlsa, bu printerning toʻgʻri ishlashiga toʻsqinlik qilishi va xatolik holatiga olib kelishi mumkin.
- Printer spoler xizmati bilan bogʻliq muammolar: Chop etish birlashtiruvchisi xizmati chop etishni boshqaradi. chop etish ishlarini printerga yuborish orqali amalga oshiriladi. Agar xizmat to'g'ri ishlamayotgan bo'lsa, bu printer xato holatiga kirishiga olib kelishi mumkin.
- Ulanish bilan bog'liq muammolar: Agar printeringiz kompyuteringizga to'g'ri ulanmagan bo'lsa yoki muammo bo'lsa. USB kabeli yoki tarmoq ulanishlari printerning xato holatini ko'rsatishiga olib kelishi mumkin.
- Quvvat manbai bilan bog'liq muammolar: Elektr ta'minotining etarli emasligi yoki quvvatning kuchlanishi printerning noto'g'ri ishlashiga va xatoni ko'rsatishiga olib kelishi mumkin. holat xabari.
“Printer xato holatida” muammosining umumiy sabablarini tushunib, muammoni samarali tashxislash va printerni tuzatish uchun mos yechimlarni qo‘llash mumkin. Keyingi bo'limlarda biz buni hal qilishga yordam beradigan turli xil muammolarni bartaraf etish usullarini muhokama qilamizmuammoni hal qiling va printeringizni optimal ishlashiga qaytaring.
Xato holatidagi printerni qanday tuzatish mumkin
1-tuzatish: drayverlarni qayta oʻrnating
Printerlar ishlashi uchun drayver kerak. o'rnatish kerak. Barcha printerlar haydovchi diskiga ega. Biroq, ba'zi foydalanuvchilarda diskni o'qish uchun CD-ROM yo'q. Agar sizda CD-ROM bo'lmasa yoki sizda drayver diski bo'lmasa, quyidagi amallarni bajaring.
1-qadam: Printeringizning model raqamini tekshiring va brend. Aksariyat printerlar old tomonida o‘z brendi va modeliga ega, shuning uchun ularni topish siz uchun qiyin bo‘lmaydi.
2-qadam: Ishlab chiqaruvchining veb-saytiga o‘ting va o‘zingizning modelingizni qidiring. printer.
Ba'zi printer ishlab chiqaruvchilari ro'yxati:
HP – //support.hp.com/us-en/drivers/printers
Canon – //ph.canon/en/support/category?range=5
Epson – //epson.com /Support/sl/s
Birodar – //support.brother.com/g/b/productsearch.aspx?c=us⟨=en&content=dl
Agar printeringiz ishlab chiqaruvchisi roʻyxatda boʻlmasa, uni qidiring.
3-qadam: Printer drayverini yuklab oling.
4-qadam: Sozlash ustasidagi ko‘rsatmalarga amal qiling.
5-qadam: Kompyuterni qayta yoqing va printerni qaytadan ishlatib ko‘ring.
2-sonli tuzatish: Port sozlamalarini o‘zgartiring
Noto'g'ri yoki noto'g'ri sozlangan port sozlamalari kompyuter va printer o'rtasidagi aloqa muammolariga olib kelishi mumkin, bu esa "printerningxato holati” muammosi. Ushbu sozlamalarni o‘zgartirish to‘g‘ri ulanishni qayta tiklashga va muammoni hal qilishga yordam beradi.
Printer port sozlamalarini tekshirish va o‘zgartirish, aloqaning uzluksizligini ta’minlash va chop etish ishlarini davom ettirishga imkon berish uchun quyida ko‘rsatilgan amallarni bajaring.
1-qadam: Klaviaturangizdagi Windows + R tugmalarini bosing.
2-qadam: “devmgmt. msc ” tugmasini bosing va OK tugmasini bosing.
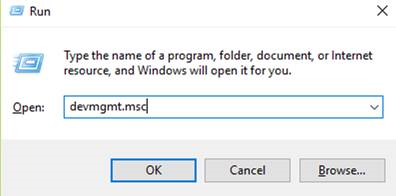
3-qadam: Qurilma menejerida menyu satrida Ko‘rish -ni bosing va Ko‘rsatish-ni tanlang. yashirin qurilmalar .
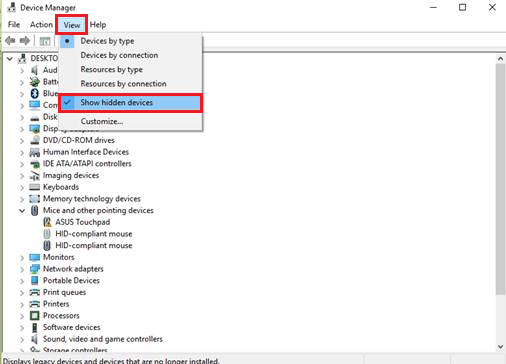
4-qadam: Portlar (COM va LPT) ustiga sichqonchaning o'ng tugmachasini bosing va xususiyatlar -ni tanlang. .
5-qadam: Port sozlamalari yorlig'ini bosing.
6-qadam: Har qanday variantni tanlang. portga tayinlangan uzilish .
7-qadam: Eski Plug and Play aniqlashni yoqish -ni belgilang va OK tugmasini bosing.
8-qadam: Qurilmangizni qayta ishga tushiring va printer o‘rnatilganligini tekshiring.
3-sonli tuzatish: Printer spoler xizmatini tekshiring
Printer spuler xizmati printeringiz chop etishni boshqaradigan muhim komponent hisoblanadi. ishlaydi va printer drayveri va printerning o'zi bilan bog'lanadi. Ba'zan spoler xizmati bilan bog'liq muammolar printeringiz xato holatini ko'rsatishiga olib kelishi mumkin.
Xizmat to'g'ri ishlayotganiga va avtomatik ishga tushirilishiga ishonch hosil qilish ushbu muammolarni hal qilishi va printerni ish holatiga qaytarishi mumkin. Ushbu bo'limda biz sizga yo'l-yo'riq beramizWindows 10 operatsion tizimida Printer Spooler xizmati sozlamalarini tekshirish va sozlash jarayoni orqali.
1-qadam: Klaviaturangizdagi Windows tugmachasini + R tugmasini bosing.
2-qadam: “services.msc ” kiriting va OK tugmasini bosing.
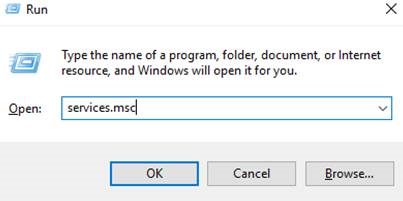
3-bosqich: Qidiring Pulerni chop eting va ustiga sichqonchaning o'ng tugmachasini bosing.
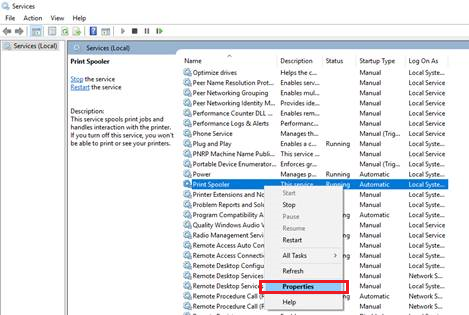
4-qadam: Umuman olganda, ishga tushirish turini “Avtomatik ga o'rnating. ”
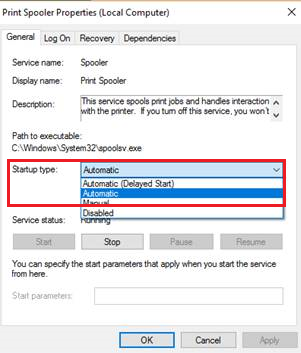
5-qadam: Ilova, keyin OK tugmasini bosing.
6-qadam: Kompyuteringizni qayta yoqing va printerdan foydalanib ko‘ring.
4-sonli tuzatish: Windows yangilanishlarini tekshiring
Printer bilan bog'liq muammolar bor yoki yo'qligini tekshirish uchun yana bir narsa bu operatsion tizimingizdir. Windows 10 da muammolar bor va Windows vaqti-vaqti bilan yangilanishlarni chiqaradi.
Bu printerda muammolarga duch kelishi mumkin. Windows 10-ni qanday yangilash haqida quyidagi amallarni bajaring.
1-qadam: Windows tugmachasini bosing va sozlamalar -ni bosing.
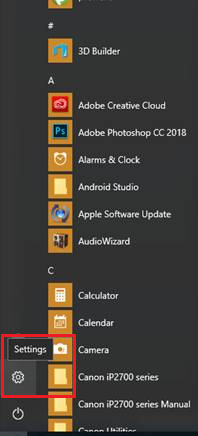
2-qadam: Sozlamalarda Yangilash & Xavfsizlik .
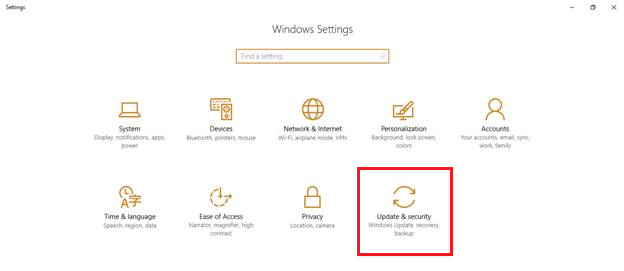
3-qadam: Yon menyuda Windows Update -ni bosing.
4-qadam: Yangilanishlarni tekshirish tugmasini bosing va yangilanishni yuklab olish tugashini kuting.
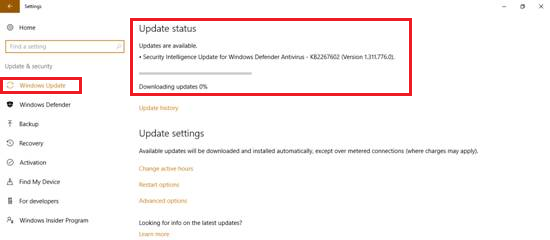
5-qadam: Yuklab olish tugagandan so'ng. Yangilanish oʻrnatilishi uchun kompyuteringizni qayta ishga tushiring.
Xatolik allaqachon tuzatilgan boʻlsa, printerni tekshiring va ishlatib koʻring.
5-tuzatish: Printer va kabellarni tekshiring
Agar printer hali ham muammolarga duch kelmoqdayuqoridagi qoʻllanmaga amal qilib, printer kabellarini tekshiring va ularning toʻgʻri ulanganligiga ishonch hosil qiling. Shuningdek, printer kabellari shikastlanganligini tekshiring va uni almashtiring.
Agar muammo hali ham mavjud bo'lsa, printeringiz noto'g'ri bo'lishi mumkin. Eng yaqin xizmat ko'rsatish markaziga boring va printeringizni tekshirib, ta'mirlang.
Xato holatidagi printer haqida tez-tez beriladigan savollar
“Printer xato holati” nimani anglatadi?
"Printer xato holatida" - bu printer kompyuter bilan aloqa qilishda muammoga duch kelganda yoki uning ichki komponentlarida muammoga duch kelganda yuzaga keladigan keng tarqalgan muammo. Natijada printer hech qanday chop etish vazifasini bajara olmaydi va xato xabarini ko'rsatadi.
Nega mening printerim xatolik ko'rsatmoqda?
Bir nechta omillar printerda xato ko'rsatishi mumkin, jumladan, noto'g'ri port sozlamalari, eskirgan drayverlar, apparat muammolari yoki chop etish spuler xizmati bilan bog'liq muammolar. Muammoni samarali hal qilish uchun asosiy sababni aniqlash juda muhimdir.
Xatolik holatidagi printerni qanday tuzatishim mumkin?
Xatolik holatidagi printerni tuzatish uchun siz turli xil echimlarni sinab ko‘rishingiz mumkin, masalan. :
Printer drayverlarini qayta o'rnatish
Port sozlamalarini tekshirish va o'zgartirish
Printer spoler xizmatining to'g'ri ishlashini ta'minlash
Windows operatsion tizimini yangilash
Printer uskunasi va kabellarini shikastlangan yoki bo'shashgan ulanishlarni tekshirish
Printerim xato holatiga kirishini qanday oldini olishim mumkinyana?
Printerning kelajakda xato holatida bo'lishining oldini olish uchun quyidagi maslahatlarga amal qiling:
Printer drayverlarini yangilab turing
Port sozlamalarini muntazam tekshirib turing va sozlang , agar kerak bo'lsa
Printer va kompyuter o'rtasida to'g'ri ulanishni tekshiring
Bosma spoler xizmati avtomatik ishga tushirilganiga ishonch hosil qiling
Muvofiqlik muammolarini oldini olish uchun Windows operatsion tizimingizni muntazam yangilab turing
Xatolik holatidagi printerda yordam olish uchun mutaxassisga murojaat qilishim kerakmi?
Ushbu maqolada keltirilgan yechimlar xatolik holatidagi printer muammosini mustaqil hal qilishga yordam berishi mumkin, ba'zan muammo professional yordam talab qilishi mumkin. Agar siz barcha tavsiya etilgan usullarni sinab ko'rgan bo'lsangiz va muammo davom etsa, aniq tashxis qo'yish va ta'mirlash uchun professional texnik bilan maslahatlashing yoki xizmat ko'rsatish markaziga tashrif buyurish tavsiya etiladi.
Yakuniy fikrlar
Xulosa qilib aytganda, duch keling. "printer xato holatida" muammosi, ayniqsa, biror narsani zudlik bilan chop etishingiz kerak bo'lganda, asabiylashishi mumkin. Biroq, ushbu maqolada keltirilgan muammolarni bartaraf etish usullari va ko'rsatmalariga rioya qilish orqali siz muammoni hal qilishingiz va printeringizni ish holatiga qaytarishingiz kerak.
Yodda tutingki, printer drayverlari va sozlamalarini saqlash, ulanishni tekshirish va printerning spoler xizmatini kuzatish printerning muammosiz ishlashini taʼminlash va buzilishlarning oldini olish uchun muhim qadamdir.kelajakdagi muammolar.
Agar yuqorida aytib o'tilgan barcha usullarni sinab ko'rganingizdan keyin ham xatolik davom etsa, qo'shimcha yordam olish uchun printer ishlab chiqaruvchisining qo'llab-quvvatlash guruhiga murojaat qiling yoki printeringizni professionallar tomonidan tekshirilishi va ta'mirlanishi uchun xizmat ko'rsatish markaziga tashrif buyuring. .
To‘g‘ri nosozliklarni bartaraf etish va oldini olish choralari yordamida siz “printer xato holatida” muammosini minimallashtirishingiz va silliq chop etish tajribasidan bahramand bo‘lishingiz mumkin.

