Mundarija
Agar siz uyingizda, ofisingizda yoki biznesingizda tarmoqni saqlashga mas'ul bo'lsangiz, Wi-Fi tarmog'iga qancha qurilma ulanganligini kuzatish qanchalik muhimligini bilasiz.
Nega? Tarmoq ulanishlari bilan bog'liq bir nechta xavfsizlik, ishlash va muntazam parvarishlash muammolari mavjud. Qanday tekshirasiz? To‘g‘ri ruxsatga ega bo‘lgan har bir kishi yo‘riqnomangiz yoki boshqa ilovalar tomonidan taqdim etilgan vositalar yordamida tekshirishi mumkin.
Wi-Fi tarmog‘ingizga ulangan qurilmalar sonini kuzatish haqida batafsil ma’lumot olish uchun o‘qing.

U yerda siz foydalanishingiz mumkin bo'lgan ikkita asosiy usul:
- Birinchisi, routeringizning veb-interfeysidan foydalanish, menimcha, bu eng yaxshi usul. Bu sizga bog'langan hamma narsani ko'rish imkonini beradigan oddiy usul. Ko'pchilik, agar ular hozirda faol bo'lmasa ham, ilgari ulangan qurilmalarning rekordiga ega bo'ladi.
- Ikkinchi usul - tarmoqni skanerlash ilovasidan foydalanish. Bu ilovalar, ayniqsa, tez-tez skanerlaydiganlar uchun foydalidir, chunki ular buni amalga oshirish uchun ko'proq vositalarni taqdim etadi.
1-usul: Router veb-interfeysi orqali
Har bir routerda foydalanuvchi interfeysi mavjud. veb-brauzer orqali kirish mumkin. Ushbu interfeys router va simsiz tarmoqni sozlash va tahlil qilish uchun ishlatiladi. Ularning deyarli barchasi marshrutizatoringizga qaysi qurilmalar ulanganligini ko'rsatadi.
Agar siz ushbu veb-interfeysga ulanishni hali bilmagan bo'lsangiz, buni veb-saytingizning URL-manzilida routerning IP-manzilini kiritishingiz mumkin. brauzer. IPmanzilni ko'pincha yo'riqnoma orqa yoki pastki qismida topish mumkin. Siz u bilan birga kelgan hujjatlarni ham tekshirishingiz mumkin. Agar sizda bunday bo'lmasa, tashvishlanmang. Uni ushbu qoʻllanma yordamida topishingiz mumkin.
Windows uchun
1-qadam: Buyruqlar qatorini oching.
Ishga tushirish menyusiga yoki Windows belgisiga oʻting. ish stolining pastki chap burchagida yoki Windows 10 da Windows belgisini o'ng tugmasini bosing va qidiruvni tanlang. Qidiruv maydoniga "Buyruqlar" ni kiriting, bunda "Buyruqning satri" paydo bo'ladi. Unga bosing.

2-qadam: ipconfig buyrug'ini ishga tushiring.
Buyruqning satri oynasida “ipconfig” kiriting va Enter tugmasini bosing.

3-qadam: Chiqish roʻyxatiga qarang.
Roʻyxatda “Standart shlyuz” degan boʻlimni toping. Uning yonida ko'rsatilgan raqam routeringizning IP manzilidir.

MacOS uchun
1-qadam: Tizim sozlamalarini oching.
Buni bosing. Tizim sozlamalari.

2-qadam: Tarmoq sozlamalarini oching.
“Internet va simsiz” ostidagi “Tarmoq” belgisini bosing.

3-qadam: Chap panelda “Wifi” yoki “AirPort” ni tanlang. Keyin “Kengaytirilgan” tugmasini bosing.

4-qadam: TCP/IP yorlig'ini tanlang.
Siz o'z IP manzilingizni shu yerda topasiz. “Router” ostida.

Routeringizning IP-manziliga ega boʻlganingizdan soʻng, endi brauzerni ochishingiz va yoʻriqnoma veb-interfeysiga oʻtishingiz mumkin. Brauzeringizning URL manziliga IP-manzilni kiriting yoki kiritingyoki manzil maydoni. Bu sizni marshrutizatorning kirish ekraniga olib boradi.

Interfeysga kirish uchun foydalanuvchi nomi/parol kerak boʻlishi mumkin. Bu odatda admin/admin kabi oddiy narsa. Agar bu nima ekanligini bilmasangiz, routeringizning pastki yoki orqa tomoniga qarang; ehtimol u erda stikerda bo'ladi. Parol hujjatlarda yoki marshrutizatoringiz bilan birga kelgan qutida ham boʻlishi mumkin.
Agar siz uni bularning hech biridan topa olmasangiz, administrator paroli, router markasi va modelini Google orqali qidiring. Agar ushbu yechimlardan hech biri ish bermasa, login maʼlumotlarini olish uchun yoʻriqnoma ishlab chiqaruvchisiga murojaat qilishingiz kerak boʻlishi mumkin.
Har bir yoʻriqnoma ishlab chiqaruvchisida turli veb-administrator interfeysi mavjud. Tizimga kirganingizdan so'ng, siz menyular yoki asboblar panelida tarmog'ingizdagi hamma narsani ro'yxatga oladigan narsalarni ko'rib chiqishingiz kerak bo'ladi. Quyida ASUS tomonidan taqdim etilgan veb-interfeysdan foydalanish misoli keltirilgan. Boshqalar butunlay boshqacha ko'rinishi mumkin, lekin bir xil tushunchaga ega bo'ladi.
Quyidagi interfeys asosiy boshqaruv panelida tarmoq xaritasini ko'rsatadi. Agar siz ushbu asboblar panelida “mijozlar:8” (qizil rangda aylana) ostida qarasangiz, ulangan qurilmalar sonini ko‘rasiz.

Boshqa interfeyslarda bu menyu tanlovi sifatida bo‘lishi mumkin yoki ular ularni chaqirishi mumkin. mijozlar o'rniga qurilmalar. Maʼlumotlarga kirish uchun aniq manzilni topish uchun interfeys boʻylab kezishingiz kerak boʻlishi mumkin.
Agar siz tarmoq xaritasidagi “mijozlar” belgisini bossangiz,keyin siz ulangan yoki ulangan mijozlar yoki qurilmalar ro'yxatini ko'rishingiz mumkin. Ba'zilari ikkalasini ham ko'rsatadi va ularni faol yoki nofaol sifatida ko'rsatadi. Shuningdek, u ularning nomini, ularning IP manzilini va qurilmaning MAC manzilini ko'rsatadi. Bu hamma narsani aniqlashga urinayotganda muhim ma'lumot bo'lishi mumkin.

Ushbu interfeys yordamida siz alohida qurilmalarni bosishingiz va tafsilotlarni ko'rishingiz mumkin. Unda, shuningdek, ota-ona nazorati va qurilmaning internetga kirishini bloklash imkoniyatlari mavjud.

Shuningdek, ular qaysi diapazonda ekanligi va boshqa tafsilotlarni ko'rsatadigan ro'yxatni ko'rishingiz mumkin. Bu maʼlumotni hattoki sizning yozuvlaringiz uchun elektron jadvalga eksport qilish ham mumkin.
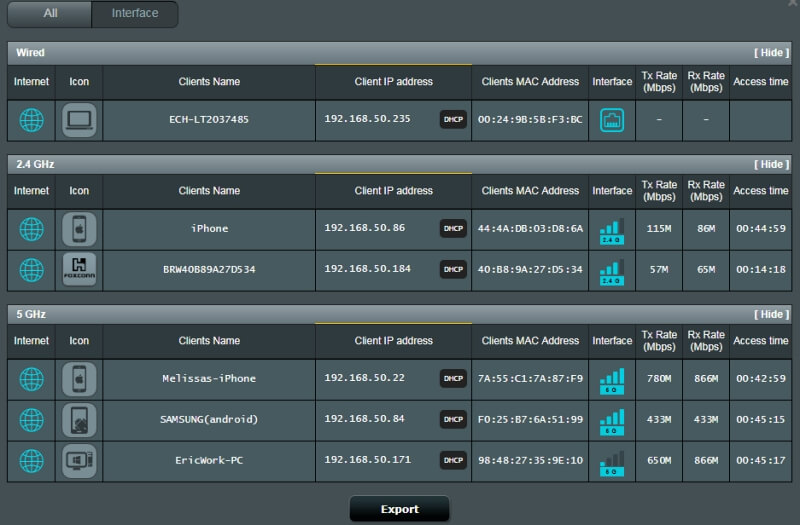
Bu yerda juda koʻp maʼlumotlar mavjud va u bilan koʻp ish qilish mumkin. Yuqorida aytib o'tilganidek, har bir router turi uchun interfeys boshqacha bo'lishi mumkin. Qo'shimcha ma'lumot olish uchun yo'riqnoma veb-interfeysini o'rganishingiz mumkin; kerak bo'lganda yordam havolalarini qidirishni unutmang.
2-usul: Skanerlash ilovasi orqali
Agar routeringizning veb-interfeysi noqulay deb topsangiz, tarmoqni skanerlash dasturini sinab ko'ring. Skaner administratorlar tomonidan tarmoqning salomatligi va xavfsizligini aniqlash uchun foydalaniladigan vositadir.
Mavjud boʻlgan mashhur skanerlarga LanScan (macOS), SoftPerfect (macOS, Windows) va Angry IP Scanner (macOS, Windows, Linux). Ular sizning qurilmalaringizni kuzatib borish va tarmog'ingiz xavfsiz va ishlashini ta'minlashning ajoyib usuli bo'lishi mumkinyaxshi.
Qurilmalarni qanday aniqlash mumkin
Agar siz marshrutizatorning veb-interfeysidagi qurilmalarni ko'rayotgan bo'lsangiz yoki skanerdan foydalansangiz, ularni aniqlashga urinayotgan bo'lishingiz mumkin. Ro'yxatni ko'rib chiqayotganda, ba'zida nima yoki kimning qurilmasi ulanganligini aniqlash qiyin bo'lishi mumkin. Tavsif sizga aytmasligi mumkin; Siz uyingiz yoki ofisingizdagi har bir gadjetning MAC manzilini bilmasligingiz mumkin.
Agar siz noma'lum qurilmani aniqlashda muammoga duch kelsangiz, uning bir usuli - barcha ma'lum qurilmalarni toraymaguningizcha o'chirib qo'yishdir. tarmoqda qolgan yagonasiga.
Agar siz hali ham uni aniqlay olmasangiz, har doim routeringiz parolini oʻzgartirishingiz va routerni qayta ishga tushirishingiz mumkin. Oxir-oqibat, siz qaysi qurilma ulana olmasligini aniqlaysiz. Agar u tizimingizga tajovuzkor bo'lsa, marshrutizatorni qayta o'rnatish ularni ishga tushiradi va ularni yo'q qiladi.
Nima uchun WiFi ga ulangan qurilmalar sonini tekshirish kerak
Qancha qurilma va qanday turlarini bilish — Wi-Fi tarmog‘ingizga ulangan bo‘lsangiz, kiber-operatsiyalar kabi ko‘rinishi mumkin. Lekin menga ishoning, unday emas. Agar siz kichik tarmoqni boshqarsangiz, bu ma'lumotlarga e'tibor berishingiz kerak.
Bu siz uchun muhim bo'lishining uchta asosiy sababi bor.
Xavfsizlik
kichik tarmog'ingiz xavfsizligi juda muhim. Siz o'g'rilar, xakerlar yoki tizimingizda yaxshi bo'lmagan har qanday odamni xohlamaysiz. Siz yoki boshqalar shaxsiy ma'lumotlar o'g'irlanishi qurboni bo'lishingiz mumkin,kredit kartalaridagi firibgarlik, bank hisobidagi firibgarlik yoki boshqa turdagi kiber jinoyatlar. Agar sizning tarmog'ingiz biznesingiz uchun ishlatilsa, xakerlar xususiy yoki maxfiy ma'lumotlarni o'g'irlashi mumkin. Buning oldini olishingiz kerak.
Wi-Fi tarmog‘ingizga nima ulanganligini vaqti-vaqti bilan tekshirib tursangiz, noma’lum foydalanuvchilar tarmog‘ingizda yo‘qligiga ishonch hosil qilishingiz mumkin. Hech bo'lmaganda, agar tajovuzkorlar mavjud bo'lsa, lekin sizning ma'lumotlaringizga kirishga harakat qilmasa, ular hali ham siz to'layotgan tarmoqli kengligidan foydalanishadi. Aslini olganda, bu oʻgʻirlikdir (agar siz mehmonlaringiz yoki mijozlaringizga umumiy Wi-Fi taklif qilmasangiz).
Ishlash darajasi
Tarmogʻingizda juda koʻp qurilmalar unumdorlik bilan bogʻliq muammolarga olib kelishi mumkin. U sekinlashishi, signal kuchini yo'qotishi va hatto ulanishlarni uzib qo'yishi mumkin. Agar siz video aloqa, maʼlumotlarni uzatish, onlayn oʻyinlar yoki biznes maqsadlarida foydalanish uchun internet ulanishingizga tayansangiz, bu yaxshi emas. Agar sizda ikki diapazonli routeringiz boʻlsa, har birida nechta qurilma borligini koʻring va bitta tarmoqli toʻlib ketmasligiga ishonch hosil qilish uchun ularni ikkita orasiga taqsimlang.
Wi-Fi tarmogʻingizni oʻgʻirlagan tajovuzkorlar ham unumdorlik bilan bogʻliq muammolarga olib kelishi mumkin. Tizimingizda muntazam ravishda qancha gadjet mavjudligini bilish sizga biror narsa yoki kimdir sizning xabaringizsiz qachon ulanishini aniqlashga yordam beradi.
Texnik xizmat ko'rsatish
Oldingi bo'limda biz ishlash haqida gapirgan edik. Tarmog'ingiz yaxshi ishlashini ta'minlash uchun siz qancha qurilma ulanganligini kuzatishingiz, ularning soni juda ko'pligini aniqlashingiz kerak.va keyin keraksizlarni olib tashlang. Muntazam texnik xizmat koʻrsatish ishlarning muammosiz, ishonchli va xavfsiz ishlashini taʼminlaydi.
Ushbu statistikadan muntazam texnik xizmat koʻrsatishda foydalanish tizimingizdan oshib ketayotganingizni ham bilib olasiz. Internet sekinmi? Ehtimol, bu sizning provayderingizning aybi emas; yaxshiroq routerga yangilashingiz yoki boshqasini qo'shishingiz kerak bo'lishi mumkin. Belgilanmasdan qoldirilsa, tarmog'ingiz tartibsiz, botqoq bo'lib qolishi va ehtimol ulanishlar uzilishiga olib kelishi mumkin.
Yakuniy so'zlar
Simsiz tarmog'ingizga muntazam texnik xizmat ko'rsatish va tekshirish juda muhim. Unga nima va kim aloqadorligini aniqlash bu jarayonning bir qismidir. Umid qilamizki, bu sizga Wi-Fi tarmog‘ingizga ulangan qurilmalarni osongina tekshirishga yordam berdi.
Savol yoki fikringiz bo‘lsa, bizga xabar bering. Sizdan eshitishni istardik.

