Mundarija
SD kartalar mashhur. Ular kichik, qulay va turli xil qurilmalar tomonidan qo'llaniladi. Xotinim ularni DSLR kamerasida ishlatadi. Men birini harakat kameramda, ikkinchisini sintezatorda ishlataman. Ular MP3 pleerlarda, ba'zi smartfonlarda va noutbuklarda qo'llaniladi. Nega ular hamma joyda keng tarqalgan? Ular maʼlumotlarni saqlash va ularni qurilmalar oʻrtasida koʻchirishning arzon usuli hisoblanadi.
Ammo har qanday kompyuter xotira gadjeti kabi, ishlar notoʻgʻri ketishi mumkin. Ma'lumotlar buzilishi mumkin. Ular ishlashni to'xtatishlari mumkin. Ular yo'qolishi yoki o'g'irlanishi mumkin. Bu nimani anglatadi? Siz qimmatli ma'lumotlarni yo'qotishingiz mumkin. Zaxira kerak!

Shuningdek, joy boʻshatish uchun maʼlumotlarni kartadan nusxalashingiz mumkin. Masalan, kamerangizning SD-kartasi fotosuratlar bilan to‘la bo‘lsa, siz ko‘proq suratga olishingiz uchun ularni kompyuteringiz yoki mobil qurilmangizdagi foto kutubxonasiga ko‘chirasiz.
Ushbu maqolada biz haqida gaplashamiz. SD-kartangizning zaxira nusxasini yaratish usullarining keng doirasi , jumladan, uni kompyuteringizning qattiq diskida va bulutli xotirada zaxiralash. Shuningdek, biz fotosuratlar va videolarni zaxiralash uchun qulay bo'lgan qo'shimcha variantlarni ko'rib chiqamiz.
Ammo, avvalo, ishni bajarish uchun kerak bo'ladigan jihozlardan boshlaylik.
Sizga nima kerak
SD karta
I' Ishonchim komilki, siz ushbu maqolani o'qiyotganingiz uchun sizda allaqachon mavjud, ammo keling, mavjud SD-kartalarning turlarini qisqacha ko'rib chiqaylik. SD "Secure Digital" degan ma'noni anglatadi. Ushbu kartalar portativ raqamli xotirani ta'minlaydiu yerdan avtomatik ravishda.

Muqobil: Ish stoli va Hujjatlar fayllarini iCloud'da saqlashni tanlagan bo'lsangiz, fayllarni o'sha jildlardan biriga nusxalash ularni iCloud Drive-ga ham yuklaydi.
Windows foydalanuvchilari iCloud Drive-ni shaxsiy kompyuterlariga o'rnatishlari mumkin. Buni qilganingizdan so'ng, fayllarni SD-kartangizdan shaxsiy kompyuteringizdagi iCloud Drive jildiga nusxalang.
IOS-da Files ilovasidan foydalaning
iOS-da, SD-kartangizni iCloud Drive-ga zaxiralash uchun Files ilovasidan foydalaning. Qadamlar yuqoridagi Google Drive-ga zaxira nusxasini yaratish bilan bir xil.
3-usul: SD-kartadagi fotosuratlar va videolarni zaxiralash
Ko‘pchilik suratlarni boshqarish ilovalari to‘g‘ridan-to‘g‘ri SD-kartadan fotosuratlar va videolarni import qilishi mumkin. . Bu odatda ularni USB kabel orqali kamerangizdan import qilishdan ko‘ra ancha tezdir.
Bir fotograf kamerasini USB kabeli orqali shaxsiy kompyuteriga ulab, 32 GB hajmli karta mazmunini o‘tkazish uchun 45 daqiqa ketganini aniqladi. . Ularni to‘g‘ridan-to‘g‘ri SD kartadan o‘tkazish bir necha daqiqa davom etadi va siz kamerangiz batareyasining 45 daqiqasini behuda sarflamaysiz.
Apple Photos ilovasiga import qiling
Yoqiq Mac
Apple Photos ilovasini oching, keyin menyudan Fayl/Import -ni tanlang.

Chap navigatsiya panelidan SD-kartangizni tanlang. Quyidagi misolda foydalanilgani Untitled deb ataladi.

Import uchun koʻrib chiqish tugmasini bosing.

Har qanday yangi surat va videolarni import qilish uchun (bu allaqachon bo'lmaganPhotos ilovasiga import qilingan), shunchaki Barcha yangi narsalarni import qilish tugmasini bosing.

Ular Photos kutubxonangizga qoʻshiladi. Fayllar SD kartangizda hamon saqlanib qoladi, shuning uchun koʻproq suratga olish uchun joy boʻshatmoqchi boʻlsangiz, ularni qoʻlda oʻchirib tashlashingiz kerak boʻladi.
iOS-da
IOS-ning eski versiyalari avtomatik ravishda rasmlaringizni import qilishni taklif qiladigan xabarni ochsa-da, so'nggi versiyalarida bunday bo'lmaydi. Buning o'rniga, rasmlar ilovasini oching. Ekranning pastki qismida Import tugmasini koʻrasiz.
Rasmlar ilovasini oching. Raqamli kameraning SD-kartasi o'rnatilgandan so'ng, ekranning pastki qismida Import tugmasini topasiz. Unga teging, so‘ng ekranning yuqori qismidagi Hammasini import qilish tugmasini bosing.

Rasmlar import qilinadi.

Bu amalga oshirilgandan so‘ng. tugallangach, sizdan SD kartadan rasmlarni oʻchirishni xohlaysizmi, deb soʻraladi.

Koʻpincha kartada joy boʻshatish uchun Oʻchirish ni tanlaysiz. rasmlar.
Eslatma: iOS versiyasi faqat raqamli kamerada saqlangan suratlarni import qiladi. Ular DCIM (Raqamli kamera tasvirlari) jildida joylashadi va nomlari “IMG_1234” ga o‘xshash bo‘ladi. Diskda juda ko'p sonli fotosuratlar mavjud bo'lsa, iOS ularni qayta ishlashga biroz vaqt (hatto daqiqalar) ketishi mumkin. Ayni paytda siz "Import qilinadigan fotosuratlar yo'q" degan xabarni ko'rasiz. Sabrli bo'ling.
Windows Photos-ga import qiling
SD-kartani qurilmaga qo'yganingizdaKompyuter, Windows uning tan olinganligi haqida sizga xabar beruvchi xabarni ochadi.

Ushbu bildirishnoma ustiga bosish sizga keyingi nima boʻlishini tanlash imkonini beruvchi boshqa xabarni ochadi.
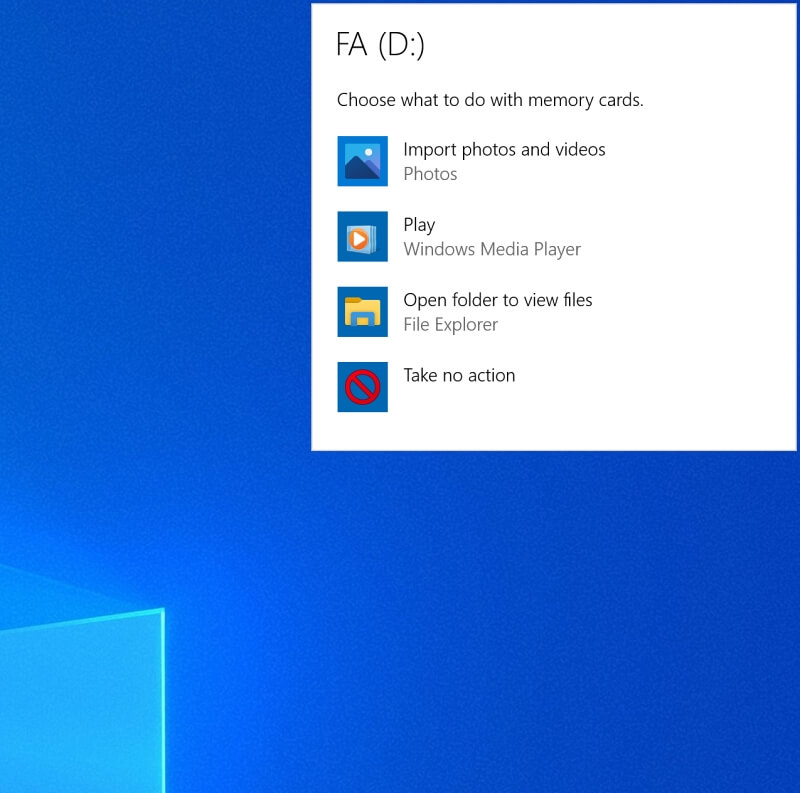
Ularni Windows Photos ilovasiga qoʻshish uchun Rasm va videolarni import qilish tugmasini bosing.
Shuningdek, siz rasmlarni qoʻlda import qilishingiz mumkin. Rasmlar ilovasini oching. Oynaning yuqori o'ng tomonida Import tugmasini topasiz.

Import -ni bosing va USB qurilmasidan -ni tanlang. .

Oynaning pastki qismidagi Import tugmasini bosing va rasmlaringiz Windows Photos ilovasiga qoʻshiladi.

Google Photos ilovasiga import qiling
Google Photos sizga cheksiz sonli fotosuratlarni bepul saqlash imkonini beradi, agar siz piksellar sonini pasaytirishni xohlasangiz. Bu suratlar xotira kvotasiga kiritilmaydi. Shu bilan bir qatorda, siz suratlarni asl piksellar sonida saqlashingiz mumkin, lekin bu mavjud xotirani kamaytiradi.
Mac va Windows-da Zaxiralash va Sinxronlash ilovasidan foydalanish
Biz Googlening Mac va Windows uchun Zaxiralash va Sinxronlash ilovasi SD-kartangiz tarkibini Google Drive-ga avtomatik ravishda zaxiralashi mumkinligini allaqachon ko'rgan. Ilovaning “Sozlamalar” qismida har qanday suratlarni Google Photos’ga ham zaxiralash sozlamalari mavjud.

Android qurilmasida Google Photos mobil ilovasidan foydalanish
Mana shunday Android-da Google Photo-ga rasm qo'shish uchun:
- Google Photos-ni oching.
- Tepadagi menyu tugmasini bosingekranning chap tomonida. Sozlamalar , so'ng Zaxiralash & sinxronlash .
- Zaxiralash uchun jildlarni tanlash… ga teging va import qilmoqchi boʻlgan SD kartadagi papkalarni tanlang.
Apple Photos-dan iOS-da foydalanish
Google Photos iOS ilovasi to'g'ridan-to'g'ri SD-kartangizdan emas, balki faqat kamera roligidagi rasmlarni import qilishi mumkin. Siz avval suratlarni Apple Photos-ga import qilishingiz kerak (yuqoriga qarang), soʻngra ularni zaxiralash uchun Google Photos-ni Zaxiralash & amp; sinxronlash sozlamalari.

Agar siz professional fotograf yoki havaskor bo'lsangiz, rasmlaringiz siqilishini xohlamasligingiz mumkin. Agar shunday bo'lsa, Google Photos o'rniga Google Drive (yuqoriga qarang) dan foydalanishni o'ylab ko'ring.
Adobe Lightroom
Adobe Lightroom - bu professional fotosuratlarni boshqarish vositasi. Siz uni har safar SD-kartani kiritganingizda importni avtomatik boshlash uchun sozlashingiz mumkin:
- Lightroom sozlamalarida Import opsiyalarini oching
- “Import dialogini koʻrsatish” belgisini belgilang. xotira kartasi aniqlanganda”
Shuningdek, har safar Fayl > Menyudan rasmlar va videolarni import qilish... . Ular qanday import qilinishini hal qilish uchun u yerdan ko'rsatmalarga rioya qiling. Qo'shimcha ma'lumot olish uchun Adobe foydalanuvchi qo'llanmasiga qarang.
Dropbox kamerasidan yuklashlar
Dropbox SD kartangiz yoki kamerangizdan rasmlarni avtomatik yuklaydigan variantni taklif etadi. U yaratadikompyuteringizda "Kamera yuklamalari" deb nomlangan papkaga o'ting. Fotosuratlaringiz avval u yerdan nusxalanadi, keyin Dropbox-ga yuklanadi.
Mac va Windows-da
Menyu panelidagi Dropbox belgisini bosing, so'ngra Avataringizni bosing va tanlang Sozlamalar...

Kamera orqali yuklashni yoqish katagiga belgi qo'ying va ikkala rasm va video yoki shunchaki rasmlarni yuklashni tanlang.

Keyingi safar SD-karta, fotosuratlar va videolarni kartadan Dropbox-ga import qilishni xohlaysizmi degan so'rov oynasi ochiladi. Kelajakda Dropbox-ga ularni kompyuteringizga biriktirgan barcha qurilmalardan import qilish imkonini beradigan katakcha mavjud.

IOS va Android-da
Mana shunday. mobil Dropbox ilovasida kamerani yuklashni yoqish. Dropbox ilovasini oching va pastki oʻng tarafdagi Hisob qaydnomasi tugmasini bosing.

Kamera yuklamalari -ga teging.

Kamera orqali yuklashni yoqing va foydalanmoqchi boʻlgan variantlarni tanlang.

Mana shu keng qamrovli qoʻllanma uchun. SD karta maʼlumotlarini zaxiralash uchun qaysi usulni tanladingiz? Izohda bizga xabar bering.
kompyuterlar.Kartalar uchta o'lchamda (original, mini va mikro) bo'ladi. Sandisk ma'lumotlariga ko'ra, sig'imga qarab uchta tur mavjud:
- Standart sig'im (SDSC): 128 MB - 2 GB
- Yuqori sig'im (SDHC): 4 - 32 GB
- Kengaytirilgan sig‘im (SDXC): 64 GB – 2 TB
Bu SD landshafti rivojlanishda davom etsa-da, asosiy tafsilotlar. Misol uchun, Ultra-Yuqori Tezlik Faza I va Faza II standartlari tezroq ma'lumotlarni uzatish tezligiga erishish uchun yaratilgan, SDIO interfeysi esa tashqi qurilmalarni SD portingizga ulash imkonini beradi.
SD adapteri
Ba'zi kompyuterlar va smartfonlar o'rnatilgan SD-karta uyalarini taklif qiladi, ammo bu kamdan-kam uchraydigan ko'rinadi. Ehtimol, kartangizni zaxiralash uchun sizga qandaydir adapter kerak bo'ladi. Kartangiz hajmini (standart, mini yoki mikro) va kompyuteringiz yoki mobil qurilmangizdagi USB port turini qo‘llab-quvvatlaydigan kartani sotib olganingizga ishonch hosil qiling.
Mana, ba’zi misollar:
- Unitek USB-C kartani o'quvchi standart va mikro SD-kartalar uchun slotlarni, shuningdek eski Compact Flash-ni taklif qiladi
- Sony MRW-S1 mikro SD-kartani USB flesh-diskiga aylantiradi
- Satechi Aluminium Multi-Port Adapter USB-C portlari bo'lgan yangi MacBook modellari uchun mo'ljallangan va SD va micro SD portlari, USB 3.0 portlari, HDMI, Ethernet va boshqalarni taklif etadi
- Apple USB-C to SD Card Reader sizga kartangizni zamonaviy MacBook va iPad bilan ishlatish imkonini beradiPro
- Apple Lightning to SD Card Camera Reader sizga kartangizni iPhone, iPod va iPad Air bilan ishlatish imkonini beradi
1-usul: SD-kartani kompyuteringizga zaxiralang
Agar siz ish stoli yoki noutbuk kompyuteringizga oson kirish imkoniga ega boʻlsangiz, koʻp hollarda SD-kartangizni zaxiralashning eng oson usulini topasiz.
Toʻliq karta tarkibini jildga nusxalash
Bu kartangizni kompyuteringizga zaxiralashning eng oddiy usuli. Bu qadamlar Mac va Windows da o‘xshash.
Mac-da
Ish stolingizdagi SD-karta belgisini o‘ng tugmasini bosing va Nusxalash -ni tanlang. menyudan buyruq. Quyidagi misolda men qo'ygan karta "FA" deb nomlanadi, shuning uchun men "FA Nusxa ko'chirish" ni ko'raman.

Diskni nusxalamoqchi bo'lgan jildni toping. Ushbu misolda men faqat ish stolidan foydalanaman. Sichqonchaning o'ng tugmachasini bosing va menyudan P aste Item buyrug'ini tanlang.

U sizning kartangiz bilan bir xil nomdagi yangi papkani yaratadi va uning tarkibi uning ichiga nusxalanadi. .

Shuningdek, butun diskni bir qadamda ish stoliga nusxalash uchun shunchaki sichqonchaning o‘ng tugmasi bilan bosing va menyudan Dublicate -ni tanlang.

Windows-da
Windows-dagi qadamlar o'xshash. File Explorer-ni oching va chap navigatsiya panelidagi SD-kartani o'ng tugmasini bosing. Menyudan Nusxalash -ni tanlang.

Endi fayllarning zaxira nusxasini yaratmoqchi bo'lgan joyga o'ting. Jildning fonida sichqonchaning o'ng tugmachasini bosing va tanlang Qo'yish .

U SD-karta bilan bir xil nomli yangi papka yaratadi va fayllar papkaga ko'chiriladi.
Ba'zi yoki barcha fayllarni kompyuteringizga nusxalash va joylashtirish
Ushbu usul deyarli birinchisi kabi tez va oson va sizga qayta tiklamoqchi bo'lgan fayl va papkalarni tanlash imkoniyatini beradi. yuqoriga.
Mac-da
Kartangiz tarkibini ko'rsating va nusxa olmoqchi bo'lgan fayl va papkalarni tanlang yoki Hammasini tanlash uchun Buyruq-A tugmasini bosing. Ma'lumotlarni sichqonchaning o'ng tugmasi bilan bosing va Nusxalash -ni tanlang yoki Buyruq-C klaviatura yorlig'idan foydalaning.

Ma'lumotlarning zaxira nusxasini yaratmoqchi bo'lgan jildga o'ting (jild yarating) agar u hali mavjud bo'lmasa). Fayllarni sichqonchaning o'ng tugmasi bilan bosing va Qo'yish -ni tanlang yoki Command-V klaviatura yorlig'idan foydalaning.

Tanlangan fayl va papkalar kompyuteringizga ko'chiriladi.

Windows-da
Fayl Explorer-ni oching va uning mazmunini ko'rsatish uchun SD-kartani bosing. Zaxira nusxasini yaratmoqchi bo'lgan fayl va papkalarni tanlang. Agar siz hamma narsani zaxiralayotgan bo'lsangiz, Ctrl-A (Hammasini tanlash) klaviatura yorlig'idan foydalaning. Fayllarni sichqonchaning o'ng tugmasi bilan bosing, so'ngra menyudan Nusxalash -ni tanlang yoki Ctrl-C klaviatura yorlig'idan foydalaning.

Fayllarni nusxalamoqchi bo'lgan jildga o'ting. Jildning fonida sichqonchaning o'ng tugmachasini bosing va menyudan Qo'yish -ni tanlang yoki Ctrl-V klaviatura yorlig'idan foydalaning.

Fayllar quyidagi joyga nusxalanadi.shaxsiy kompyuteringiz.
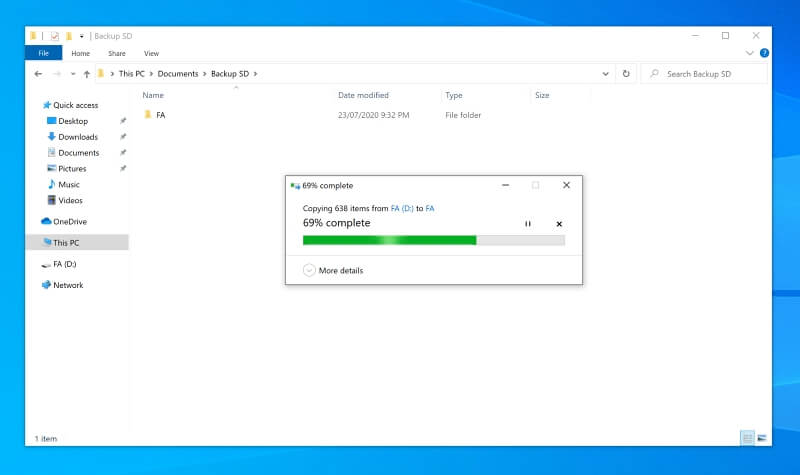
SD-kartaning disk tasvirini yarating
Mac-da
Disk yordam dasturini oching, SD-ni o'ng tugmasini bosing. kartani oching va menyudan Rasm -ni tanlang.
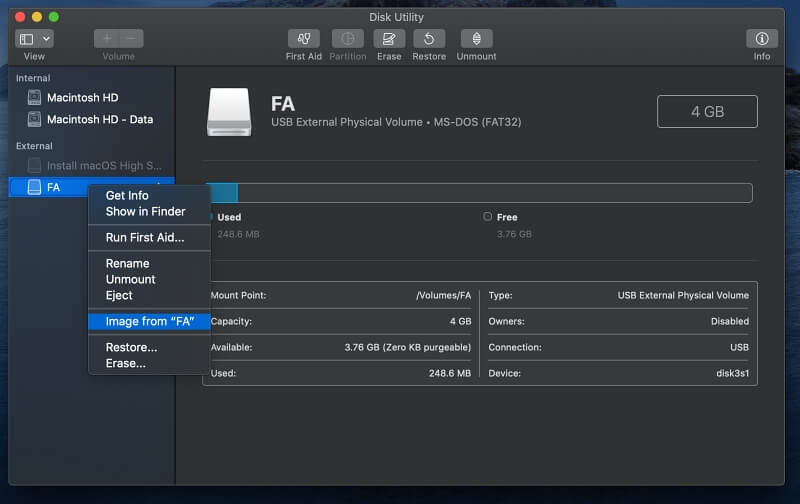
Disk tasviri qayerda saqlanishini tanlang.

DMG disk tasviri— SD-kartangizning aynan dublikati yoki klonu Mac kompyuteringizdagi ushbu papkada yaratilgan.

Muhim eslatma: Siz “Operatsiya bekor qilindi” xato xabarini olishingiz mumkin. Men macOS Catalina dan foydalanganda qildim. Xato sababi shundaki, Disk Utility sizning drayverlarga to'liq kirish huquqiga ega emas.

Ilovaga Tizim sozlamalari orqali ruxsat berishingiz mumkin. Xavfsizlik & Maxfiylik va Maxfiylik yorlig'ini bosing.
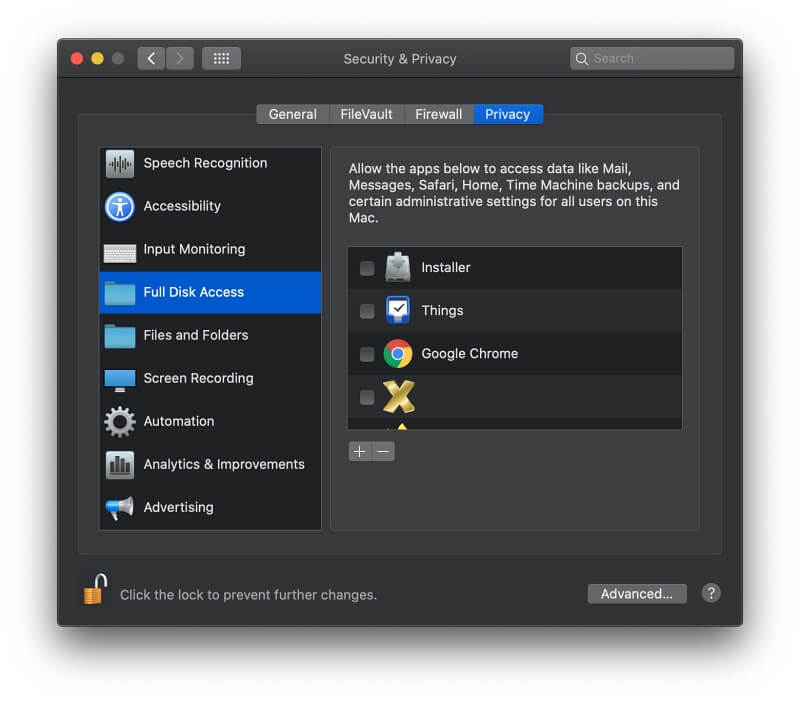
Oynaning chap tomonidagi ro'yxatda Diskga to'liq kirish ga o'ting va tugmasini bosing. ustida. Diskga to'liq kirish huquqiga ega bo'lgan ilovalar ro'yxatini ko'rasiz. Ro'yxatga Disk Utility-ni qo'shishingiz kerak. Ro'yxatning yuqori qismidagi "+" tugmasini bosing. Siz Disk Utilitasini Ilovalar ostidagi Utilitalar jildida topasiz.

Disk Utility dasturini qayta ishga tushirganingizdan so'ng, u diskdan to'liq foydalanish huquqiga ega bo'ladi va kartangiz tasvirini muvaffaqiyatli yarata oladi.
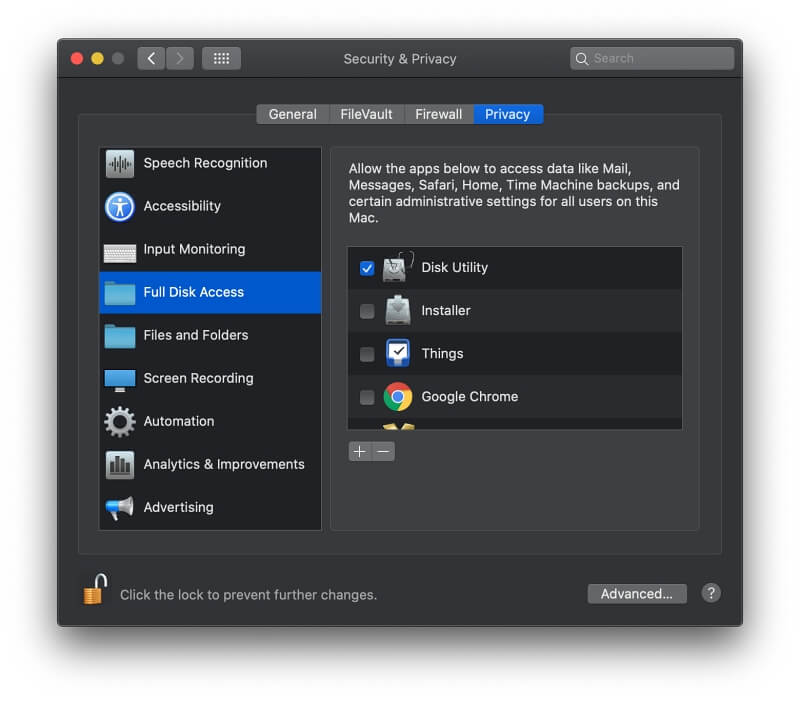
Windows-da
Agar siz Windows foydalanuvchisi bo'lsangiz, disk tasvirini yaratishning eng yaxshi usuli bu uchinchi tomon zaxira dasturidir. Quyidagi bo‘limda biz eng yaxshilarini ko‘rib chiqamiz.
Uchinchi tomon zaxira ilovasidan foydalaning
Ko‘p.SD-kartani zaxiralashni osonlashtiradigan uchinchi tomon zaxira ilovalari. Mac uchun eng yaxshi zaxira ilovalari va Windows uchun eng yaxshi zahiraviy dasturlarni taqqoslaydigan maʼlumotlarimizni koʻrib chiqing.
Koʻp hollarda SD-kartani zaxiralash uchun ushbu ilovalardan birini ishlatish ortiqcha ish boʻladi. Biroq, agar siz Mac kompyuteringizni zaxiralash uchun foydalanadigan ilova bilan allaqachon tanish bo'lsangiz, uni SD kartalar uchun ishlatish mantiqan to'g'ri keladi.
2-usul: SD-kartani bulutga zaxiralang
SD-kartangizni bulutga zaxiralash, hatto qattiq diskdagi nosozlik kabi kompyuteringizda muammolarga duch kelsangiz ham maʼlumotlaringizni xavfsiz saqlaydi. Ko'pgina bulutli saqlash provayderlari bepul joy taklif qiladi; agar koʻproq foydalansangiz, obuna narxini toʻlashingiz kerak boʻladi.
Google Drive-ga zaxiralang
Google Drive fayllaringizni zaxiralash uchun qulay joy. Sizga 15 Gb saqlash joyi bepul beriladi (va kerak bo'lganda ko'proq xarid qilishingiz mumkin) va kompyuteringiz yoki mobil qurilmangizdan zaxira nusxasini yaratishning bir necha yo'li mavjud. Mana bir nechtasi:
Google Drive veb-ilovasidan foydalanish
Google tizimiga kiring. Brauzeringizda Google Drive veb-ilovasini (drive.google.com manzilida joylashgan) oching va zaxira nusxasini yaratmoqchi bo'lgan jildga o'ting. SD kartani joylashtiring va undagi fayl va papkalarni ko'rsatish uchun uning belgisini ikki marta bosing. Yuklamoqchi boʻlgan fayl va jildlarni tanlang va ularni veb-ilova papkasiga torting.

Fayllaringiz yuklandi.

Zaxiradan foydalanishva Sync Desktop App
Shuningdek, Mac va Windows uchun Google-ning Zaxiralash va Sinxronlash ilovasidan foydalaning.

Ilova oʻrnatilgandan soʻng u avtomatik ravishda kartangizning zaxira nusxasini yaratishni taklif qiladi. uni kiritganingizda.

Zaxiralash tugmasini bosing. Fayllaringiz avval kompyuteringizga ko'chiriladi, so'ngra u yerdan internetga yuklanadi. Buni qilishingiz kerak — kartangiz keyingi safar uni joylashtirganingizda avtomatik ravishda zaxiralanadi.
Agar siz avvalroq Hozir emas tugmasini bosgan boʻlsangiz va ilova quyidagi amallarni bajarishni taklif qilishni toʻxtatgan boʻlsa-chi? zaxira? Siz ushbu sozlamani qo'lda o'zgartirishingiz mumkin. Menyu panelidagi ilova belgisini bosing, so‘ng Sozlamalar-ni bosing.

USB qurilmalari & Oynaning pastki qismidagi SD kartalar .

Nihoyat, zaxira nusxasini yaratmoqchi bo'lgan SD karta uchun katakchani belgilang.

Android uchun Google Drive mobil ilovasi
Google Drive mobil ilovasi iOS va Android uchun mavjud, ammo SD-kartangizning zaxira nusxasini yaratish uchun faqat Android ilovasi mos keladi. Buni qanday qilish kerak:
- Google Drive ilovasini oching
- Ekranning pastki oʻng tomonidagi “ + ” (ortiqcha) belgisini bosing va tanlang Yuklash
- SD kartaga o'ting va zaxira nusxasini yaratmoqchi bo'lgan fayl va papkalarni tanlang
- Bajarildi
IOS-da Files ilovasidan foydalanish
Afsuski, iOS uchun Google Drive ilovasi bir nechta fayllarni tanlashga ruxsat bermaydi, shuning uchun u uchun mos emasSD kartangizning zaxira nusxasini yaratish. Buning oʻrniga Apple kompaniyasining Fayllar ilovasidan foydalaning.
Avvalo, ilova Google Drive-ga kira olishiga ishonch hosil qiling. Ekranning pastki qismidagi Browse tugmasini bosing.

Keyin ekranning yuqori oʻng qismidagi Sozlamalar belgisiga (uch nuqta) teging va Tahrirlash<4-ni tanlang>.

Google Drive yoqilganligiga ishonch hosil qiling, keyin Bajarildi tugmasini bosing.
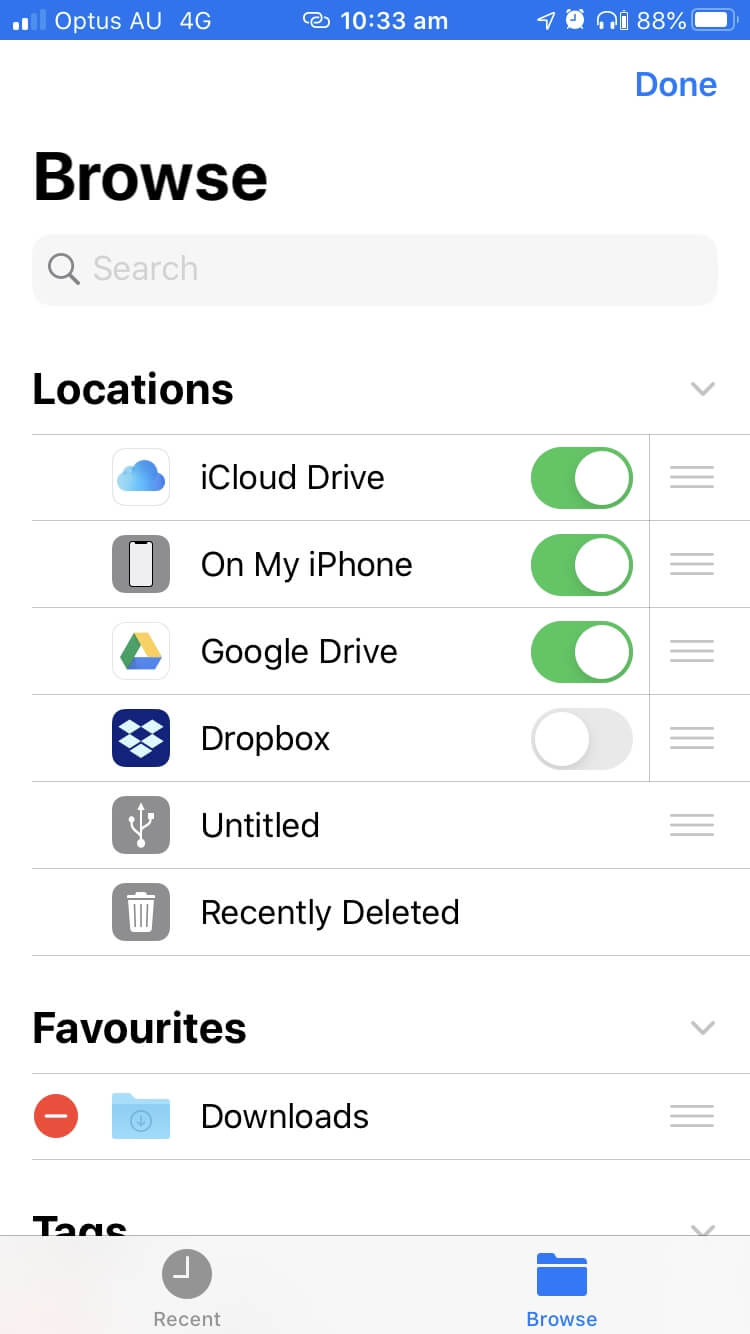
Keyin, SD-kartaning zaxira nusxasini yaratishimiz kerak. Unga oʻting.

Barcha fayl va papkalarni Tanlash , soʻng Hammasini tanlash -ga tegish orqali tanlang.

Ekranning pastki qismidagi oʻrtadagi jild belgisiga teging.

Google Drive-ga, soʻng zaxira nusxasini yaratmoqchi boʻlgan jildga oʻting. Agar kerak bo'lsa, yarating.

Nihoyat, Nusxalash tugmasini bosing. Fayllaringiz yuklanadi.
Dropbox-ga zaxiralang
Mac va Windows-da Dropbox jildidan foydalanish
Eng tezkor usul SD-ni nusxalashdir. kartaning mazmunini Dropbox-ga o'tkazing va ularni shunchaki kompyuteringizdagi Dropbox jildiga sudrab oling. Kompyuteringizga zaxira nusxasini yaratish bo'yicha yuqoridagi amallarni bajaring. U yerdan ular avtomatik ravishda bulutga yuklanadi.
Mac va Windows-da veb-ilovadan foydalanish
Shuningdek, siz Dropbox veb-ilovasidan foydalanishingiz mumkin. Bu, ayniqsa, agar siz boshqa birovning kompyuteridan foydalansangiz juda qulay.
Dropbox veb-saytiga kiring va zaxirangiz uchun yangi jild yarating.

Faylni yuklash uchun menyu yozuvlariga e'tibor bermang. va YuklashJild - bular bir vaqtning o'zida faqat bitta elementni yuklaydi. Buning o'rniga sudrab tashlab qo'ying. SD kartangizni oching, barcha fayl va papkalarni tanlang va ularni veb-brauzeringizdagi kerakli Dropbox jildiga torting.

Tanlangan fayl va papkalar yuklanadi.
Androidda Dropbox mobil ilovasidan foydalanish
Dropbox iOS va Android uchun mobil ilovalarni taklif qiladi, lekin (Google Drive bilan bo'lgani kabi) SD-kartangizni zaxiralash uchun faqat Android ilovasi mos keladi. Afsuski, iOS ilovasi bir nechta fayllarni tanlashga ruxsat bermaydi.
Android qurilmada SD-kartani Dropbox-ga qanday zaxiralash mumkin:
- Dropbox ilovasini oching.
- Ekranning pastki qismidagi “ + ” (ortiqcha) belgisini bosing va Fayllarni yuklash -ni tanlang.
- SD kartaga oʻting va zaxiralashni xohlagan fayl va papkalarni tanlang.
- Yuklash -ga teging.
IOS-da Files ilovasidan foydalanish
iOS tizimida uning oʻrniga Files ilovasidan foydalaning. Qadamlar yuqoridagi Google Docs-ga zaxiralash bilan bir xil. Ilovada Dropbox yoqilganligiga ishonch hosil qiling.

iCloud Drive-ga zaxiralash
Mac va Windows-da fayllarni iCloud Drive jildiga nusxalash
iCloud macOS tizimiga mahkam integratsiyalashgan, shuning uchun u yerda fayllarni zaxiralash qulay — bu kompyuteringizga zaxira nusxasini yaratish bilan bir xil. Mac-da SD-kartangiz tarkibini Finder-da iCloud Drive-ga torting. Ular bulutga yuklanadi

