Mundarija
IPadda bitta narsa kompyuterdagidan farq qiladi: axlat qutisi (yoki kompyuter foydalanuvchilari uni axlat qutisi deb atashadi).
Siz “Chiqindixona” belgisini bosish orqali baʼzi suratlarni tanlashingiz va ularni oʻchirishingiz mumkin. Ammo o'chirishni bekor qilmoqchi bo'lsangiz nima bo'ladi? Kompyuter uchun ularni qayta tiklash uchun axlat qutisiga (Mac) yoki axlat qutisiga (Windows) o'tishingiz mumkin. Ammo iPad uchun bu xususiyatni topa olmaysiz.
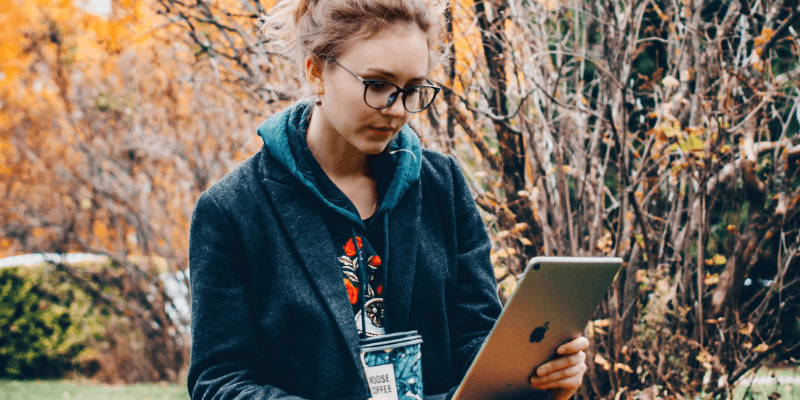
Agar siz iPad bilan yangi bo'lsangiz, bu biroz xafa bo'lishi mumkin. Ba'zi muhim rasmlar, eslatmalar yoki elektron pochta xabarlarini tasodifan o'chirib tashlagan bo'lsangiz va keyin ularni qayta tiklamoqchi bo'lsangiz-chi? Chiqindini bo'shatish orqali ba'zi fayllarni butunlay o'chirib tashlamoqchi bo'lsangiz nima bo'ladi?
Bu tabiiy ravishda quyidagi savolni keltirib chiqaradi: mening iPad-dagi axlat qayerda?
Xo'sh, tez Javob: iPadda axlat qutisi yo'q! Biroq, bu sizning fayllaringizni o'chira/o'chira olmaysiz degani emas.
Buni qanday qilishni bosqichma-bosqich o'rganish uchun o'qing.
iPad axlat qutisi: afsonalar & Haqiqat
Afsona 1 : Har qanday suratga tegsangiz, yuqori chap burchakda joylashgan Chiqindi qutisi belgisini ko'rasiz. Unga teging va siz ushbu variantni ko'rasiz: "Rasmni o'chirish". Odatda uyga qaytib, Chiqindi qutisi belgisini topib, oʻchirib tashlagan narsangizni qayta tiklashingiz mumkin.
Haqiqat: Hech qanday axlat belgisi yoʻq!
Afsona 2: Agar siz Windows kompyuter yoki Mac-da fayl yoki ilovadan qutulishni istasangiz, shunchaki elementni tanlang, uni Chiqindi qutisiga yoki Chiqindiga torting. Ammo iPadda,qila olmaysiz.
Haqiqat: iPad bunday ishlamaydi!
Apple iPad-ni hozirgidek qilib yaratganiga sabab bo'lishi kerak. Ehtimol, tadqiqot sensorli ekranli qurilmaga axlat qutisi belgisini qo'shishning hojati yo'qligini isbotladi. Kim biladi? Lekin, agar iPad foydalanuvchilarining 99% agar u butunlay oʻchirib tashlamoqchi boʻlsa, uni ikki marta oʻchirishni istamasa, mantiqan toʻgʻri keladi.
iPad-da “Yaqinda oʻchirilganlar”ni kiriting
Apple iOS 9 yoki undan keyingi versiyalarida "Yaqinda o'chirilgan" deb nomlangan yangi xususiyatga ega. U Rasmlar, Eslatmalar va boshqalar kabi koʻplab ilovalarda mavjud.
Masalan, Rasmlar > Albomlar , siz ushbu jildni ko'rasiz Yaqinda o'chirilgan .
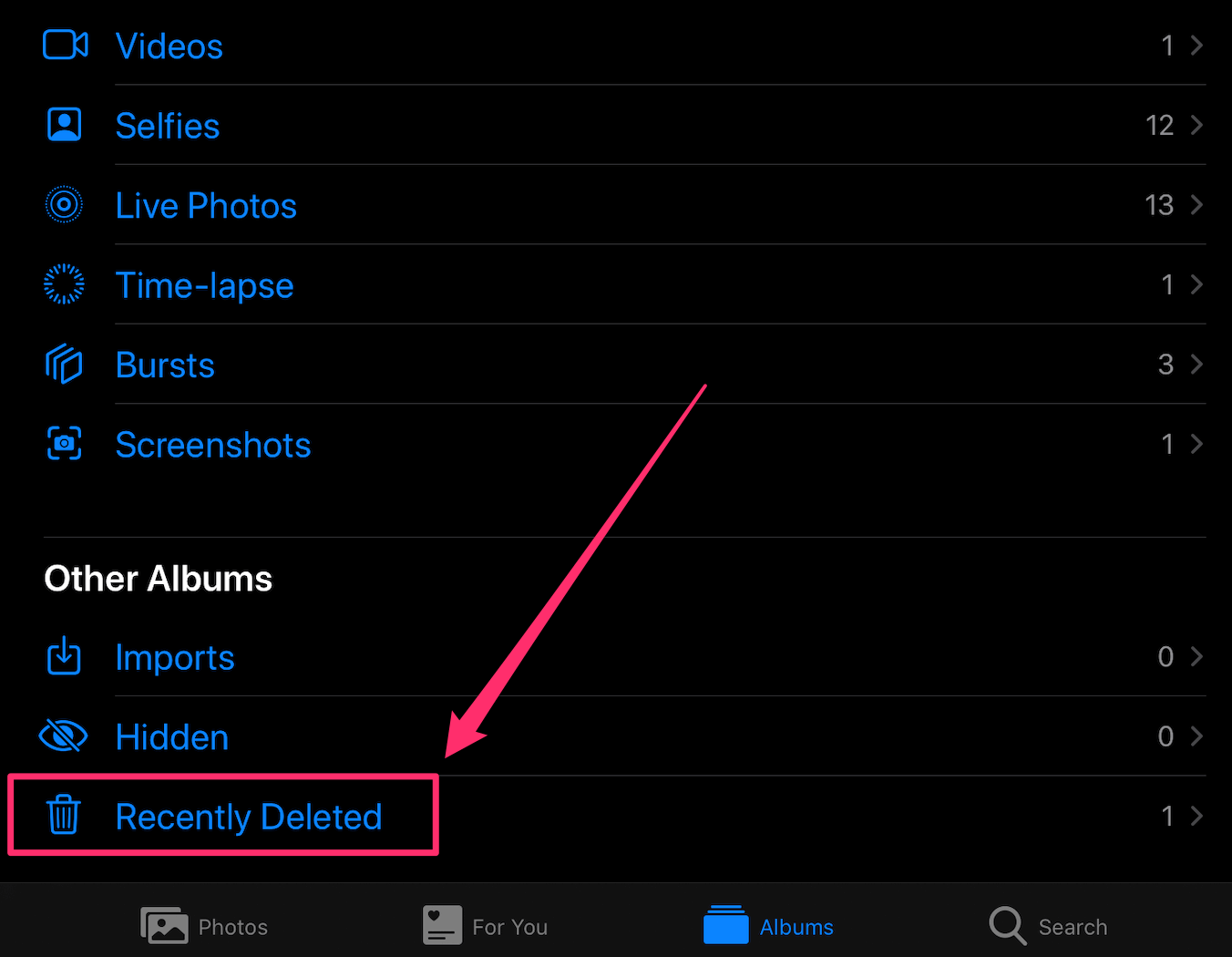
Bu kompyuterdagi axlat qutisiga o'xshaydi, lekin Yaqinda o'chirilganlar faqat 40 kungacha saqlanadi. . Ushbu muddat ichida siz o'chirib tashlagan har qanday rasm yoki videoni tiklashingiz mumkin.

Ushbu muddatdan so'ng ushbu media fayllar avtomatik ravishda o'chiriladi.
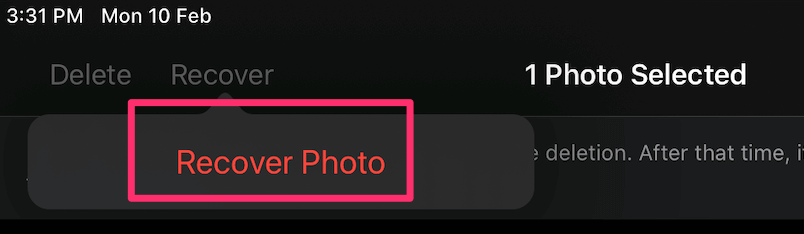
iPad-da tasodifan o'chirilgan fayllarni qanday tiklash mumkin
Agar siz ba'zi ilovalarni yoki rasmlar tasodifan va keyin ularni qaytarib olishni xohlasangiz, ularni qayta tiklash uchun quyidagi usullardan birini sinab ko'ring:
1. Chiqindidagi narsalarni iTunes/iCloud zaxira nusxalari orqali tiklash
Izoh: Bu usul amal qiladi faqat iPad maʼlumotlaringizni iTunes/iCloud bilan elementlar oʻchirilishidan oldin sinxronlaganingizda.
1-qadam: iPad-ni kompyuteringizga ulang. ITunes-ni oching, so'ngra yuqori chap tarafdagi iPad qurilmangizni bosinginterfeys.
2-qadam: “Xulosa” yorlig‘i ostida siz “Zaxiralashlar” deb nomlangan bo‘limni ko‘rasiz. Uning ostida "Zaxira nusxasini tiklash" tugmasini bosing.
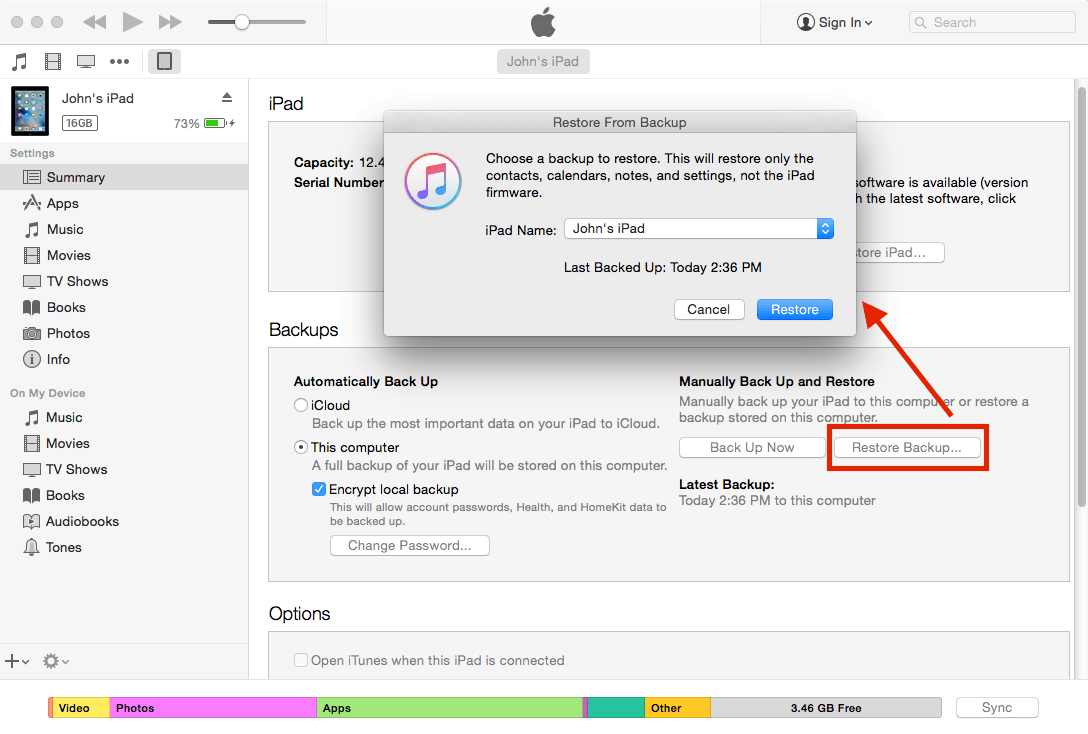
3-qadam: Qayta tiklash uchun zaxira nusxasini tanlashingizni so'rab yangi oyna ochiladi. To'g'risini tanlang va "Restore" tugmasini bosing. Agar siz “Mahalliy zahirani shifrlash” opsiyasini yoqsangiz, davom etish uchun qulfni ochish parolini kiritishingiz kerak bo‘ladi.
4-qadam: Bajarildi! Endi oldingi oʻchirilgan fayllaringiz tiklanishi kerak.
Ularni hali ham koʻra olmayapsizmi? Quyidagi ikkinchi usulni sinab ko'ring.
2. Uchinchi tomon iPad ma'lumotlarini tiklash dasturidan foydalanish
Izoh: Bu usul sizning zaxirangiz bo'lmasa ham, imkoniyatingiz bo'lsa ham ishlashi mumkin. tiklanish davri farq qilishi mumkin. Bundan tashqari, men hali hech qanday bepul dastur topmadim. Agar shunday qilsam, men ushbu bo'limni yangilayman.
Stellar Data Recovery for iPhone (shuningdek iPad uchun ishlaydi): Bu dastur kompyuter yoki Macda ishlaydigan sinov versiyasini taqdim etadi. Bu sizga tiklanadigan narsalarni topish uchun iPad-ni bepul skanerlash imkonini beradi, oxir-oqibat, ma'lumotlarni qayta tiklash uchun to'lashingiz kerak bo'ladi. Stellar ta'kidlashicha, dastur rasmlar, xabarlar, eslatmalar, kontaktlar, eslatmalar, taqvim yozuvlari va boshqa ko'plab fayllarni tiklashga qodir.
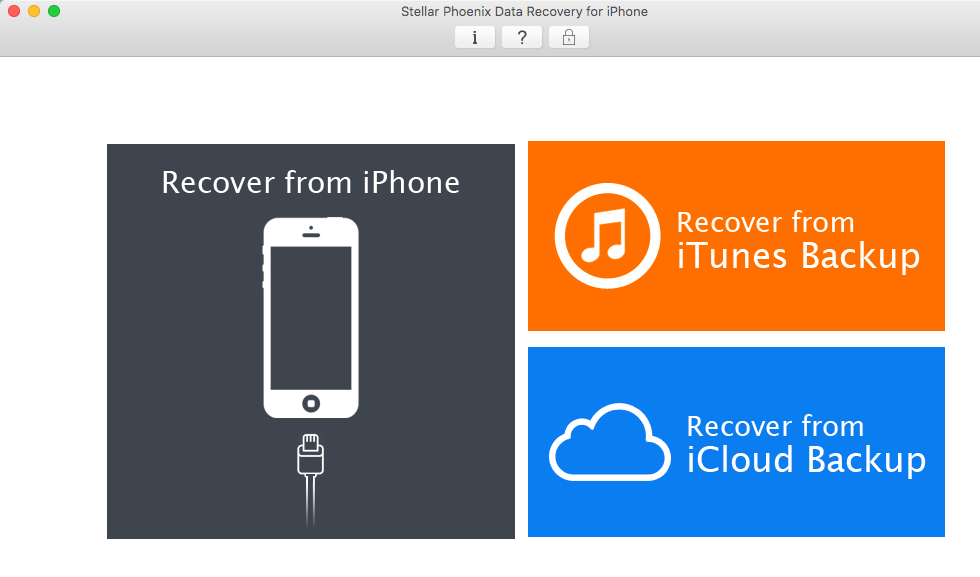
Yuqorida mening MacBook Pro-da ishlayotgan ilovaning skrinshoti keltirilgan. Uning asosiy interfeysida ko'rsatilganidek, uchta tiklash rejimi mavjud. Agar siz “iPhone’dan tiklash” rejimini tanlasangiz, avval iPad-ni kompyuterga ulashingiz kerak bo‘ladi.
Agar Stellar ishlamasa, sizShuningdek, ushbu eng yaxshi iPhone ma'lumotlarini tiklash dasturi sharhida keltirilgan ba'zi dasturlarni sinab ko'rishingiz mumkin (ularning aksariyati iPad'larda ham ishlaydi).
iPad'dagi ilovalar yoki elementlarni qanday o'chirish mumkin?
Agar ilovadan xalos boʻlishni istasangiz, ustiga bosing va “Ilovani oʻchirish”ni tanlang.
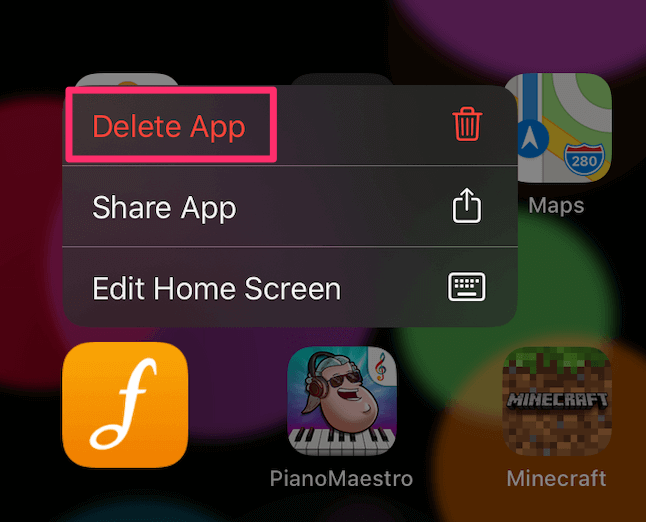
Agar iPad eski iOS versiyasida ishlayotgan boʻlsa, shunchaki uni bosing. jiggle qadar ikki soniya. Keyin ilova belgisining yuqori chap qismidagi “x” belgisini bosing.
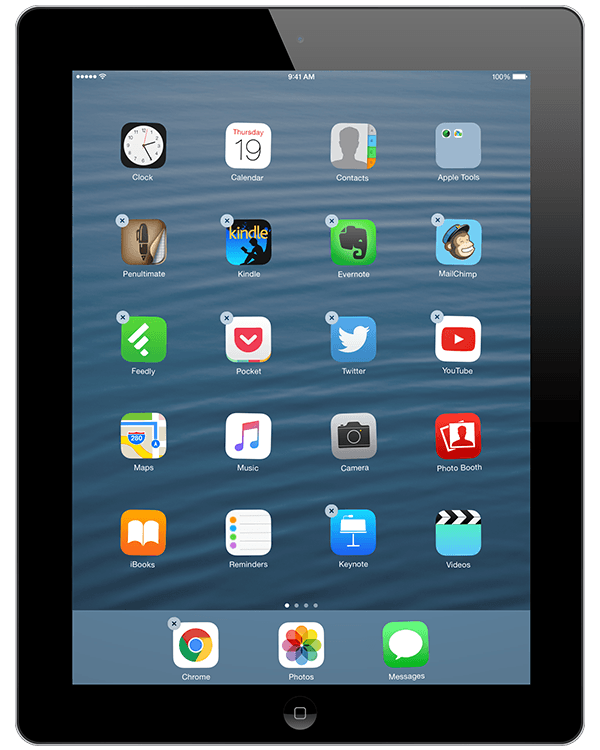
Agar “x” yoki “Ilovani oʻchirish” koʻrinmasa, bular Apple tomonidan oldindan oʻrnatilgan ilovalardir. Siz ularni Sozlamalar > Umumiy , Cheklovlar -ga teging va parolni kiriting, so'ng siz istamagan ilovalarni o'chiring (bu skrinshotga qarang). Hammasi shunday.
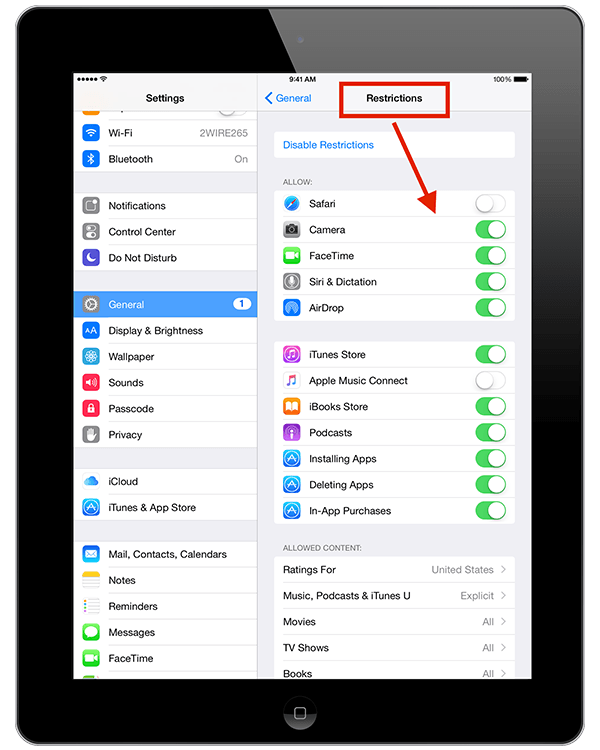
Agar siz fayl, kontaktlar, rasmlar, videolar, Safari yorliqlari va hokazolarni oʻchirmoqchi boʻlsangiz – oʻchirish usuli haqiqatan ham ilovaga bogʻliq. Buni bilish uchun shunchaki oʻynang yoki tezkor Google qidiruvini bajaring.

