Mundarija
AirDrop rasmlarini iPhone-dan Mac-ga o'tkazish uchun ikkala qurilmada Airdrop-ni yoqing, iPhone-da ulashish-ni tanlang va Airdrop-ni bosing. Keyin ro'yxatdan Mac-ni tanlang va Mac-da Airdrop-ni qabul qiling.
Men Jon, Apple mutaxassisiman. Menda iPhone va bir nechta Mac kompyuterlari bor; Men AirDrop fotosuratlarini har hafta qurilmalar o'rtasida joylashtiraman. Men sizga ham yordam berish uchun ushbu qo'llanmani tayyorladim.
Quyidagi qoʻllanmada iPhone va Mac-da tez va oson oʻtkazish uchun AirDrop-ni qanday yoqish mumkinligi koʻrsatilgan, shuning uchun koʻproq maʼlumot olish uchun oʻqishni davom eting!
Har bir qurilmada AirDrop-ni yoqish
Bundan oldin boshlaysiz, iPhone va Mac-da AirDrop-ni yoqing. Bu tez va oson, lekin sozlamalar to'g'ri bo'lmasa, uzatish ishlamaydi.
IPhone-da AirDrop-ni yoqish uchun quyidagi amallarni bajaring:
1-qadam : iPhone qulfini oching va Sozlamalar ilovasini oching. “Umumiy” koʻrinmaguncha pastga aylantiring.

2-qadam : Jildni ochish uchun bosing, soʻng “AirDrop” tugmasini bosing. Keyin sozlamalarni kerak bo'lganda sozlashingiz mumkin. Agar siz fayllarni sizga o'tkazish uchun kontaktlar ro'yxatiga ruxsat bermoqchi bo'lsangiz, "Faqat kontaktlar" ni tanlang. Yoki hududdagi har kimga sizga fayllarni uzatishiga ruxsat berish uchun “Hamma”ni tanlang. Bu jarayon uchun “Hamma”ni yoqing.

3-qadam : Keyin iPhone-ning Bluetooth yoqilganligiga ishonch hosil qiling – Sozlamalar > Tekshirish uchun Bluetooth.
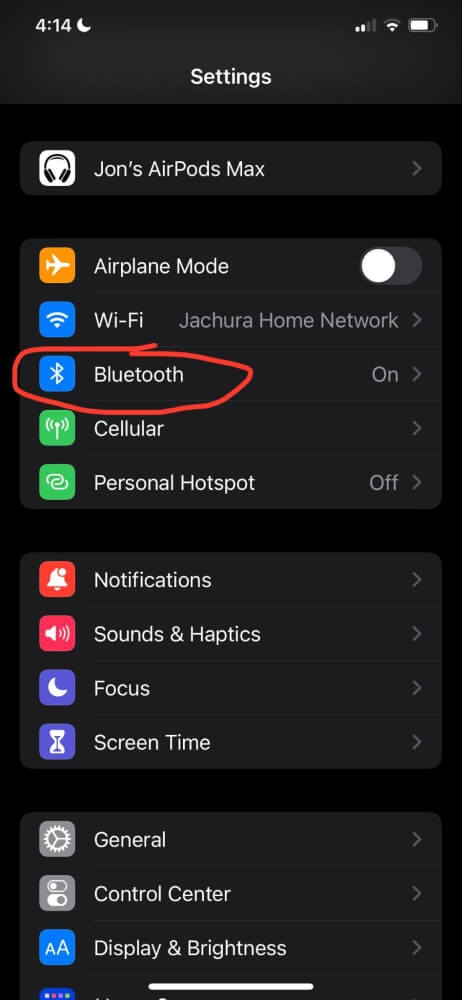
Keyin, Mac kompyuteringizda AirDrop yoqilganligini tekshiring. Quyidagi amallarni bajaring:
- Mac-ni oching va tizimga kiring.
- OchishFinder.
- Menyu satrida Boshqarish markazini oching va ustiga bosish orqali “AirDrop”ni yoqing. Siz AirDropsni “Faqat kontaktlar” yoki “Hamma” orqali olishni tanlashingiz mumkin.
- Nihoyat, Mac-da Bluetooth yoqilganligiga ishonch hosil qiling. Siz uni xuddi shu Boshqarish markazi menyusida yoqishingiz va o'chirishingiz mumkin.

Rasmlarni uzatish
AirDrop-ni yoqish uchun har bir qurilmadagi sozlamalarni oʻzgartirganingizdan soʻng, rasmlaringizni iPhone-dan Mac-ga oʻtkazishingiz mumkin.
Quyidagi amallarni bajaring:
1-qadam : iPhone-da Rasmlar ilovasini oching va AirDrop-ga o'tkazmoqchi bo'lgan fotosuratlaringizni toping.
2-qadam : O'tkazmoqchi bo'lgan rasmni tanlang. Bir nechta rasm va videolarni uzatish uchun AirDrop-ga o'tkazmoqchi bo'lgan har bir rasmni tanlash uchun "Tanlash" tugmasini bosing.
3-qadam : O'tkazmoqchi bo'lgan fotosuratlarni tanlaganingizdan so'ng, ekranning pastki chap burchagidagi ulashish belgisini bosing.
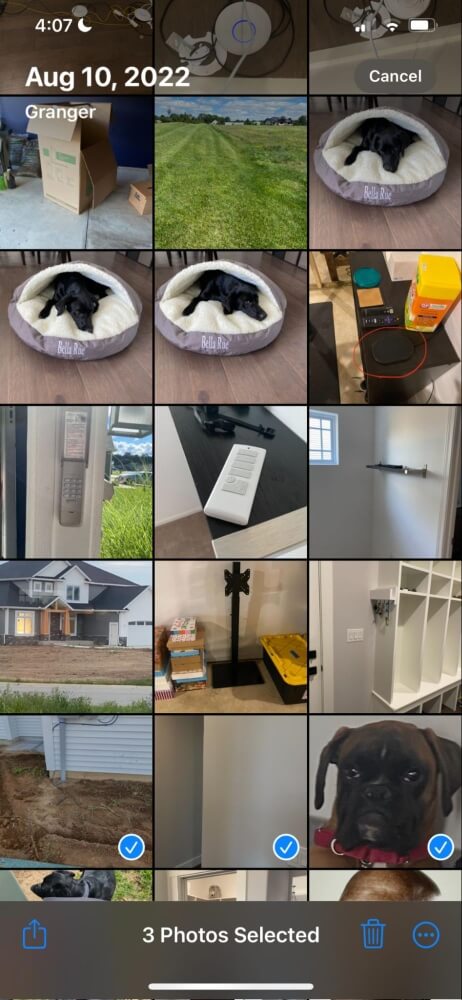
4-qadam : Mavjud variantlardan “AirDrop” ni tanlang.

5-qadam : Menyudan Mac-ni toping va tanlang. Mac belgisini bosganingizdan so'ng, uning atrofida ko'k doira paydo bo'ladi, uning ostida "Kutilmoqda", keyin "Yuborish" va nihoyat "Yuborish".

6-qadam : Rasmlar va videolar yuborilgandan so‘ng Bajarildi ga teging. Endi siz Mac-ning Yuklashlar papkasida uzatilgan fayllarga kirishingiz mumkin.

Tez-tez so'raladigan savollar
Bu yerda iPhone-dan Mac-ga AirDropping fotosuratlari bo'yicha ba'zi umumiy savollar.
AirDrop A dan ko'proq bo'lishi mumkinmi?Bir nechta rasmlarmi?
AirDrop-da qancha fotosurat olishingiz mumkinligi texnik jihatdan cheklanmagan bo'lsa-da, yuklash jarayonini kutish noqulay bo'lishi mumkin.
Fayl hajmi, siz uzatayotgan tasvirlar soni va har bir qurilmaning qanchalik kuchli ekanligi uzatish jarayonini yakunlash uchun qancha vaqt ketishini aniqlaydi.
Ba'zida buni yakunlash uchun yigirma daqiqadan ko'proq vaqt ketishi mumkin va u ishlov berilayotganda ikkala qurilmadan ham foydalana olmaysiz. Buning o'rniga, agar siz iPhone-dan Mac-ga ko'plab fotosuratlarni o'tkazmoqchi bo'lsangiz, iCloud-dan foydalanishni maslahat beraman.
Nima uchun AirDrop ishlamayapti?
AirDrop qulay va ishlatish uchun qulay xususiyat bo'lsa-da, hamma narsa to'g'ri o'rnatilganligiga ishonch hosil qilishingiz kerak, aks holda u ishlamaydi.
Shunday ekan, agar bu xususiyat qurilmalaringiz orasida ishlamasa, quyidagilarni tekshirishingiz kerak:
- Mac kompyuteringiz "Hamma" tomonidan aniqlanishiga ishonch hosil qiling. Jarayonni tugatgandan so'ng qurilmangizni ushbu sozlamada qoldirishingiz shart emas, lekin uni tugatgandan so'ng uni "Hamma" ga o'rnatishingiz kerak bo'ladi.
- Bluetooth yoqilganligini va ikkala qurilmada ham ulanganligini ikki marta tekshiring. Agar u oʻchirilgan boʻlsa, qurilmangiz surat va videolarni ulab, uzata olmaydi.
- Ikkala qurilma ham yoqilganligiga ishonch hosil qiling. Agar Mac displeyi uxlab qolsa, u AirDrop-da ko'rinmaydi. Rasmlar yuborilmaguncha ikkala qurilmani ham yoqing va faol turing.
Xulosa
AirDrop - bu qulay xususiyatdir.uchinchi tomon xizmatidan foydalanish bosh og'rig'isiz boshqa Apple qurilmalariga bir yoki ikkita fotosurat yuborish. Biroq, u bir nechta fotosuratlar uchun ajoyib ishlayotgan bo'lsa-da, bu katta fayllar yoki bir nechta fotosuratlar uchun noqulay variant bo'lishi mumkin, shuning uchun muqobil variant (iCloud, uchinchi tomon ma'lumotlar uzatish xizmati va boshqalar) foydali bo'lishi mumkin.
IPhone va Mac o'rtasida suratlarni ko'chirish uchun AirDrop-dan qanchalik tez-tez foydalanasiz?

