Mundarija
Agar siz Mac yoki kompyuterda toʻliq veb-sahifa skrinshotini qanday olishni izlayotgan boʻlsangiz, bu post siz uchun. Men butun veb-sahifaning skrinshotini olish imkoniyatiga ega bo‘lgan bir qancha vositalar va usullarni sinab ko‘rdim, biroq faqat bir nechtasi bu yozilishgacha ishlamoqda.
Siz buni tezda bajarmoqchisiz, shuning uchun men buni qanday qilishni bosqichma-bosqich ko'rsating. Shuningdek, men har bir usulning ijobiy va salbiy tomonlarini aytib o‘taman, faqat qaysi usul siz uchun eng ma’qul ekanligini aniqlash uchun vaqtingizni tejamoqchi bo‘ldim.
Ushbu qo‘llanma butun skrinshotni olishni istaganlar uchun. butun yoki uzun veb-sahifa - bu sizning ekraningizda to'liq ko'rinmaydigan bo'limlar mavjudligini anglatadi.
Agar siz shunchaki statik oyna yoki toʻliq ish stoli ekranini suratga olishni istasangiz, ushbu qoʻllanma siz uchun emas . Buni tezda bajarish uchun kompyuteringiz yoki telefoningizdagi ichki vositalardan foydalanishingiz mumkin: Shift + Command + 4 (macOS) yoki Ctrl + PrtScn (Windows).
Xulosa:
- Har qanday dastur yoki kengaytmani yuklab olishni xohlamaysizmi? Usul 1 yoki Usul 7 ni sinab ko'ring.
- Agar siz Mozilla Firefox brauzeridan foydalanayotgan bo'lsangiz, 2-usul ni sinab ko'ring.
- Agar siz skrinshotlarni suratga olishni va oddiy tahrirlashni xohlasangiz, 3, 5, 6-usul ni sinab ko'ring.
Tezkor yangilash : Mac foydalanuvchilari uchun, hatto brauzer kengaytmasisiz to'liq o'lchamli ekran tasvirini olish mumkin.
1. Chrome-da DevTools-ni oching (buyruq + variant + I)
2. Buyruqlar menyusini oching (buyruq + shift + P) va“skrinshot”ni kiriting
3. “Skrinshotni suratga olish”ning “To‘liq o‘lchamdagi skrinshotni suratga olish” ikkita variantidan birini tanlang.
4. Olingan rasm kompyuteringizga yuklab olinadi.
— Maslahat o'quvchimiz Hans Kuijpers tomonidan taqdim etilgan.
1. Butun veb-sahifani PDF formatida chop eting va saqlang
Deylik, siz chiqarib olmoqchisiz. , aytaylik, Yahoo Finance kompaniyasining Daromad hisoboti varaqasi. Birinchidan, veb-brauzerda sahifani oching. Bu yerda men misol sifatida Mac kompyuterimda Chrome brauzeridan foydalanaman.
1-qadam: Chrome menyusida Fayl > Chop etish.

2-qadam: Sahifani PDF faylga eksport qilish uchun “Saqlash” tugmasini bosing.

3-qadam: Agar siz faylni joylashtirmoqchi boʻlsangiz moliyaviy varaqni PowerPoint loyihasiga aylantirish uchun avval PDF-ni PNG yoki JPEG formatidagi rasmga aylantirishingiz kerak bo'lishi mumkin, so'ngra faqat ma'lumotlar qismini kiritish uchun rasmni kesishingiz kerak bo'lishi mumkin.
Ijobiy tomonlari:
- Bu tez.
- Hech qanday uchinchi tomon dasturlarini yuklab olish shart emas.
- Skrinshot sifati yaxshi.
Kamchiliklari:
- PDF faylni rasmga aylantirish uchun qoʻshimcha vaqt talab qilinishi mumkin.
- Skrinshotlarni toʻgʻridan-toʻgʻri sozlash qiyin.
2. Firefox Skrinshotlari (Firefox foydalanuvchilari uchun)
Firefox Skrinshotlari Mozilla jamoasi tomonidan skrinshotlarni olish, yuklab olish, toʻplash va almashishda yordam berish uchun ishlab chiqilgan yangi xususiyatdir. Butun veb-sahifaning skrinshotini tezda saqlash uchun ushbu funksiyadan foydalanishingiz mumkin.
1-qadam: Sahifa harakatlari menyusidagi sahifani bosing.manzil satri.

2-qadam: “Toʻliq sahifani saqlash” opsiyasini tanlang.
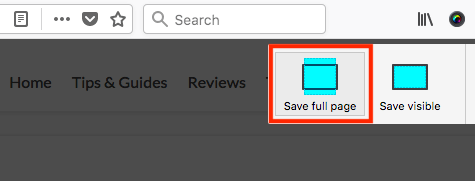
3-qadam: Endi tasvirni toʻgʻridan-toʻgʻri kompyuter ish stoliga yuklab olishni tanlashingiz mumkin.
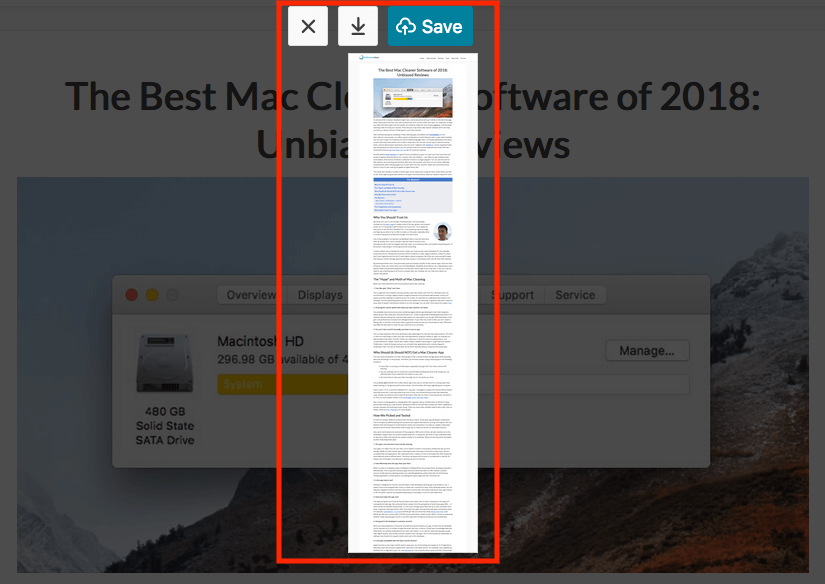
Masalan: men yaqinda chop etgan uzun maqola: eng yaxshi Mac tozalovchi, shu jumladan bepul ilova.
Yon eslatma : Men buni ko'rdim. funksiya hali BETA versiyasida, shuning uchun Firefox uni saqlab qolishi kafolatlanmaydi. Ammo bu post oxirgi marta yangilanganda, bu xususiyat hali ham mavjud. Bundan tashqari, Apple Safari yoki Google Chrome kabi eng ommabop veb-brauzerlar hali bu xususiyatni taqdim etmaydi.
3. Mac uchun Parallels Toolbox (Safari)
Agar aylantirishni istasangiz Mac-da ekran tasvirini olsangiz, sizga Paralles Toolbox da bir nechta kichik yordamchi dasturlarni oʻz ichiga olgan “Skrinshot sahifasi” deb nomlangan funksiya yoqadi.
Izoh: Parallels Toolbox bepul dastur emas, lekin u hech qanday funktsional cheklovlarsiz 7 kunlik sinov muddatini taklif qiladi.
1-qadam: Parallels Toolbox-ni yuklab oling va ilovani Mac-ga o'rnating. Uni oching va Skrinshot olish > Skrinshot sahifasi .

2-qadam: Skrinshot sahifasi tugmasini bosing va u sizni Safari-ga kengaytma qo'shishni so'ragan boshqa oynaga olib boradi. Uni yoqsangiz, Safari brauzerida ushbu belgi paydo bo‘ladi.

3-qadam: Skrinshot olmoqchi bo‘lgan sahifani tanlang va Parallels Skrinshot belgisini bosing, so‘ngra u avtomatik ravishda aylantiriladi. sahifangiz va skrinshot oling vaish stolingizda PDF fayl sifatida saqlang.

Men ushbu sahifani dasturiy ta'minotda misol sifatida ishlatganman va u juda yaxshi ishladi.
Ijobiy tomonlari:
- Chiqarish PDF faylining sifati juda yaxshi.
- Ilova buni siz uchun bajaradi, chunki siz qo'lda aylantirishingiz shart emas.
- Veb-sahifani skrinshot qilish bilan bir qatorda, veb-sahifani ham suratga olishingiz mumkin. maydon yoki oyna.
Kamchiliklari:
- Ilovani o'rnatish uchun biroz vaqt ketadi.
- U 7 kunlik bo'lsa-da, bepul dastur emas. hech qanday cheklov sinovi taqdim etilmaydi.
4. Ajoyib Skrinshot plagini (Chrome, Firefox, Safari uchun)
Ajoyib Skrinshotda istalgan veb-sahifani toʻliq yoki qisman suratga oladigan plagin mavjud. Shuningdek, u skrinshotlarni tahrirlash imkonini beradi: Siz fikr bildirishingiz, izohlar qo‘shishingiz, nozik ma’lumotlarni xiralashtirishingiz mumkin va hokazo. Plagin asosiy veb-brauzerlar, jumladan, Chrome, Firefox va Safari bilan mos keladi.
Bu yerda havolalar mavjud. plaginni qo'shing:
- Chrome
- Firefox (Eslatma: Firefox skrinshotlari hozir mavjud bo'lgani uchun men bu plaginni boshqa tavsiya qilmayman. Batafsil ma'lumot uchun 2-usulga qarang. .)
- Safari
Men plaginni Chrome, Firefox va Safari-da sinab ko'rdim va ularning barchasi yaxshi ishlaydi. Ishlarni osonlashtirish uchun men Google Chrome-dan misol sifatida foydalanaman. Firefox va Safari uchun Awesome Screenshot-dan foydalanish bosqichlari juda o'xshash.
1-qadam: Yuqoridagi Chrome havolasini oching va “CHROME GA QO'SHISH” tugmasini bosing.

2-bosqich: “ Kengaytma qo'shing.”

3-qadam: Bir marta kengaytmabelgisi Chrome panelida paydo bo'ladi, ustiga bosing va “To'liq sahifani suratga olish” opsiyasini tanlang.

4-qadam: Bir necha soniya ichida ushbu veb-sahifa avtomatik ravishda pastga aylanadi. Yangi sahifa ochiladi (pastga qarang), skrinshotni tahrirlash paneli bilan ko‘rsatadi, bu sizga kesish, izoh qo‘shish, vizual tasvirlar qo‘shish va h.k. imkonini beradi. Tugatganingizdan so‘ng “Bajarildi” tugmasini bosing.
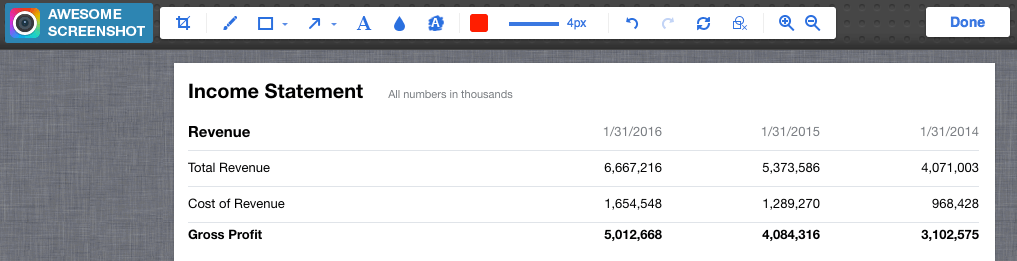

5-qadam: Skrinshotni saqlash uchun “yuklab olish” belgisini bosing. Hamma!
Ijobiy tomonlari:
- Foydalanish juda oson.
- Tasvirni tahrirlash imkoniyatlari ajoyib.
- Bu shunday. asosiy veb-brauzerlar bilan mos keladi.
Kamchiliklari:
- Uni ishlab chiquvchisiga ko'ra, kengaytma ba'zi operatsion muammolarga duch kelishi mumkin. Men hali bunday muammolarni boshdan kechirmaganman.
5. Snagit yordamida aylanuvchi oyna yoki butun sahifani suratga oling
Menga Snagit juda yoqadi (koʻrib chiqish). Bu ekran tasvirini olish va tahrirlash uchun kuchli dastur bo'lib, ekran tasvirini olish bilan bog'liq deyarli hamma narsani qilish imkonini beradi. Veb-sahifaning toʻliq skrinshotini olish uchun quyidagi amallarni bajaring (misol sifatida Windows uchun Snagit’dan foydalanaman):
Iltimos, diqqat qiling: Snagit bepul emas, lekin u 15- kunlik bepul sinov.
1-qadam: Snagit-ni yuklab oling va uni shaxsiy kompyuteringizga yoki Mac-ga o'rnating. Asosiy suratga olish oynasini oching. Rasm > ostida Tanlash , “Oʻtish oynasi”ni tanlaganingizga ishonch hosil qiling. Davom etish uchun qizil suratga olish tugmasini bosing.

2-bosqich: Skrinshot olmoqchi boʻlgan veb-sahifani toping, soʻngrakursorni ushbu maydonga olib boring. Endi Snagit faollashtiriladi va siz uchta sariq o'q tugmalari harakatlanayotganini ko'rasiz. Pastki strelka "Vertikal aylantiruvchi maydonni qo'lga olish" ni, o'ng strelka "Gorizontal aylantiruvchi maydonni qo'lga olish" ni va pastki o'ng burchakdagi o'q "butun o'tish maydonini qo'lga olish" ni ifodalaydi. Men “Vertical Scrolling Area Capture” opsiyasini bosdim.

3-qadam: Endi Snagit sahifani avtomatik ravishda aylantiradi va ekrandan tashqari qismlarni suratga oladi. Tez orada Snagit Editor paneli oynasi hozirgina olingan skrinshot bilan ochiladi. U erda keltirilgan mavjud tahrirlash funksiyalarini ko'rasizmi? Shuning uchun Snagit olomondan ajralib turadi: Siz o'zingiz xohlagancha o'zgartirishlar kiritishingiz mumkin, ko'plab variantlar mavjud.

Ijobiy tomonlari:
- U aylanayotgan veb-sahifani ham, oynani ham suratga olish imkoniyatiga ega.
- Tasvirni tahrirlashning kuchli funksiyalari.
- Juda intuitiv va ishlatish uchun qulay.
Kamchiliklari:
- Ilovani yuklab olish va oʻrnatish uchun vaqt kerak boʻladi (hajmi ~90MB).
- U 15 kunlik sinov muddati bilan birga kelgan boʻlsa-da, bepul emas. .
6. Capto ilovasi (faqat Mac uchun)
Capto bu koʻplab Mac foydalanuvchilari uchun mahsuldorlik ilovasi, shu jumladan men ham. Ilovaning asosiy qiymati Mac-da ekranli videolarni yozib olishdir, lekin u sizga skrinshotlarni olish va rasmlarni kutubxonasiga saqlash imkonini beradi. Keyin ularni osongina tahrirlashingiz, tartibga solishingiz va baham ko'rishingiz mumkin.
Izoh: Snagit singari Capto ham bepul dastur emas, lekin usiz foydalanishingiz mumkin bo'lgan sinov versiyasini taklif qiladi.
Capto yordamida qanday qilib butun skrinshotni olish mumkin:
1-qadam: Ilovani oching va menyuning yuqori qismida, "Veb" belgisini bosing. U erda siz veb-sahifaning URL manzilini turli yo'llar bilan belgilashni tanlashingiz mumkin. Misol uchun, agar siz allaqachon sahifada bo'lsangiz, shunchaki "Faol brauzer URL-manzilini yopish" tugmasini bosing

2-qadam: Shuningdek, siz skrinshotni tahrirlashingiz mumkin, masalan. chap paneldagi asboblar yordamida hududni ajratib ko'rsatish, o'q yoki matn qo'shish va hokazo.

3-qadam: Endi Capto sahifa elementlarini ajratib oladi va rasmni kutubxonasiga saqlaydi. Keyin Fayl > Uni mahalliy saqlash uchun eksport qiling.

Eslatma: Capto-ga faol brauzerdan veb-sahifani olishiga ruxsat bersangiz, veb-sahifa uzoqroq bo'lsa, bu biroz vaqt olishi mumkin.
Boshqa usullar
O'z tadqiqotim davomida men yana bir qancha ish usullarini topdim. Men ularni yuqorida aytib o'tmoqchi emasman, chunki ular sarmoya kiritishingiz kerak bo'lgan vaqt va kuch va mahsulot sifatini hisobga olgan holda unchalik yaxshi emas. Shunga qaramay, ular ishlaydi, shuning uchun ulardan ba'zilarini sinab ko'ring.
7. Brauzer kengaytmasisiz Chrome brauzerida to'liq o'lchamdagi skrinshotni oling

Ushbu maslahat juda yoqimli edi. o'quvchilarimizdan biri Hans Kuijpers tomonidan baham ko'rilgan.
- Chrome'da DevTools-ni oching (OPTION + CMD + I)
- Buyruqlar menyusini oching (CMD + SHIFT + P) va kiriting “Skrinshot”
- Ikki variantdan birini tanlang “Toʻliq oʻlchamli suratga olishskrinshot” “Capture screenshot”.
- Olingan rasm kompyuteringizga yuklab olinadi.
8. Web-Capture.Net
Bu toʻliq onlayn. - uzunlikdagi veb-sayt skrinshoti xizmati. Siz avval veb-saytni ochasiz, skrinshot olmoqchi bo'lgan veb-sahifaning URL-manzilini ko'chirasiz va uni shu yerga qo'ying (pastga qarang). Qaysi fayl formatini eksport qilishni ham tanlashingiz mumkin. Davom etish uchun klaviaturada “Enter” tugmasini bosing.

Sabr qiling. “Sizning havolangiz qayta ishlandi! Fayl yoki ZIP arxivini yuklab olishingiz mumkin.” Endi siz skrinshotni yuklab olishingiz mumkin.

Ijobiy tomonlari:
- U ishlaydi.
- Hech qanday dastur oʻrnatish shart emas.
Kamchiliklari:
- O'z veb-saytida tonnalab reklamalar.
- Skrinshot olish jarayoni sekin.
- Tasvirni tahrirlash funksiyalari yo‘q.
9. To‘liq sahifa ekranini suratga olish (Chrome kengaytmasi)
Ajoyib skrinshotga o‘xshab, Full Page Screen Capture bu Chrome plaginidir, undan foydalanish nihoyatda oson. Uni Chrome brauzeringizga o'rnating (uning kengaytma sahifasiga havola), siz suratga olmoqchi bo'lgan veb-sahifani toping va kengaytma belgisini bosing. Skrinshot deyarli bir zumda tayyorlanadi. Ammo men uni unchalik jozibador deb emasdim, chunki unda Awesome Screenshot-dagi kabi tasvirni tahrirlash funksiyalari yoʻq.

10. Paparazzi (Faqat Mac)
Yangilanish: bu ilova uzoq vaqtdan beri yangilanmagan, moslik bilan bog'liq muammolar bo'lishi mumkinso'nggi macOS. Shuning uchun men buni endi tavsiya qilmayman.
Paparazzi! Nate Weaver tomonidan veb-sahifalarning skrinshotlarini yaratish uchun maxsus ishlab chiqilgan va ishlab chiqilgan Mac yordam dasturi. Bu juda intuitiv. Shunchaki veb-sahifa havolasini nusxalash va joylashtirish, tasvir hajmini yoki kechikish vaqtini belgilang va ilova sizga natijani qaytaradi. Buni tugatgandan so'ng, skrinshotni eksport qilish uchun pastki o'ng burchakda joylashgan yuklab olish belgisini bosing.

Meni tashvishga soladigan narsa shundaki, ilova oxirgi marta bir necha yil oldin yangilangan, shuning uchun men' Uning kelajakdagi macOS versiyalari bilan mos kelishiga ishonchim komil emas.
Bu toʻliq yoki aylanayotgan veb-sahifa uchun skrinshot olishning turli usullari. Tezkor xulosa bo'limida aytganimdek, turli usullarning o'ziga xos afzalliklari va kamchiliklari bor, shuning uchun sizning ehtiyojlaringizga eng mos keladiganini tanlaganingizga ishonch hosil qiling. Qaysi birini tanlashni sizga qoldiraman.
Har doimgidek, agar sizda biron bir savol yoki taklif bo'lsa, quyida sharh qoldiring.

