Mundarija
Ilova Mac kompyuteringizda muammo tug'dira boshlaganda, uni majburan o'chirish va qaytadan boshlash yo'llarini izlashingiz kerak. Ammo Windows kompyuteriga o'xshash klassik "Ctrl Alt Delete" ekranini qanday ko'rsatish mumkin?
Mening ismim Tayler va men 10 yildan ortiq tajribaga ega bo'lgan kompyuter bo'yicha texnikman. Men Mac-larda son-sanoqsiz muammolarni ko'rdim va tuzatdim. Bu ishning eng sevimli jihatlaridan biri bu Mac egalariga Mac bilan bog‘liq muammolarini qanday tuzatish va kompyuterlaridan maksimal darajada foydalanishni o‘rgatishdir.
Ushbu postda men Mac-da Control Alt Delete-ning muqobil variantlarini tushuntiraman va ulardan qanday qilib ilovalarni Majburiy Chiqish uchun ishlatishingiz mumkin.
Keling, bunga o'taylik!
Asosiy tavsiyalar
- Sizga Majburiy Chiqish kerak bo'lishi mumkin. agar u qotib qolsa yoki javob bermasa.
- Windows tizimida “ Ctrl Alt Delete ”ga bir nechta muqobil variantlar mavjud.
- Majburiy ishga tushirishning eng oson usullari Chiqish menyusi Apple icon yoki klaviatura yorliqlari orqali amalga oshiriladi.
- Siz ishlayotgan ilovalarni koʻrishingiz va ularni Faoliyat monitori orqali majburan chiqarishingiz mumkin.
- Murakkab foydalanuvchilar uchun ilovalarni majburan chiqarish uchun Terminal dan foydalanishingiz mumkin.
Mac-da Ctrl Alt Delete funksiyasi bormi?
Kompyuteringiz noto'g'ri ishlayotgan dastur tufayli sekin ishlay boshlaganda yoki dastur qotib qolsa, keyingi muammolarni oldini olish uchun uni yopishingiz kerak.
Windows foydalanuvchilari "Ctrl alt delete" kombinatsiyasi bilan tanish bo'lsadavazifa menejeri, Mac foydalanuvchilarida bunday yordamchi dastur yo'q. Buning o'rniga, siz bir xil asosiy maqsadga Majburiy Chiqish menyusi orqali erishishingiz mumkin.
Mac-dagi Majburiy Chiqish opsiyasi bir necha usulda ishlatilishi mumkin. Bu variantlarning barchasi Mac kompyuterida Control Alt Delete funksiyasini ifodalaydi, siz Terminal , klaviatura yorlig'i, Apple menyusi yoki Faoliyat monitori dan foydalanishni tanlaysizmi?
1-usul: Majburiy chiqish uchun Apple menyusidan foydalaning
Mac kompyuteringizda Majburiy Chiqish menyusini ochishning eng oson yoʻli ekraningizning yuqori chap burchagidagi Apple belgisi orqali amalga oshiriladi.
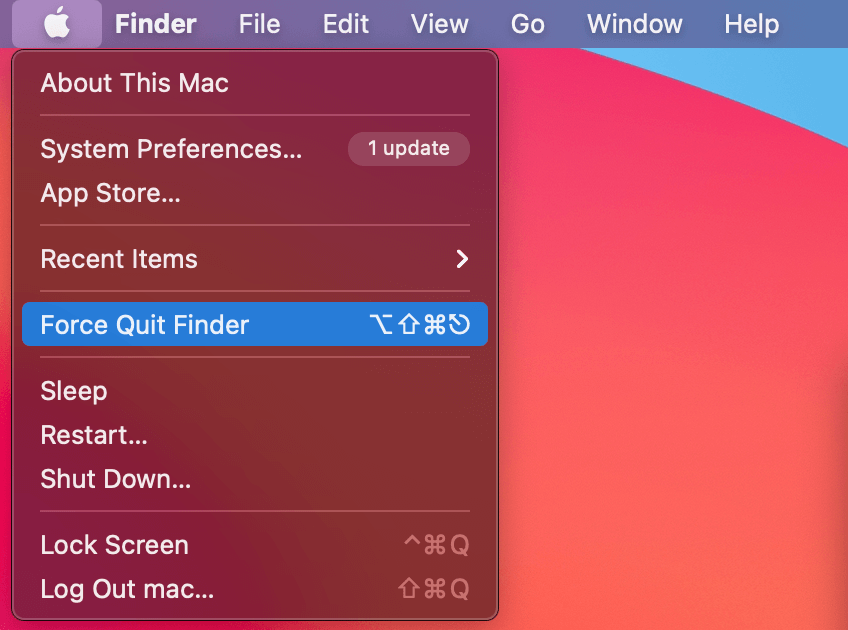
Shunchaki ushbu belgini bosing, keyin variantlardan Majburiy Chiqish -ni tanlang. Bu yerdan siz majburan oʻchirib qoʻymoqchi boʻlgan ilovani tanlashingiz mumkin.
2-usul: Majburiy chiqish klaviatura yorligʻidan foydalanish
Majburiy chiqish menyusini ochishning yanada tezroq usuli bu o'rnatilgan klaviatura yorlig'i . Bu Majburiy Chiqish menyusiga kirishning eng tezkor usuli.
Ushbu menyuga kirish uchun Option , Buyruq va Esc tugmalarini bosib turing. xuddi shu paytni o'zida. Ilovalaringizni yopish uchun sizni ushbu menyu kutib oladi:

3-usul: Majburiy chiqish uchun Faoliyat monitoridan foydalaning
Faoliyat monitori foydali Windows-da joylashgan Vazifa menejeri ga juda o'xshash yordamchi dastur. Ushbu yordamchi dastur ilovalardan chiqishni majburlash imkonini ham beradi.
Faoliyat monitorini topish uchun quyidagi sahifadan Launchpad -ni oching.Dock.
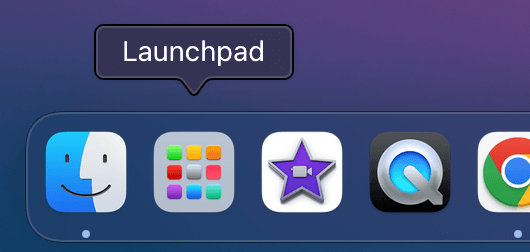
Bu yerdan Boshqa jildini tanlang. Bu yerda tizim yordamchi dasturlari joylashgan.

Ushbu jildni oching va Faoliyat monitori -ni tanlang.

Bu yerdan, barcha ishlayotgan ilovalaringizni ko'rishingiz mumkin. Majburiy Chiqishni tanlang va Majburiy Chiqish uchun ekranning yuqori qismidagi X tugmasini bosing.

4-usul: Majburiy Chiqish uchun Terminaldan foydalaning
Ilg'or foydalanuvchilar uchun muammoli ilovalardan chiqish uchun Terminal dan foydalanishingiz mumkin. Bu usul yana bir necha qadamni talab qiladi, shuning uchun u yangi boshlanuvchilar uchun ideal bo'lmasligi mumkin.
Ishga tushirish paneli orqali Terminalni ochishdan boshlang. Barcha ishlayotgan ilovalarni ko‘rsatish uchun “ top ” so‘zini kiriting.
Barcha ishlayotgan ilovalar ro‘yxatini ko‘rasiz. Chap tarafdagi “ PID ” raqamiga e’tibor bering.

Buyruqlar qatoriga qaytish uchun “q” ni kiriting. “Kill123” ni kiriting (123 o‘rniga siz chiqmoqchi bo‘lgan ilovaning PID raqami) — Terminal tanlangan dasturni o‘chirishga majbur qiladi.
Yakuniy fikrlar
Ilova yoqilsa, uni yopish yaxshidir. qotib qoladi yoki kompyuteringizda sekin ishlay boshlaydi.
Windows foydalanuvchilari “Ctrl alt delete” birikmasidan foydalanib vazifa menejerini qanday ochishni bilishadi, lekin Mac foydalanuvchilarida bunday imkoniyat yo‘q. Majburiy Chiqish menyusidan foydalanib, siz bir xil asosiy maqsadga erishishingiz mumkin.
Mac-da Majburiy Chiqish opsiyasidan foydalanishning bir necha yo'li mavjud. Macda,bu variantlarning barchasi Windows’dagi Control Alt Delete’ga juda o‘xshaydi. Ilovalarni majburan chiqarish uchun siz Terminal, klaviatura yorlig'i, Apple menyusi yoki Faoliyat monitoridan foydalanishni tanlashingiz mumkin.

