Mundarija
“Bu amalni bajarib boʻlmaydi, chunki fayl boshqa dasturda ochiq”
Xato xabariga duch kelish, ayniqsa, zudlik bilan topshiriqni bajarishingiz kerak boʻlganda, asabiylashishi mumkin. Ushbu xato xabari odatda boshqa dastur yoki jarayon tomonidan ishlatiladigan faylni o'zgartirish yoki o'chirishga harakat qilganingizda paydo bo'ladi. Xabar chalkash bo'lishi mumkin bo'lsa-da, yechim ko'pincha oddiy. Ushbu maqola ushbu muammoni hal qilish va vazifangizni bajarishning bir necha usullarini o'rganadi.
“Fayl boshqa dasturda ochiq bo'lgani uchun bu amalni bajarib bo'lmaydi”ning umumiy sabablari
Bu erda uchta keng tarqalgan. ushbu xato xabarining sabablari “bu amalni bajarish mumkin emas, chunki fayl ochiq”:
- Fayl hozirda ishlatilmoqda: Ushbu xatoning eng keng tarqalgan sabablaridan biri: boshqa dastur yoki jarayon siz o'zgartirmoqchi yoki o'chirmoqchi bo'lgan fayldan foydalanishi. Bu siz avval ochgan dastur, operatsion tizim jarayoni yoki hatto fonda yashiringan zararli dastur bo'lishi mumkin. Ushbu muammoni hal qilish uchun fayl yordamida dasturni yopishingiz yoki fayldan foydalanayotgan har qanday ishlayotgan jarayonlarni tugatish uchun kompyuteringizni qayta ishga tushirishingiz mumkin.
- Fayl qulflangan: Yana bir sabab Ushbu xato xabari tizim siz o'zgartirmoqchi bo'lgan yoki o'chirmoqchi bo'lgan faylni qulflashi mumkin. Agar fayl faqat o'qish uchun belgilangan bo'lsa yoki operatsion tizim blokirovka o'rnatgan bo'lsa, bu sodir bo'lishi mumkinxato xabarini tuzatish muammosi. Fayl yoki jildni topgach, sichqonchaning o'ng tugmachasini bosing va "Ulashish" -ni tanlang. Variantlar orasidan "Almashishni to'xtatish" ni tanlang. Baham ko'rilmagan fayl va papkalar yordamida siz faylni boshqa muammosiz ko'chirishingiz, nomini o'zgartirishingiz yoki o'chirishingiz mumkin.
Eng so'nggi .Net Framework-ni o'rnating
Ba'zi hollarda kerakli .NET Framework o'rnatilmagan bo'ladi. bu muammoga olib kelishi mumkin, chunki ko'pgina Windows ilovalari bunga tayanadi. Buni hal qilish uchun Microsoft veb-saytidan kerakli .NET Framework-ni yuklab oling, bu bepul. Muammoni hal qilish uchun barcha ramka versiyalarini oʻrnatish va muammo hal qilinganligini tekshirish zarur boʻlishi mumkin.
Shuningdek qarang: DJI Pocket 2 va GoPro Hero 9: Taqqoslash bo'yicha batafsil qo'llanmaBuyruqning satri orqali fayl yoki katalog nomini oʻzgartirish
Buyruqlar satriga kirishni boshlash va fayl nomini oʻzgartirish uchun quyidagi amallarni bajaring. bu usul:
- Buyruqlar satrini administrator sifatida ishga tushiring.
- Istalgan katalogni kiriting va quyidagi buyruqni kiriting, “problematic_file.txt” va “new_name.txt” ni nom bilan almashtiring va nomini oʻzgartirmoqchi boʻlgan fayl kengaytmasi: “problemli_file.txt new_name.txt nomini oʻzgartirish.”
- Shuningdek, muqobil sifatida “c:path_to_problematic_file problematic_file.txt new_name.txt nomini oʻzgartirish” buyrugʻidan foydalanishingiz mumkin.
Shuningdek, siz “c:path_to_problematic_file problematic_file.txt new_name.txt nomini o‘zgartirish” buyrug‘idan foydalanishingiz mumkin.
Esda tutingki, agar fayl boshqa dasturda ochiq bo‘lgani uchun uning nomini o‘zgartira olmasangiz, undan foydalanishingiz mumkin. Uni qayta nomlash uchun buyruq satrio'rniga. Bu ilg'or yechim ekanligini unutmang, shuning uchun buyruq satri sintaksisini oldindan tushunganingizga ishonch hosil qiling. Buyruqlar satrida kirish taqiqlangan xabariga duch kelsangiz, uni xavfsiz rejimdan ishga tushirib ko‘ring.
Xavfsizlik sozlamalarini o‘zgartiring
Muammoni hal qilish uchun muammoli jild uchun etishmayotgan xavfsizlik ruxsatnomalarini qo‘shishingiz yoki fayl.
- Ushbu muammo bo'lmagan ishchi jildni toping (tizimdan tashqari jilddan foydalaning).
- Jild joylashgandan so'ng, unga kirish uchun sichqonchaning o'ng tugmasini bosing. “Xususiyatlar” menyusiga oʻting.
- Xavfsizlik yorligʻiga oʻting va mavjud guruhlar va foydalanuvchilar roʻyxatiga eʼtibor bering.
- Muammoli papka yoki fayl uchun 1-3-bosqichlarni takrorlang. Xavfsizlik yorlig'ini ochganingizdan so'ng, 3-bosqichdagi yozuvlar etishmayotganligini tekshiring.
- Agar biron bir yozuv etishmayotgan bo'lsa, Tahrirlash tugmasini bosish orqali ularni qo'lda qo'shing.
- Qo'shish tugmasini bosing va kiriting. Maydonni tanlash uchun ob'ekt nomlarini kiriting» > “Ismlarni tekshirish” tugmasini bosing.
- OK tugmasini bosing.
- Iltimos, kursorni yangi qoʻshimcha foydalanuvchi yoki guruh ustiga olib boring va Ruxsat berish ustunida Toʻliq nazoratni belgilash uchun uni tanlang.
- O'zgarishlarni saqlash uchun Ilova va OK tugmasini bosing.
Dllhost.exe xavfsizlik ruxsatlarini o'zgartirish
Xatoni tuzatish uchun dllhost.exe uchun xavfsizlik sozlamalarini o'zgartirishingiz mumkin. Muammo ba'zan COM Surrogate jarayoni bilan bog'liq muammolar tufayli yuzaga kelishi mumkindllhost.exe.
- Vazifa menejerini ishga tushirish uchun Ctrl + Shift + Esc tugmalarini bosing.
- Vazifa menejeri ochilgandan so'ng, "Tafsilotlar" yorlig'iga o'ting.
- Dllhost-ni toping. exe > ustiga o'ng tugmasini bosing > “Xususiyatlar”ni tanlang
- Xavfsizlik yorlig'iga o'ting va Tahrirlash tugmasini bosing.
- “Administratorlar” ni tanlang > Ruxsat berish ustunida Toʻliq nazoratni belgilang.
- Oʻzgarishlarni saqlash uchun OK va Qoʻllash tugmasini bosing.
Eslatma: Agar xavfsizlikni oʻzgartirishda qiyinchilikka duch kelsangiz, COM Surrogate jarayonini tugating. ruxsatlar. Vazifa menejerini ochib, "COM Surrogate" ni toping va "End Task" ni tanlang.
Xulosa: "Fayl ochiq" dilemmasini hal qilish
Xulosa qilib aytadigan bo'lsak, ushbu xato xabari bilan uchrashish umidsizlikka olib kelishi mumkin va mahsuldorlikni buzish. Kelajakda yuzaga kelishining oldini olish uchun potentsial sabablarni tushunish muhimdir. Darhol tuzatishni izlash vasvasasi bo'lishi mumkin bo'lsa-da, xatoga nima sabab bo'lganligi haqida o'ylash kelajakda shunga o'xshash muammolarni oldini olishga yordam beradi.
Ushbu xatoga olib keladigan omillarni yodda tutgan holda, undan qochish va ishimizga ta'sirini kamaytirishda faolroq bo'ling.
uni o'zgartirishga yo'l qo'ymaslik uchun. Ushbu muammoni hal qilish uchun faylning ruxsat sozlamalarini oʻzgartirishga urinib koʻrishingiz yoki faylga kirish uchun administrator hisobidan foydalanishingiz mumkin. - Fayl buzilgan: Baʼzan fayl buzilishi mumkin. virus, dasturiy ta'minot xatosi yoki apparatdagi nosozlik tufayli. Bu sodir bo'lganda, fayl ishlatilishi mumkin, lekin uni o'zgartirish yoki o'chirib bo'lmaydi. Bu muammoni hal qilish uchun siz korruptsiyaga sabab bo'lgan har qanday zararli dasturlarni olib tashlash uchun virusni tekshirishni amalga oshirishingiz yoki faylni qayta tiklash va yangi nusxasini yaratish uchun faylni tiklash vositasidan foydalanishingiz mumkin.
Qanday tuzatish kerak: Amal qilish mumkin emas. Tugallandi, chunki fayl ochiq
Fon jarayonlarini toʻxtating
Vazifa menejeri orqali
“Fayldan foydalanilmoqda, amalni yakunlab boʻlmaydi, chunki fayl ochiq” xato tez-tez uchraydi va turli sabablarga ko'ra yuzaga kelishi mumkin. Ushbu xato xabarining ehtimoliy sababi, boshqa dastur siz kirishga harakat qilayotgan fayldan foydalanayotganligidir. Ushbu muammoni hal qilish uchun barcha fon jarayonlarini to'xtatish uchun Vazifa menejeridan foydalanishingiz mumkin. Quyidagi amallarni bajaring:
- CTRL+ALT+DEL tugmalarini bosib Vazifa menejerini oching
- Jarayonlarni tanlang va “Jarayonni tugatish” tugmasini bosing.

Resurs monitori orqali
Fayl bilan bog'langan jarayonlarni aniqlash va tugatish uchun Resurs monitoridan foydalaning:
1. Klaviaturadagi Windows va R tugmalarini bosing va ushlab turing.
2. Ko'rsatilgan qalqib chiquvchi maydonga "resmon.exe" ni kiriting va“Enter” tugmasini bosing.

3. Bu Resurs monitorini ishga tushiradi. Uni kengaytirish uchun "CPU" bo'limiga bosing.

4. “Associated Handles” yorlig'ini oching.
5. “Qidiruv dastalari” maydoniga xato xabarini beruvchi fayl yoki papka nomini kiriting va “Qidirish” tugmasini bosing.
6. Resurs monitori tahlilini tugatgandan so'ng, u siz qidirgan fayl bilan bog'liq jarayonlar ro'yxatini ko'rsatadi.
7. Har bir aniqlangan jarayonni sichqonchaning o‘ng tugmasi bilan bosing va ularni tugatish uchun “Jarayonni tugatish” ni tanlang.

8. Fayl bilan bog'liq barcha jarayonlarni tugatganingizdan so'ng, faylni qayta nomlash, ko'chirish, o'chirish yoki o'zgartirishga urinib ko'ring.
Fon jarayonlari to'xtatilgandan so'ng, faylga boshqa muammosiz kirishingiz mumkin. Muammo davom etsa, kompyuteringizni qayta ishga tushiring va faylga qayta kiring.
Chiqindi qutisini bo'shating va qayta ishga tushiring
Faylni o'chirishga urinayotganda, “Harakat tugallanib bo'lmaydi, chunki fayl ochiq" xatosi Windows foydalanuvchilari duch kelishi mumkin bo'lgan eng keng tarqalgan xatolardan biridir. Ushbu xatoni hal qilishning eng oddiy usuli bu axlat qutisini bo'shatishdir. Chiqindi qutisi o'chirilgan fayllar uchun vaqtinchalik saqlash joyidir va uni bo'shatish barcha fayllarni butunlay o'chirib tashlaydi. Shuning uchun xatoga sabab bo'lgan fayl ham o'chirilishi kerak. Boshlash:
1. Ish stolida axlat qutisi belgisini toping.
2. Unga sichqonchaning o'ng tugmachasini bosing va "Chiqindi qutisini bo'shatish" -ni tanlangmenyu

3. Barcha elementlarni butunlay oʻchirib tashlamoqchi ekanligingizni tasdiqlash uchun qalqib chiquvchi oynada “Ha” tugmasini bosing.
Fayllar oʻchirilgandan soʻng, Windows 11/10 kompyuteringizni qayta ishga tushiring va xatolik davom etayotganligini tekshiring.
Temp fayllarni o'chirish
Vaqtinchalik fayllar odatda yangi dastur o'rnatilganda yoki yangi hujjat ochilganda hosil bo'ladi. Bu fayllarni oʻchirish kompyuteringizda joy boʻshatadi va “fayl ochiq boʻlgani uchun amalni bajarib boʻlmaydi” xatosini tuzatishga yordam beradi, bu baʼzan buzilgan vaqtinchalik fayllardan kelib chiqadi.
Vaqtinchalik fayllarni oʻchirish uchun. , quyidagi amallarni bajaring:
1. Run dialog oynasini boshlash uchun Windows + R tugmalarini bosing.
2. %temp% yozing va Enter tugmasini bosing.

3. Barcha fayllarni tanlash uchun CTRL + A tugmalarini bosing, keyin ularni butunlay oʻchirish uchun Shift + Del tugmalarini bosing.
Jarayon tugallangandan soʻng, “Fayl ochiq boʻlgani uchun amalni bajarib boʻlmaydi” muammosini hal qilganingizni tekshiring. ” xatosi.
Fayl Explorerni qayta ishga tushirish
Windows Explorer jarayoni kompyuteringiz tizimining fonida ishlaydi va baʼzan fayllarni oʻzgartirishga xalaqit berishi mumkin. File Explorer-ni qayta ishga tushirish uni yanada samaraliroq qilishi va faylni o'chirish yoki nomini o'zgartirishga urinishlaringizga to'sqinlik qilishi mumkin. Mana qadamlar:
1. Start tugmasini sichqonchaning o'ng tugmasi bilan bosing.
2. “Vazifa menejeri” opsiyasini tanlang.

3. "Jarayonlar" ni bosing, ro'yxatning pastki qismiga o'ting va“Windows Explorer” ni tanlang.
4. “Qayta ishga tushirish” tugmasini bosing.

Faylga qayta kirishga urinishdan oldin kamida bir daqiqa kuting.
Eskizlaringizni tozalang
Fayl Explorerdan foydalanish jarayoni eskizlar turli jarayonlarni ishga tushirish orqali ma'lum fayl harakatlarining bajarilishiga to'sqinlik qilishi mumkin. Eskizlarni o'chirib qo'yish bu jarayonlarni to'xtatishga yordam beradi. Eskizlarni oʻchirishning ikkita usuli:
Diskni tozalashdan foydalanish
- Fayl Explorer-ni oching va “Bu kompyuter”ni tanlang.
- Birlamchi diskni oʻng tugmasini bosing va tanlang. “Xususiyatlar.”
- “Diskni tozalash” tugmasini bosing.
- “ Eskiz” opsiyasini tanlang va “OK” tugmasini bosing. Bu eskizlarni olib tashlaydi, bu sizga fayllaringizni oʻzgartirish imkonini beradi.

Buyruqlar qatoridan foydalanish
- Windows qidiruvidan foydalanib, unga kirishni boshlash uchun “Buyruqning satri” deb yozing. .
- Buyruqlar satrini oʻng tugmasini bosing va “Administrator sifatida ishga tushirish” ni tanlang.
- Asosiy tizim drayveri tanlanganligini tekshiring. Agar boshqacha topilsa, “C:” > Enter tugmasini bosing.
- “del /ash /s thumbs.db” > Enter tugmasini bosing.

Eskiz kutubxonalari tozalanishi uchun kamida 1 daqiqa kutishingiz kerakligini unutmang. Tugallangach, muammoni hal qilish uchun faylingizni manipulyatsiya qilib koʻring.
Eskizlarni oʻchirib qoʻying
Agar eskizlarni oʻchirish muammoni hal qilishga yordam bersa va ularni yaratishni butunlay toʻxtatmoqchi boʻlsangiz, turli usullar mavjud. Agar oldingi protseduralardan hech biri ishlamasa ham, ularni sinab ko'rishingiz mumkinbarcha mavjud yechimlarni sinab ko'rish bo'yicha.
Fayl Explorer sozlamalaridan foydalanish
1. Ushbu kompyuterni oching va oynaning yuqori qismidagi Ko'rish tugmasini bosing.
2. Ochiladigan menyudan Variantlar-ni tanlang.
3. Ochilgan oynada “Ko‘rish” bo‘limiga o‘ting, pastga aylantiring va “Fayl va jildlar” ostidagi “Har doim piktogrammalarni ko‘rsatish, hech qachon eskizlarni ko‘rsatish” bandini tanlang.

4. O'zgarishlarni saqlash uchun Ilova, so'ng OK tugmasini bosing.
Umumiylik parametrlaridan foydalanish
1. “Ushbu kompyuter”ga kiring va disklaringiz ostidagi boʻsh joyni sichqonchaning oʻng tugmasi bilan bosing.
2. Xususiyatlar-ni tanlang va Kengaytirilgan tizim sozlamalariga o'ting.
3. Ishlash ostida Sozlamalarni bosing.

4. “Iktogramma o‘rniga eskizlarni ko‘rsatish” bandini toping va belgini olib tashlang.

5. Ilova, so'ng OK tugmasini bosing.
Ro'yxatga olish kitobi muharriridan foydalanish
1. Run dialog oynasini boshlash uchun Windows + R tugmalarini bosing >> maydonga “regedit” kiriting.

2. Uni oching va UAC oynasini tasdiqlang.

3. Chap panelda HKEY_CURRENT_USER/Software/Microsoft/Windows/CurrentVersion/Explorer/Advanced-ga o'ting.

4. IconsOnly ni toping va ustiga ikki marta bosing.
5. Eskizlarni o'chirish uchun uning qiymatini 1 ga o'zgartiring. Ularni qayta yoqish uchun 1 o‘rniga 0 kiriting.
6. OK tugmasini bosing.
Guruh siyosati muharriridan foydalanish
1. Windows Key + R tugmalarini bosing va maydonga gpedit.msc yozing va uni ochish uchun OK yoki Enter tugmasini bosing.

2. Foydalanuvchi konfiguratsiyasi > Ma'muriy shablonlar > Windows komponentlari> Chap paneldagi Fayl Explorer.

3. “Yashirin thumbs.db fayllaridagi eskizlarni keshlashni o‘chirish” bandini toping va ustiga ikki marta bosing.

4. Uning qiymatini "Enabled" ga o'rnating > "Ilova" va "OK" tugmasini bosing.
Fayl Explorer-ni o'zgartirish orqali Windows-ni alohida jarayonlarda ishga tushiring
Resurslar to'g'ri taqsimlanmaganda File Explorer barqarorligini yaxshilash uchun uni ochish uchun sozlash foydali bo'lishi mumkin. alohida jarayonlarda oynalar.
1. “Ushbu kompyuter”ga kiring va “Ko‘rish” yorlig‘ini bosing.

2. Ochiladigan menyudan “Options” ni tanlang.
3. Ko'rsatilgan oynada "Papka parametrlari" ga kiring; “Ko‘rish” yorlig‘iga o‘ting.

4. “Jild oynalarini alohida jarayonda ishga tushirish” yonidagi katakchani belgilang.
5. “Ilova” va “OK” tugmasini bosing.
Clean Bootup-dan foydalanish
Windows’dagi “Clean Boot” funksiyasi foydalanuvchilarga o‘z kompyuterlarini faqat muhim o‘rnatilgan ilovalar va xizmatlar yordamida ishga tushirish imkonini beradi va bu ishni osonlashtiradi. uchinchi tomon ilovasi yoki jarayoni muammoga sabab bo'layotganligini aniqlash uchun. Tizimingizni toza yuklash rejimida ishga tushirish orqali siz hech qanday muammoga duch kelmasdan fayllarni o'zgartirishingiz yoki o'chirishingiz mumkin. Kompyuteringizni toza yuklash rejimida ishga tushirish uchun quyidagi amallarni bajaring:
1. Windows va R tugmalarini bosib ushlab turing, so'ng “msconfig” kiriting va Enter tugmasini bosing.

2. Tizim konfiguratsiyasi oynasining yuqori qismidagi Xizmatlar yorlig'ini bosing.
3. "Microsoftning barcha xizmatlarini yashirish" yonidagi katakchani belgilang.> "Hammasini o'chirish" tugmasini bosing.

4. "Umumiy" yorlig'ini tanlang va "Tanlangan ishga tushirish" ni tanlang. “Tizim xizmatlarini yuklash” yonidagi katakcha belgilanganligiga ishonch hosil qiling.
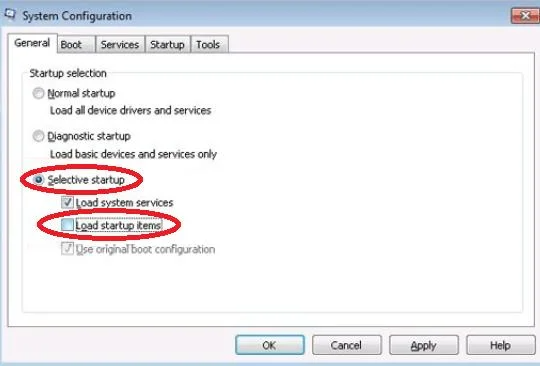
5. “Ilova” va “OK” tugmasini bosing, keyin kompyuterni qayta ishga tushiring.
Toza yuklash rejimida fayllaringizni tahrir qilib ko‘ring. Muammoni hal qilganingizdan so'ng yoki qila olmasangiz, Windows sozlamalarini Oddiy ishga tushirishga qaytarish muhimdir. Buni amalga oshirish uchun oldingi amallarni takrorlang va o'chirilgan xizmatlarni yoqing, so'ngra ishga tushirish opsiyasini "Tanlangan"dan "Oddiy"ga o'zgartiring.
Uy guruhini o'chirib qo'ying
Uy guruhini tark etish va uni o'chirish uchun Windows kompyuteringizdagi xizmatlar uchun quyidagi amallarni bajaring:
1. Windows + S tugmachalarini bosing va "uy guruhi" ni qidiring.

2. Natijalardan “Uy guruhi”ni tanlang va “Uy guruhidan chiqish” tugmasini bosing.

3. Uy guruhidan chiqmoqchi ekanligingizni tasdiqlang va “Finish” tugmasini bosing.
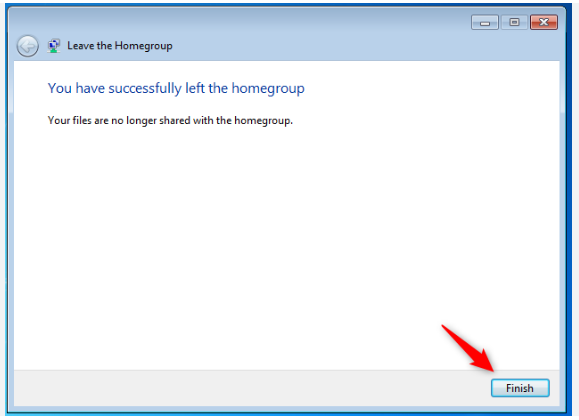
4. Windows + R tugmalarini bosib, “services.msc” deb yozing va “OK” tugmasini bosish orqali Xizmatlar oynasini oching.
5. "Uy guruhi provayderi" ni ikki marta bosing va "Ishga tushirish turi" ni "O'chirilgan" ga o'rnating. Qo'llash va “OK” tugmasini bosing.
6. "Uy guruhi tinglovchisi" ni ikki marta bosing va "Ishga tushirish turi" ni "O'chirilgan" ga o'rnating. Qo'llash va “OK” tugmasini bosing.
7. Roʻyxatga olish kitobi muharririni oching va “Kompyuter/HKEY_LOCAL_MACHINE/SOFTWARE/Classes/CLSID{B4FB3F98-C1EA-428d-A78A-D1F5659CBA93}” yoʻliga oʻting.
8. nomli yangi DWORD qiymati yarating“System.IsPinnedToNameSpaceTree” va uni 0 ga oʻrnating. Oʻzgarishlarni saqlang va Roʻyxatga olish kitobi muharririni yoping.

Papka koʻrinishini oʻzgartiring
Muayyan katalogdagi fayllarni oʻzgartirish uchun quyidagi amallarni bajaring:
- Fayl Explorer-ni oching.
- Koʻrish yorligʻiga oʻting.
- Menyudan Kichik belgilar, Roʻyxat yoki Tafsilotlarni tanlang.
Papka ko'rinishini o'zgartirgandan so'ng, siz ushbu katalogdagi barcha fayllarni hech qanday muammoga duch kelmasdan o'zgartirishingiz mumkin. Bu vaqtinchalik yechim ekanligini unutmang; xatoga sabab bo'lgan har bir katalog uchun ushbu amallarni takrorlashingiz kerak bo'ladi.
Windows Search-ni o'chirib qo'ying
Indekslash joylarini va Windows Search xizmatini o'chirish uchun quyidagi amallarni bajaring:
- Windows + S tugmalarini bosing va indekslash opsiyalarini kiriting.
- Menyudan Indekslash opsiyalarini tanlang.
- Indekslash joylarini o'zgartirish-ni bosing va belgini olib tashlang.
- Saqlash uchun OK tugmasini bosing. o'zgarishlar.
- Ishga tushirish dialog oynasini boshlash uchun Windows + R tugmalarini bosing> services.msc > OK tugmasini bosing.
- Opsiyalardan “Windows Search” ni toping, so‘ng uni ikki marta bosing.
- Ishga tushirish turini “O‘chirilgan” ga o‘rnating > Xizmatni toʻxtatish uchun “Toʻxtatish” tugmasini bosing.
- Oʻzgarishlarni saqlash uchun “Ilova” tugmasini bosing, soʻng OK tugmasini bosing.
Windows Search-ni oʻchirib qoʻyish muayyan funksiyalar bilan bogʻliq muammolarga olib kelishi mumkin va siz uni qayta tiklashingiz kerak. Agar biron bir muammo yuzaga kelsa, hamma narsani oldingi holatga o'tkazing.
Muammoli jild uchun almashishni to'xtating
Fayl yoki jildni toping.

