Mundarija
Agar siz AI faylingizni chop etish uchun yuborishni yoki birgalikda ishlash uchun uni jamoadoshingiz bilan baham ko'rishni rejalashtirmoqchi bo'lsangiz, rasmlaringizni joylashtirganingiz ma'qul. “Oh, mening rasmlarim qayerda?” kabi noqulay vaziyatlardan qoching. Qasamyod qilamanki, men ularni tayyorlab qo'ygan edim ».
Buni aytyapman, chunki kollejda o'z ishimni sinfga taqdim etishim kerak bo'lgan va AI faylimdagi tasvirlar ko'rsatilmaganida, men bilan bir necha marta sodir bo'lgan. Xo'sh, biz tajribamizdan yaxshiroq o'rganamiz, shunday emasmi?
Oh, Illustrator-ga rasm joylashtirganingizda u allaqachon o'rnatilgan deb o'ylamang. Yo'q, yo'q, yo'q! Rasm bog'langan, ha, lekin uni joylashtirish uchun bir necha qo'shimcha qadamlar mavjud. Aytmoqchimanki, muammodan xalos bo'lish uchun juda oddiy qo'shimcha qadamlar.
Ularni tekshiring!
O'rnatilgan rasm nima
Adobe Illustrator-ga rasmni joylashtirganingizda, bu tasvir AI hujjat faylida saqlanganligini bildiradi.
Illustrator faylini boshqa qurilmalarga oʻtkazishingiz mumkin, rasmlar etishmayapti. Qattiq diskdagi rasmni o'chirib tashlasangiz ham, uni Illustrator dasturida ko'rishingiz mumkin bo'ladi.
Rasmni Illustrator-ga joylashtirganingizda, u havola sifatida ko'rinadi va tasvirda ikkita kesishgan chiziq bo'ladi. Ammo uni joylashtirganingizdan so'ng, o'zaro faoliyat chiziqlar yo'qoladi va siz faqat chegaralovchi qutini ko'rasiz. O'rnatilgan rasmning misoliga qarang.

Ushbu xabarni ko'rganingizda, uh oh! Omadsizlik! Bog'langan rasmlaringiz o'rnatilmagan. Siz ham kerakularni almashtiring yoki asl tasvirlarni qayta yuklab oling.

Nima uchun rasmlarni joylashtirishingiz kerak
Tasvirlaringiz Adobe Illustrator dasturiga kiritilganda, siz turli qurilmalarda AI faylini ochishingiz va rasmlarni ko'rishingiz mumkin.
Loyihada bir nechta odam bilan ishlaganingizda tasvirlarni AI faylingizga joylashtirish yaxshi fikr. Yo'qotilgan rasmlar qiziq emas va ularni yuklab olish yoki almashtirish uchun keraksiz qo'shimcha vaqt sarflaysiz.
Ha, rasmlaringizni joylang!
Tasvirlarni Adobe Illustrator dasturiga joylashtirishning 2 usuli
Izoh: Skrinshotlar Illustrator CC Mac versiyasida olingan. Windows versiyasi biroz boshqacha ko'rinishi mumkin.
Tasvirlarni joylashtirishdan oldin ularni Illustrator faylingizga joylashtirishingiz kerak. Tasvirlarni Illustrator hujjatiga shunchaki sudrab joylashtirishingiz mumkin yoki yuqori menyuga o'tishingiz mumkin Fayl > Joylashtirish (yorliqlar Shift+Command+P ).
Keyin sizda rasmlaringizni joylashtirishning ikkita varianti mavjud: Xususiyatlar panelidan yoki buni Havolalar panelidan qilishingiz mumkin.
Tezkor harakatlar
Illustrator bugun biz uchun ishlarni shu qadar osonlashtirdiki, siz rasmingizni Xususiyatlar paneli ostidagi Tezkor harakatlar orqali tezda joylashtirishingiz mumkin.
1-qadam : Rasmingizni Illustrator-ga joylashtiring.
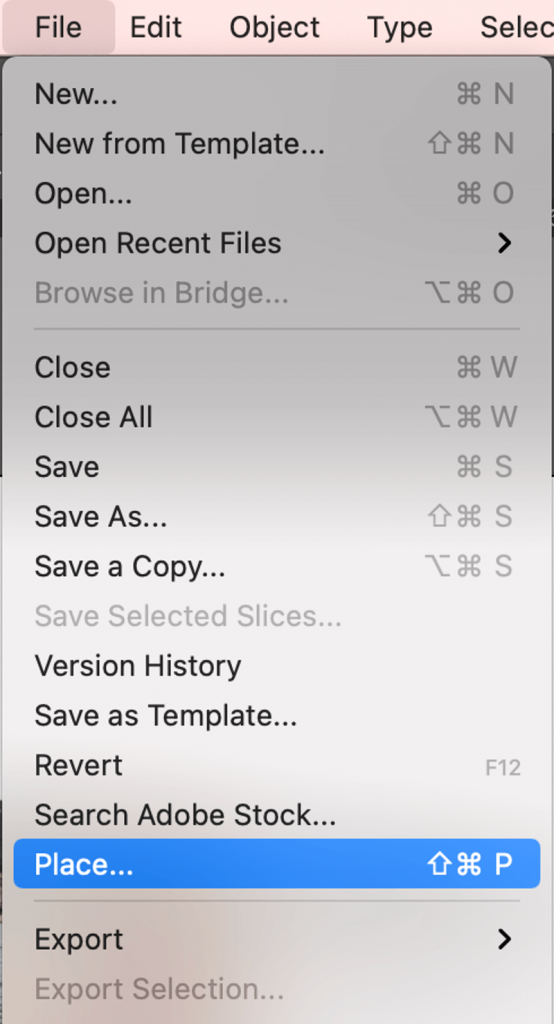
2-qadam : Artboardga joylashtirmoqchi bo'lgan rasmni tanlang
3-qadam : O'rnatish<9-ni bosing> Tezkor harakatlar vositasidaBo'lim.

Havolalar paneli
Illustrator-dagi havolalar haqida qisqacha ma'lumot beraman. Bog'langan rasm sizning kompyuteringizda joylashgan joyga ishora qiladi.

Shunday qilib, har safar qattiq diskingizdagi tasvir joylashuvini oʻzgartirsangiz, rasmingiz yoʻqolib qolmasligiga ishonch hosil qilish uchun Illustrator ilovasidagi havolalarni yangilashingiz kerak boʻladi. Va agar siz kompyuteringizdagi rasmni o'chirsangiz, u Al-da ham o'chiriladi.
1-qadam : Rasmlarni Illustrator-ga joylashtiring (yorliqlar Shift+Command+P )
2-qadam : Havolalar paneli: Oyna > Havolalar .

3-qadam : joylashtirmoqchi bo'lgan rasmlarni tanlang. Tasvirda ikkita kesishgan chiziqni ko'rasiz.
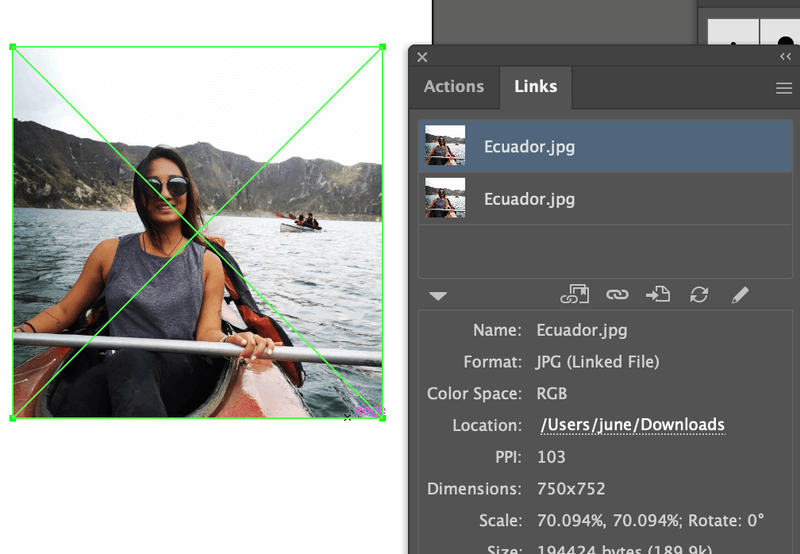
4-qadam : Chap-o'ng burchakdagi yashirin menyuni bosing.

5-qadam : Rasm(lar)ni joylashtirishni

Hay! Siz rasm(lar)ingizni muvaffaqiyatli joylashtirdingiz.
Boshqa savollaringiz bormi?
Men boshqa dizaynerlar bergan bir nechta umumiy savollarni sanab o'tdim. Javobni allaqachon bilasizmi, qarang.
Bog'lash va o'rnatish o'rtasidagi farq nima?
Siz Adobe Illustrator dasturida rasmlarni havola sifatida ko'rishingiz mumkin. Tasvirlaringiz kompyuteringizdagi ma'lum bir joyga bog'langan. Faylni kompyuteringizga joylashtirgan joyni oʻzgartirganingizda, AI-dagi havolani ham yangilashingiz kerak, agar boʻlmasa, AI hujjatida havolalaringiz (tasvirlaringiz) etishmayotgan boʻladi.
Oʻrnatilgan tasvirlar etishmayotganligini koʻrsatmaydi. chunki ularallaqachon Illustrator hujjatining bir qismi. Kompyuteringizdagi asl tasvirlarni (havolalarni) o'chirib tashlasangiz ham, o'rnatilgan rasmlaringiz AI faylingizda qoladi.
Illustrator ilovasida o'rnatilgan rasmni tahrirlash mumkinmi?
Ulangan rasmlarni Havolalar panelidan oʻzgartirishingiz mumkin. Tasvirni o'zgartirmoqchi bo'lsangiz, Qayta ulash opsiyasini bosing.

Asl rasmni faqat ularni joylashtirishdan oldin tahrirlashingiz mumkin. Tasvirni joylashtirishdan oldin rasmingizni tahrirlash uchun havolalar panelidagi Asl nusxani tahrirlash tugmasini bosing.
Rasm Illustrator dasturiga kiritilgan yoki yo'qligini qanday bilsam bo'ladi?
Rasmingiz Illustrator dasturiga kiritilgan yoki yoʻqligini ikki yoʻl bilan koʻrishingiz mumkin. Rasmda o'zaro faoliyat chiziqlarni ko'rmasangiz, bu tasvir o'rnatilganligini anglatadi. Yana bir usul - uni havola panelidan ko'rish. Siz rasm nomining yonida kichik joylashtirish belgisini ko'rasiz.

Yakuniy fikrlar
Tasvirlarni oʻz ichiga olgan Illustrator fayllarini boshqa qurilmalarga oʻtkazishda rasmlarni joylashtirish shart. Yodda tutingki, agar rasm bog'langan bo'lsa, bu uning o'rnatilganligini anglatmaydi. Shunday qilib, har doim rasm(lar)ingizni bog'lash uchun qo'shimcha qadamlarni bajaring.
Buzilgan havolalar yo'q! Omad!

