Mundarija
Adobe Illustrator-da shakllar yaratishning ko'plab usullari mavjud. Shakllarni chizishdan noldan foydalanishingiz mumkin, shakllar yaratish uchun tasvirni kuzatish uchun Qalam vositasidan foydalanishingiz, yangi shakl yaratish uchun ob'ektlarni guruhlashingiz va, albatta, Shakl yaratish vositasidan foydalanishingiz mumkin.
Shunday qilib, Shakl yaratish vositasi nima va u qanday ishlaydi?
Shape Builder Tool odatda bir-biriga oʻxshash bir nechta shakllarni birlashtirish uchun ishlatiladi. Bundan tashqari, siz shakllarni birlashtirishingiz, o'chirishingiz va ayirishingiz mumkin. Foydalanish ancha oson. Buning uchun shakllarni tanlash va shakllar boʻylab chizish uchun Shakl Builder vositasidan foydalanish kifoya.
Ushbu qoʻllanmada Shape Builder bilan nima qilish mumkinligini bilib olasiz. Asbob va undan qanday foydalanish kerak.
Izoh: Ushbu darslikdagi skrinshotlar Adobe Illustrator CC Mac-dan olingan.
Adobe Illustrator da Shape Builder vositasidan qanday foydalanish
Boshlashdan oldin Shape Builder Tool faqat yopiq yo'llar bilan ishlashini unutmang, shuning uchun shakllar va chiziqlar kesishganligiga ishonch hosil qiling. / ustma-ust tushadigan. Siz uni aniq ko'rish uchun loyihalashda oldindan ko'rish rejimini yoqishingiz mumkin.
Agar siz Adobe Illustrator-da Shape Builder vositasi qayerda ekanligini bilmasangiz, uni asboblar panelida topishingiz mumkin va u shunday ko'rinadi.
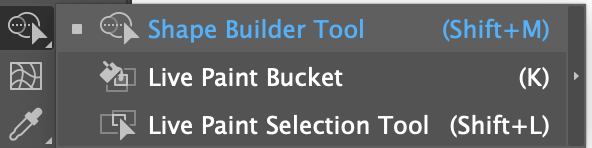
Yoki uni faollashtirish uchun Shape Builder Tool klaviatura yorliqlaridan Shift + M dan foydalanishingiz mumkin.
Men sizga Shape Builder vositasidan foydalanishning bir nechta misollarini ko'rsataman.
BirlashishShakllar
Bu oddiy, ammo amaliy misol. Hammamiz bir nuqtada nutq yoki chat pufakchasidan foydalanishimiz kerak, to'g'rimi? Birjadagi nutq qabariq belgisini qidirish o'rniga, siz o'zingiz yaratishga bir xil vaqt sarflashingiz mumkin.
1-qadam: Birlashtirish yoki birlashtirmoqchi bo'lgan shakllarni yarating. Pufakning shakliga qarab, to'rtburchaklar, yumaloq to'rtburchaklar yoki doira (yoki boshqa narsalarni) yarating.
Masalan, men burchaklari yumaloq bo'lgan to'rtburchak va uchburchak yaratmoqchiman.
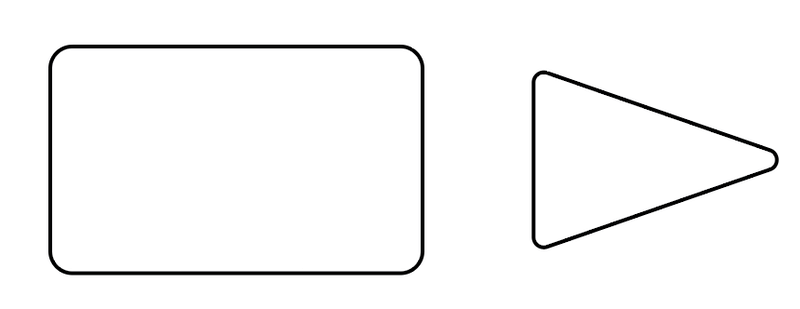
2-qadam: O'zingiz yaratmoqchi bo'lgan shaklni shakllantirish uchun shakllarni siljiting va joylashtiring. Shunga qaramay, shaklning yo'llari/konturlari bir-biriga mos kelishi kerak.
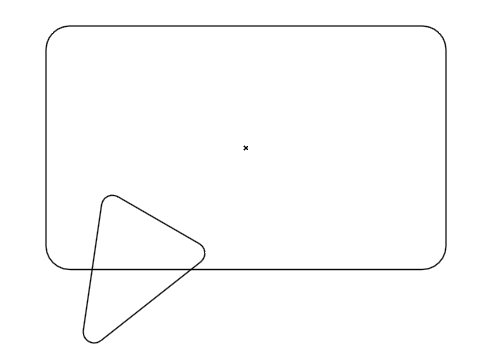
Siz satrlar bir-biriga o'xshashligini ko'rish uchun Buyruq + Y yoki Ctrl + Y tugmalarini bosishingiz mumkin. va oddiy ish rejimiga qaytish uchun xuddi shu yorliqni yana bosing.
3-qadam: Birlashtirmoqchi bo'lgan shakllarni tanlang, asboblar panelidagi Shape Builder Tool -ni tanlang, birinchi shaklni bosing va qolgan qismi bo'ylab harakatlantiring. siz birlashtirmoqchi bo'lgan shakllar.
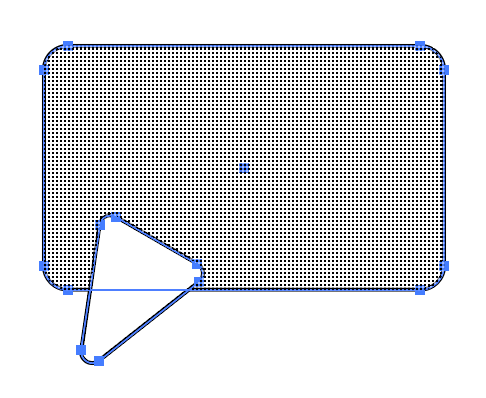
Soya maydoniga qarab qayerda chizayotganingizni bilib olasiz. Misol uchun, men yumaloq to'rtburchakdan boshlayman va yumaloq to'rtburchaklar orqali chizaman.
Sichqonchani qo'yib yuborganingizdan so'ng (yoki grafik planshetdan foydalanayotgan bo'lsangiz, stylus) ikkita shakl birlashtirilganini ko'rasiz va suhbat qutisi/nutq qabariqini olasiz.
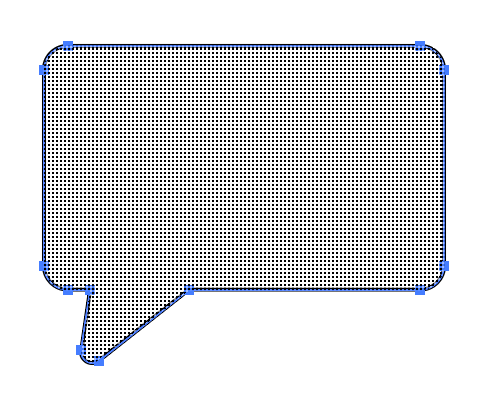
Maslahat: Agar tasodifanmaydonni oshiring, boshlagan joyingizdan orqaga chizish uchun Option yoki Alt tugmachasini bosib turing.
Siz uni rang bilan to'ldirishingiz, ushbu yangi shaklga matn yoki boshqa elementlar qo'shishingiz mumkin.
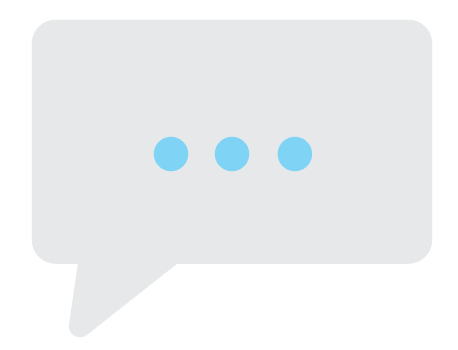
Ko'proq murakkab shakllarni yaratganingizda, bu faqat birlashtirish haqida emas, ba'zida siz buni xohlashingiz mumkin. shaklning bir qismini o'chirish yoki shaklni olib tashlash va uni boshqa joyga ko'chirish.
Bu yerda nima yaratmoqchi ekanligimni taxmin qiling.
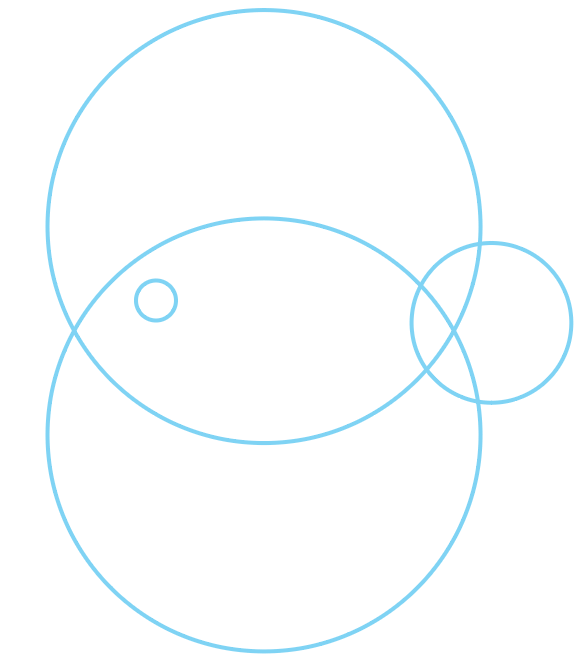
Ma'lumot yo'qmi? Siz buni keyinroq ko'rasiz. Avval shakllarni o'chirish va kesish uchun Shape Builder vositasidan qanday foydalanishni tushuntiraman.
Shakllarni ayirish/kesish
Agar siz bir-biriga o'xshash shaklning bir qismini kesib tashlamoqchi bo'lsangiz, shunchaki shakllarni tanlang, Shakl yaratish vositasini faollashtiring va ayirish/kesmoqchi bo'lgan qismni bosing. . Hududni bosganingizda, u individual shaklga aylanadi.
Masalan, men ikkita katta doirani kesib, siljitmoqchiman, shuning uchun ularni shunchaki bosaman. Ko'rib turganingizdek, endi men bosgan qismlarni ko'chirishim mumkin.
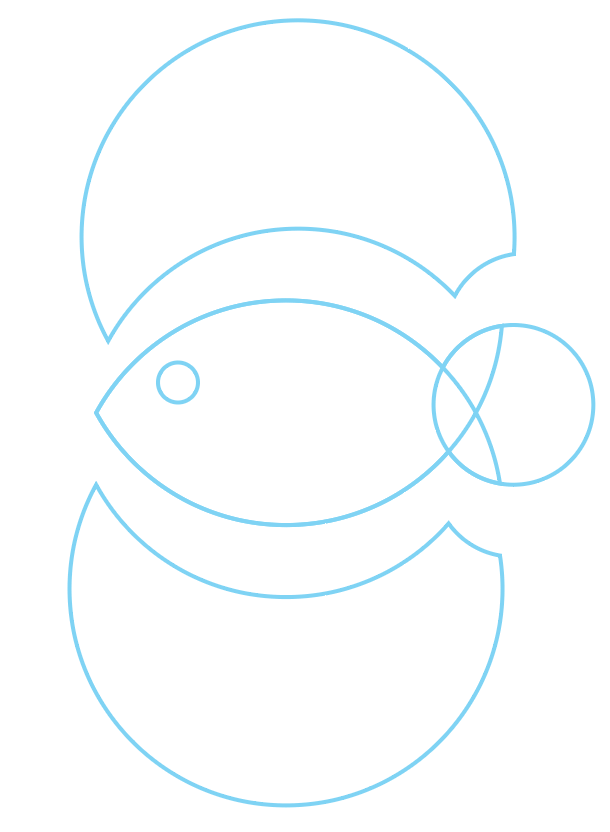
Oʻylaymanki, siz hozir nima yaratmoqchi boʻlayotganimni koʻrasiz, toʻgʻrimi? 😉
Endi men ba'zi qismlarni birlashtiraman.
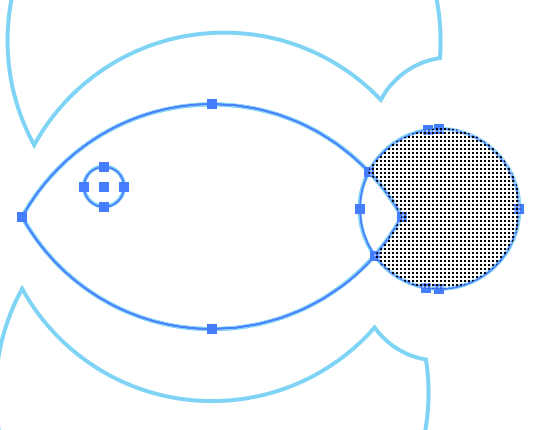
Unda men uni darhol oʻchirib tashlashim yoki keyinroq shakldan foydalanmoqchi boʻlsam, boshqa joyga koʻchirishim mumkin.
Shakllarni o'chirish
O'chirgichdan foydalanishdan tashqari, O'chirish tugmasini bosish orqali shaklning bir qismini kesish uchun Shakl yaratish vositasidan ham foydalanishingiz mumkin.
Ajratilgan qismlarni tanlang va boshqa foydalanish shart emas, shunchaki o'chirish tugmasini bosingularni oʻchirish uchun.
Men keraksiz joyni oʻchirib tashlaganimdan keyin shu narsa qolgan.
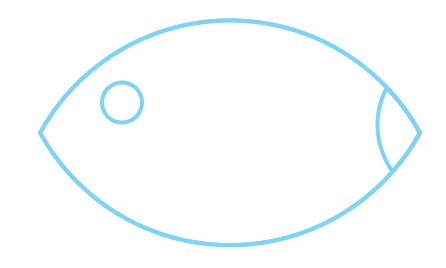
Men hali baliqqa o'xshamasligini bilaman. Endi shunchaki quyruq bo'lishi kerak bo'lgan shaklni tanlang va uni gorizontal ravishda aylantiring. Bir oz o'zgartiring va siz shakllarni yana birlashtira olasiz.
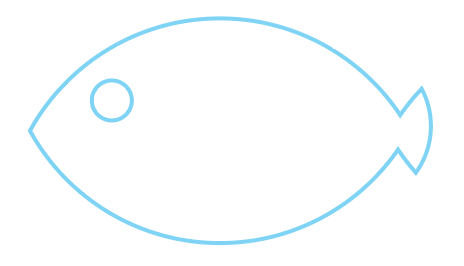
Mana, boramiz. Agar siz siluet yaratmoqchi bo'lsangiz, rangni to'ldirganingizda u yo'qolib qolmasligi uchun ko'zni ham olib tashlashingiz mumkin. Va, albatta, qo'shimcha shakllarni qo'shishdan qo'rqmang.
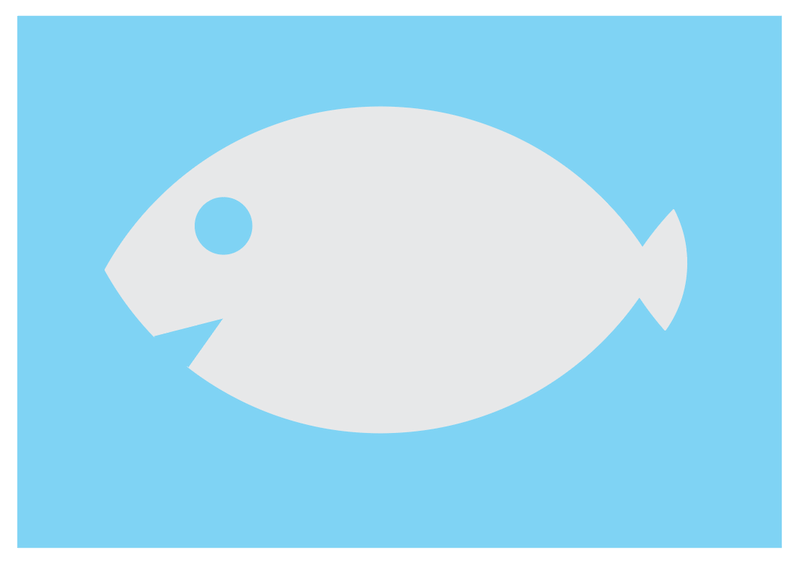
O'rash
Yangi shakllar yaratish uchun Shape Builder vositasidan foydalanish oson. Shakl yaratish vositasidan foydalanganda shakllar yoki yo'llar bir-biriga mos kelishi kerakligini unutmang. U bir nechta shaklga ega bo'lishi kerak, aks holda asbobni tanlaganingizda u soya maydonini ko'rsatsa ham, u shakllarni birlashtirmaydi yoki ayirolmaydi.

