Mundarija
Men Adobe Illustrator-ni yaxshi ko'raman va men undan 10 yildan beri foydalanaman, lekin o'chirish vositasi haqida gapirganda, bu yangi boshlanuvchilar uchun oson vosita emasligini aytishim kerak.
Ayniqsa, tasvirni koʻp marta bosganingizda ham oʻchira olmasangiz, bu juda chalkash boʻlishi mumkin. Va keyin siz bu tasvirni o'chirish uchun to'g'ri vosita emasligini tushunasiz.
Siz aniq nimani oʻchirmoqchi ekanligingizga, tasvirning bir qismi, illyustratsiya, shakl yoki yoʻllarga qarab Adobe Illustrator-da oʻchirish uchun turli vositalar mavjud.
Oʻchirish uchun ikkita mashhur vosita – Eraser Tool va Scissors Tool, lekin ular har doim ham hamma narsada ishlamaydi, baʼzan oʻchirish uchun qirqish niqobini yasashga toʻgʻri kelishi mumkin.
Ushbu qoʻllanmada men sizga Illustrator dasturida turli vositalar yordamida qanday qilib oʻchirishni va qaysi birini qachon ishlatishni koʻrsataman.
Keling, suvga sho'ng'iymiz!
Adobe Illustrator-da o'chirishning 3 ta usuli
Izoh: skrinshotlar Adobe Illustrator CC 2021 Mac versiyasidan olingan. Windows yoki boshqa versiyalar boshqacha ko'rinishi mumkin.
1. Eraser Tool
O'chirish vositasidan cho'tka chiziqlari, qalam yo'llari yoki vektor shakllarini o'chirish uchun foydalanishingiz mumkin. Shunchaki asboblar panelidan Eraser Tool ( Shift + E ) ni tanlang va oʻchirmoqchi boʻlgan joylarni choʻtka bilan suring.

Yoʻl yoki shaklni oʻchirib tashlaganingizda, ularni turli qismlarga ajratasiz. Siz bog'lash nuqtalarini ko'chirishingiz yoki tahrirlashingiz mumkin. Ko'rib turganingizdek, men qalamni tanlaganimdayo'lni buzish uchun men o'chirgich vositasidan foydalanganman, u o'zining bog'lanish nuqtalarini ko'rsatadi va men uni tahrir qila olaman.

2. Qaychi asbobi
Qaychi asbobi yo'llarni kesish va ajratish uchun juda yaxshi, lekin siz undan yo'lning bir qismini olib tashlash uchun ham foydalanishingiz mumkin. Misol uchun, men doiraning bir qismini o'chirmoqchiman.

1-qadam: Asboblar panelidan Qaychi asbobini ( C ) tanlang, odatda u Eraser bilan bir xil menyuda bo'ladi. Asbob.

2-qadam: Boshlanish nuqtasini yaratish uchun aylana yo'lini bosing va tugash nuqtasini yaratish uchun yana bosing. Ularning orasidagi masofa/maydon siz oʻchirmoqchi boʻlgan qism boʻlishi kerak.
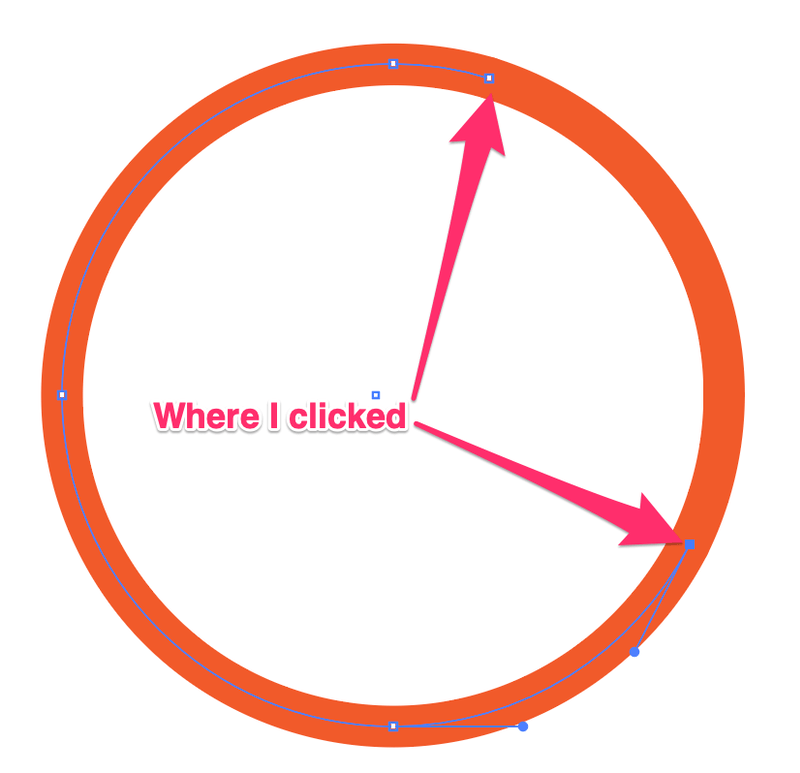
3-qadam: Ikki bogʻlovchi nuqta orasidagi yoʻlni tanlash uchun Tanlash vositasidan (V) foydalaning.

Oʻchirish tugmasini bosing va siz aylana yoʻlining bir qismini oʻchirib tashlaysiz.

3. Qirqim niqobi
Agar siz tasvirning bir qismini oʻchirib tashlashingiz kerak boʻlsa, bu toʻgʻri yoʻl, chunki import qilingan tasvirlarda oʻchirish vositasidan foydalana olmaysiz.

Boshlashdan oldin yuqori menyudan Shaffoflik panelini oching Windows > Transparency .

1-qadam: Bo'yoq cho'tkasi asbobini ( B ) tanlang va rasmning o'chirmoqchi bo'lgan qismini cho'tka bilan surting. Misol uchun, pushti maydon men cho'tkalagan joy. Katta maydonni o'chirmoqchi bo'lsangiz, cho'tka hajmini oshirishingiz mumkin.
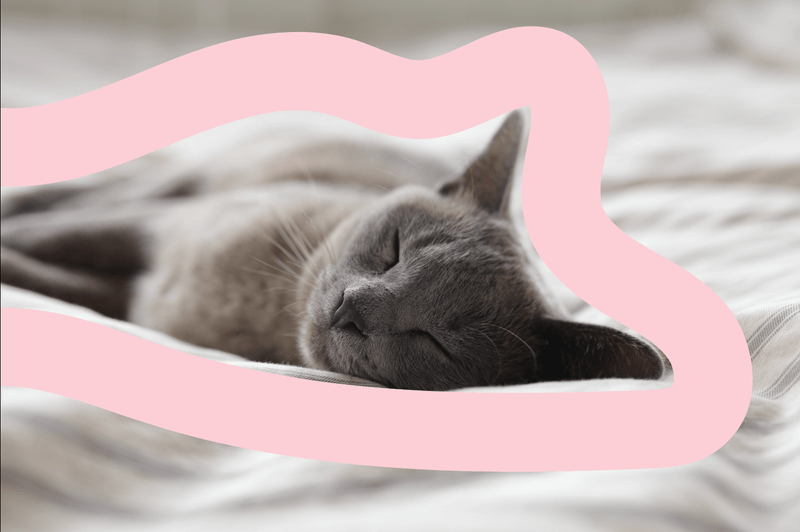
2-qadam: Cho'tka chizig'ini ham, rasmni ham tanlang, so'ngra Niqob yaratish tugmasini bosing.Shaffoflik paneli.

Eslatma: Agar sizda bir nechta cho'tka zarbalari bo'lsa, ularni qirqish niqobini yaratishdan oldin guruhlarga bo'lishingiz kerak.
Rasm yo'qolib qolganini ko'rasiz. faqat cho'tka maydoni.
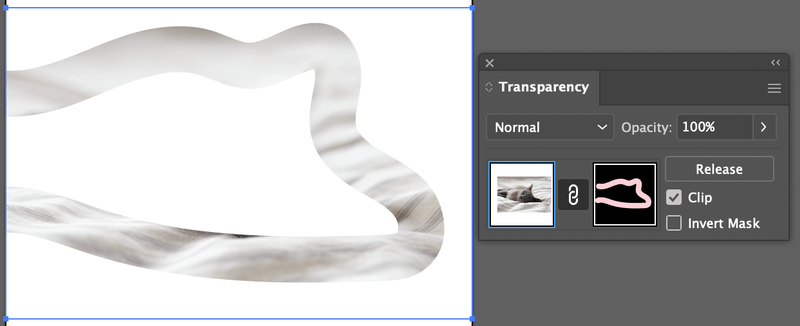
3-qadam: Niqobni o'zgartirish tugmasini bosing va Klip belgisini olib tashlang. Siz rasmni ko'rasiz va siz cho'tkasi o'chiriladi.

Bu haqida!
Yuqoridagi uchta usul yordamida kerakli narsalarni oʻchirib tashlashingiz mumkin. Esda tutingki, Eraser va Scissors Tool faqat vektorlarni o'chirib tashlashi mumkin. Agar siz rasmning bir qismini o'chirmoqchi bo'lsangiz, qirqish niqobini yaratish uchun cho'tkalardan foydalaning.
Oʻchirib tashlab boʻlmadimi? Nima xato ketdi? Sababini tushunolmayotgan bo‘lsangiz, Illustrator’da o‘chirib tashlab bo‘lmaydigan 5 ta sabab haqidagi ushbu maqola siz uchun.

