Mundarija
Matnni ajratib ko'rsatish g'oyasi diqqat markazini berishdir, lekin u boshqa yo'llar bilan ham foydalidir. Misol uchun, agar sizda murakkab fon mavjud bo'lsa, mos keladigan va o'qilishi mumkin bo'lgan matn rangini tanlash qiyin, ta'kidlashni qo'shish - bu yechim!
Matnni ajratib ko'rsatish ko'plab dizaynlarda matnni yanada zamonaviy ko'rinishga olib kelishi mumkin. Men har doim matnga asoslangan plakat yaratganimda, men doim matn uslublari bilan o'ynashni, diqqatga sazovor joylarni, soyalarni qo'shishni va matnni buzishni va hokazolarni yaxshi ko'raman.
Word hujjatida ishlashdan farqli o'laroq, matnni ajratib ko'rsatish yo'q. Adobe Illustrator-da rang opsiyasi. Agar siz matnni ta'kidlamoqchi bo'lsangiz, ta'kidlashni qo'lda qo'shishingiz kerak va buni amalga oshirishning bir necha xil usullari mavjud.
Ushbu qo'llanmada men sizga Adobe Illustrator-da matnni ajratib ko'rsatishning uchta usulini ko'rsataman. Matn fon rangini tashqi koʻrinish panelida tahrirlash, Ofset yoʻli yordamida taʼkidlash effektini yaratish yoki matn orqasiga rangli toʻrtburchak qoʻshish orqali qoʻshishingiz mumkin.
Keling, eng oson yo'ldan boshlaylik.
Izoh: ushbu qoʻllanmadagi skrinshotlar Adobe Illustrator CC 2022 Mac versiyasidan olingan. Windows va boshqa versiyalar boshqacha ko'rinishi mumkin.
1-usul: To'rtburchak bilan matnni ajratib ko'rsatish
Bu Adobe Illustrator-da matnni ajratib ko'rsatishning eng tez va oson usuli. Sizga kerak bo'lgan yagona narsa to'rtburchaklar yaratish va uni matn orqasiga joylashtirishdir.
Masalan, bu rasmda matn qiyinbu fonda o'qish uchun, shuning uchun uni yanada o'qilishi uchun matnni ajratib ko'rsatish yaxshi fikr bo'lar edi.

1-qadam: Matnni sichqonchaning o'ng tugmasi bilan bosing va Tartibga solish > Oldinga olib keling -ni tanlang.

2-qadam: Uskunalar panelidan To'rtburchaklar asbobini (M) tanlang va matn maydonidan biroz kattaroq to'rtburchak yarating.
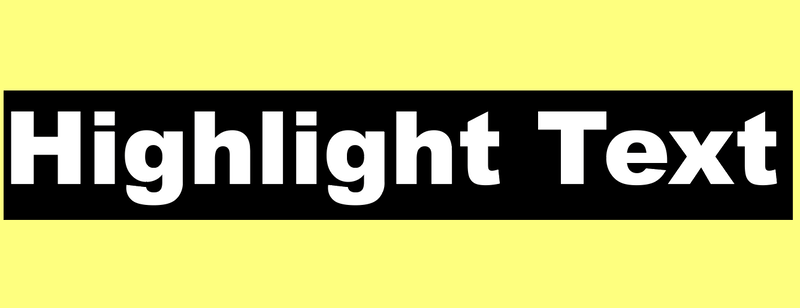
3-qadam: Ajratish rangini tanlang va to'rtburchakni to'ldiring.

Maslahat: Agar oʻyinga ishonchingiz komil boʻlmasa, ranglar boʻyicha qoʻllanmani koʻrib chiqing 😉
Agar siz taʼkidlash rangini oʻzgartirmoqchi boʻlsangiz, shunchaki to'rtburchaklar rangini o'zgartiring.
Ushbu usulning past tomoni shundaki, matn va ajratib ko'rsatish ajratilgan. Men sizga matnni va to'rtburchaklarni guruhlashingizni tavsiya qilaman, shunda siz ularni birga ko'chirishingiz va masshtablashingiz mumkin.
2-usul: Matn rangi fonini qo'shish
Agar matnni ajratib ko'rsatish uslubi bo'lmasa ham, uni tashqi ko'rinishini tahrirlash orqali qilishingiz mumkin.
1-qadam: Yuqori menyudan Tashqi ko'rinish panelini oching Oyna > Tashqi ko'rinish .
2-qadam: Matnni tanlang va Yangi to'ldirishni qo'shish tugmasini bosing.

Matningiz nusxasini ko'rasiz va rangni tanlash uchun To'ldirish tugmasini bosishingiz mumkin.

Men toʻldirish rangini binafsha rangga oʻzgartirdim.

3-qadam: Yangi effekt qo'shish ( fx ) tugmasini bosing.
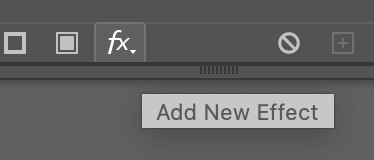
Shaklga aylantirish > To'rtburchak -ni tanlang.

4-qadam: Sozlash Qo'shimcha balandlik va Qo'shimcha og'irlik dialog oynasida siz xohlagan ta'kidlash maydonining o'lchamiga qarab OK tugmasini bosing. Malumot sifatida siz turni chegaralovchi oynani ko'rishingiz mumkin.

5-qadam: Tashqi ko'rinish paneliga o'ting, to'rtburchaklar bilan to'ldirilgan belgi ustiga bosing va uni Turi ostida sudrab boring.

Endi siz tanlagan yangi rang rangida ta'kidlangan matnni ko'rishingiz kerak.

Ajratish effekti to'rtburchaklar usuliga o'xshaydi, lekin bu usulning yaxshi tomoni shundaki, siz matnni alohida ajratib ko'rsatish bilan birga erkin ko'chirishingiz mumkin, chunki ular ikkita alohida ob'ekt o'rniga bittada joylashgan. .
3-usul: Ajratish matn effektini yaratish
Keling, bu usul uchun boshqacha ish qilaylik. Orqa fonda emas, balki matn ichiga diqqatga sazovor joylarni qo'shsak-chi? Juda yaxshi? Quyidagi amallarni bajaring.
1-qadam: Matnni belgilang, yuqori menyuga o'ting va Ob'ekt > Murakkab yo'l > Yaratish<-ni tanlang. 8> yoki klaviatura yorliqlaridan foydalaning Buyruq / Ctrl + 8 .

2-bosqich: Tanlang to'ldirish rangi.

3-qadam: Yana yuqori menyuga o'ting va Ob'ekt > Yo'l > Ofset yo'li

Ofset yo'li asl matn ichida yaratilishi uchun salbiy Ofset qiymatini kiriting.

4-qadam: Ofset yo'lining rangini tanlang va Buyruq / Ctrl + 8 tugmasini bosing qilish uchun amurakkab yo'l. Bu erda men ochiqroq ko'k rangni tanladim.

5-qadam: Option / Alt tugmachasini bosib turing va yangi ofset yoʻlini takrorlash va uni bir oz uzoqroqqa oʻtkazish uchun torting. asl yo'l.

Ikkalasini tanlang va Pathfinder panelidan Minus Front tugmasini bosing. Matn ichidagi ta'kidlash sifatida ochroq ko'k rangni ko'rasiz.

Agar siz yanada yorqinroq ta'kidlash effektini yaratmoqchi bo'lsangiz, ofset yo'lini takrorlaganingizda, uni asl nusxadan uzoqroqqa ko'chirishingiz mumkin va ofset yo'li uchun ochiqroq rangni tanlashingiz mumkin.

Yakuniy so'zlar
Yodda tutingki, matnni ajratib ko'rsatish uchun to'rtburchaklar yoki ofset yo'li qo'shsangiz, matnni siljitish va effektni birga ajratib ko'rsatish uchun ob'ektlarni guruhlashingiz kerak. . Matnni ajratib ko'rsatish uchun ob'ektlarni guruhlashning yagona yo'li tashqi ko'rinish panelidan yangi to'ldirishni qo'shishdir.

