Mundarija
Nima qilayotganingizga qarab, Illustrator-da chiziqlarni tekislash yoki silliq chiziq yaratishning bir necha yo'li mavjud. Ko'pchiligingiz o'ylayotgandirsiz, silliq chiziq, silliq vosita, mantiqiy va bu to'g'ri. Biroq, boshqa alternativalar ham mavjud.
Masalan, silliq egri chiziq yaratmoqchi bo'lsangiz, Curve Tool-dan foydalanishingiz mumkin. Ba'zida cho'tkaning yumaloqligini sozlash ham variant hisoblanadi. Va agar siz qalam asbobi, cho'tkalar yoki qalam yordamida yaratilgan chiziqlarni tekislashni istasangiz, To'g'ridan-to'g'ri tanlash vositasi va Smooth Tool-dan foydalanishingiz mumkin.
Menimcha, oxirgi stsenariy siz qidirayotgan narsadir, shunday emasmi?
Ushbu qo'llanmada men sizga Yo'nalish tanlash vositasi va Smooth Tool yordamida chiziqlarni qanday tekislashni amaliy misol bilan ko'rsataman.
Izoh: ushbu qoʻllanmadagi skrinshotlar Adobe Illustrator CC 2022 Mac versiyasidan olingan. Windows yoki boshqa versiyalar boshqacha ko'rinishi mumkin.
Men bu tasvirni kuzatish uchun qalam vositasidan foydalandim. Yashil chiziq qalam asboblari yo'lidir.

Agar siz kattalashtirsangiz, ba'zi qirralarning silliq emasligini, chiziq biroz qirrali ko'rinishini ko'rasiz.

Men sizga To'g'ridan-to'g'ri tanlash vositasi va Smooth Tool yordamida chiziqni qanday tekislashni ko'rsataman.
To'g'ridan-to'g'ri tanlash vositasidan foydalanish
To'g'ridan-to'g'ri tanlash langar nuqtalarini tahrirlash va burchakning yumaloqligini sozlash imkonini beradi, shuning uchun agar siz chiziq burchagini tekislamoqchi bo'lsangiz, buni qilishning eng oson yo'li. .
1-qadam: Tanlangasboblar panelidan To'g'ridan-to'g'ri tanlash vositasi (A) .
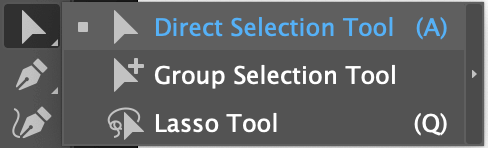
2-qadam: Qalam vositasi yo'lini (yashil chiziq) bosing va siz yo'lda langar nuqtalarini ko'rasiz.

Chiziqni silliq qilmoqchi bo'lgan maydondagi langarni bosing. Misol uchun, men konusning burchagini bosdim va burchakning yonida kichik doira ko'rasiz.
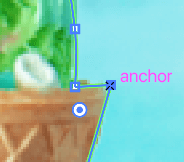
Doira ustiga bosing va uni mahkamlash nuqtasi turgan joyga tortib olib boring. Endi burchak yumaloq va chiziq silliq ekanligini ko'rasiz.
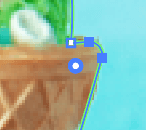
Siz xuddi shu usuldan chiziqning boshqa qismlarini tekislash uchun foydalanishingiz mumkin. Biroq, ba'zida siz o'zingiz xohlagan natijaga erisha olmaysiz, ehtimol Smooth Tool-ni ko'rib chiqishingiz kerak.
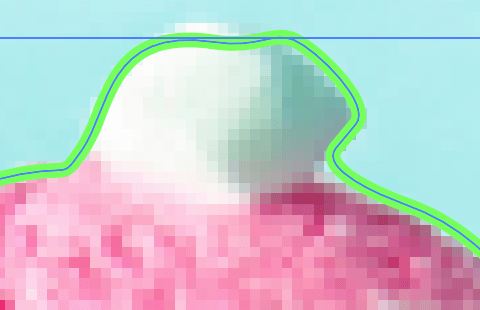
Smooth Tool-dan foydalanish
Smooth haqida eshitmaganman Asbobmi? Ko'pchiligingiz silliq vositani qayerdan topishni bilmasligingiz mumkin, chunki u standart asboblar panelida emas. Siz uni asboblar panelining pastki qismidagi Asboblar panelini tahrirlash menyusidan tezda sozlashingiz mumkin.
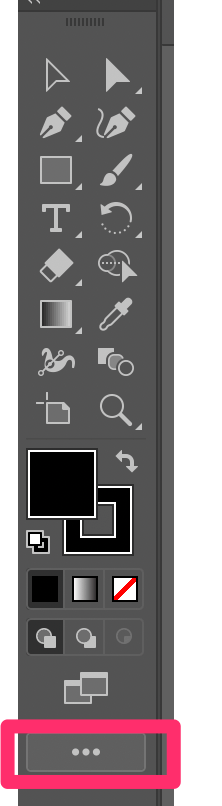
1-qadam: Smooth Tool-ni toping va uni asboblar panelidagi istalgan joyga torting. Misol uchun, men uni Eraser va Scissors vositalari bilan birga bor.
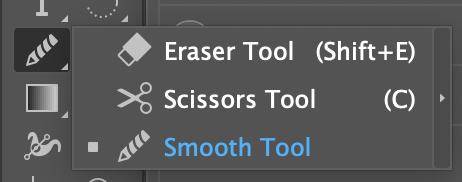
2-bosqich: Chiziqni tanlang va Smooth Tool-ni tanlang va tekislash uchun chiziq ustiga chizing.
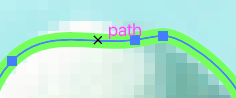
Siz chizganingizda langar nuqtalari oʻzgarib borayotganini koʻrasiz.
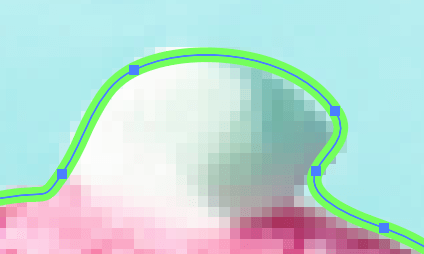
Siz kerakli silliq natijaga erishmaguningizcha bir xil nuqta ustida bir necha marta chizishingiz mumkin.
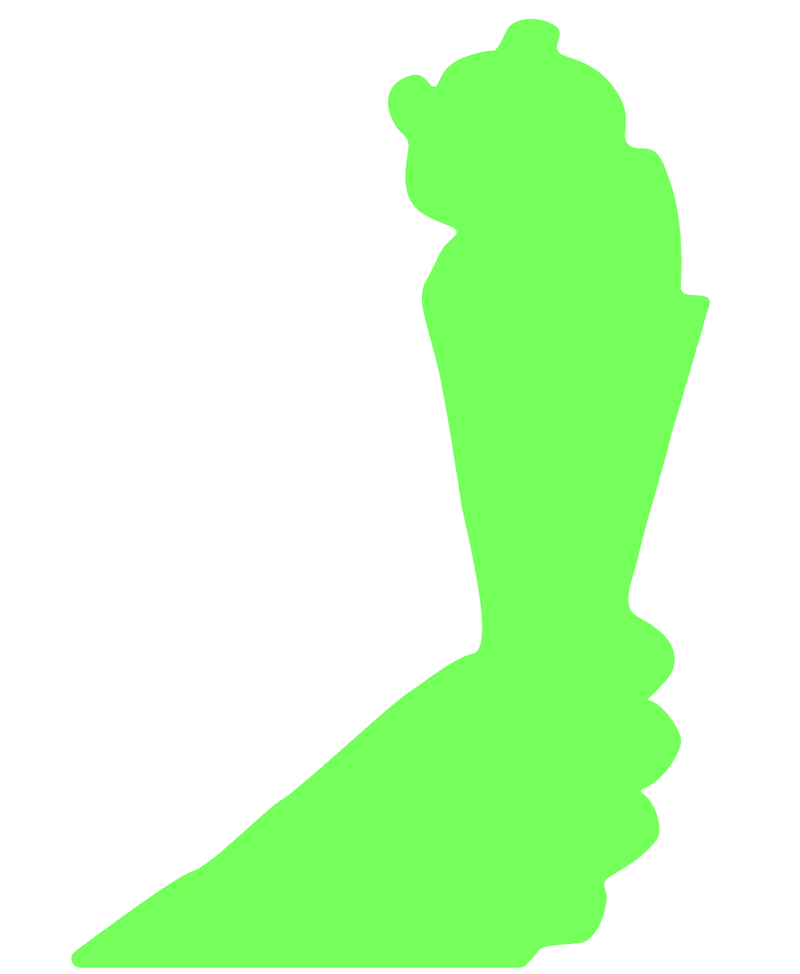
Yo'qko'proq qo'pol chiziqlar!
Yakuniy fikrlar
Yo'nalish tanlash vositasi ham, Smooth Tool ham chiziqlarni tekislash uchun yaxshi va ulardan foydalanish oson.
Smooth Tool yordamida yanada "aniq" natijalarga erishishingiz mumkin, deb aytardim, lekin siz kerakli natijaga erishguningizcha chizish uchun yana bir necha qadam kerak bo'lishi mumkin. Biroq, agar siz chiziq burchagini tekislashni qidirsangiz, To'g'ridan-to'g'ri tanlash vositasi eng yaxshisidir.

