Mundarija
Mac Terminal ilovasi UNIX/LINUX uslubidagi buyruqlarni ish stolingizdan ishga tushirish imkonini beruvchi kuchli vositadir. Buyruqlar satridan qobiq buyruqlarini ishga tushirish hamma uchun mos bo'lmasligi mumkin, lekin o'rganganingizdan so'ng, u ko'p vazifalarni bajarish uchun sizga asosiy vositaga aylanishi mumkin.
Agar siz undan tez-tez foydalansangiz, yorliqni bilishni xohlashingiz mumkin. Mac-da terminalni oching. Terminalni to'g'ridan-to'g'ri dokda ochish uchun yorliq yaratishingiz yoki ilovani tezda ochish uchun Launchpad, Finder, Spotlight yoki Siri-dan foydalanishingiz mumkin.
Mening ismim Erik va men bu yerda bo'lganman 40 yildan ortiq kompyuterlar. Men kompyuterimda ko'p ishlatadigan vosita yoki dasturni topsam, kerak bo'lganda uni ochishning oson yo'llarini topishni yoqtiraman. Shuningdek, men ilovani ishga tushirishning bir necha yo‘li bo‘lishi yaxshi ekanini tushundim, shunda sizda mavjud variantlar mavjud.
Terminal ilovasini tez va oson ochishning turli usullarini ko‘rmoqchi bo‘lsangiz, bu yerda turing. Mac kompyuteringizda.
Mac-da terminalni ochishning turli usullari
Keling, to'g'ridan-to'g'ri unga o'taylik. Quyida men sizga Mac kompyuteringizda Terminal ilovasini ochishning beshta tezkor usulini ko'rsataman. Ularning barchasi nisbatan sodda usullardir. Ularning barchasini sinab ko'rishdan qo'rqmang va o'zingiz uchun eng mosini tanlang.
1-usul: Launchpaddan foydalanish
Launchpad ko'pchilik uchun asosiy usuldir va men tan olaman bu men eng ko'p ishlatadigan narsam. Ko'pchilik ro'yxatdagi barcha ilovalarni ko'rib chiqishni qiyin deb hisoblaydiAgar siz Launchpad tepasidagi qidiruv maydonidan foydalansangiz, tezda ochishingiz kerak bo'lgan ilovani topasiz.
Terminalni Launchpad orqali tezda ochish uchun quyidagi bosqichdan foydalaning.
Qadam 1: Ish stolining pastki qismidagi tizim dockidan ustiga bosish orqali Launchpadni oching.

2-qadam: Launchpad ochiq holda ekranning yuqori qismidagi qidiruv maydonini toping va ustiga bosing.

3-qadam: Qidiruv maydoniga Terminal kiriting. Bu Launchpad'da Terminal ilovasini ko'rsatadi.

4-qadam: Terminal ilovasini ishga tushirish uchun Terminal belgisiga ikki marta bosing.

2-usul: Finder orqali terminalni ochish
Nomi aytib o'tilganidek, Finder yordamida siz Mac kompyuteringizda deyarli har qanday dasturni, shu jumladan Terminalni topishingiz mumkin. Ilovani qidirish uchun Finder-dan foydalanishingiz yoki Finder-dagi Ilovalar yorlig'i orqali unga o'tishingiz mumkin. Keling, ko'rib chiqaylik.
Qidiruvdan foydalanish
1-qadam: Tizim dockidan uni bosish orqali Finder -ni oching.

2-qadam: Finder -ning yuqori o'ng burchagidagi qidiruv maydonini bosing.

3-qadam: Qidiruv maydoniga Terminal kiriting. .
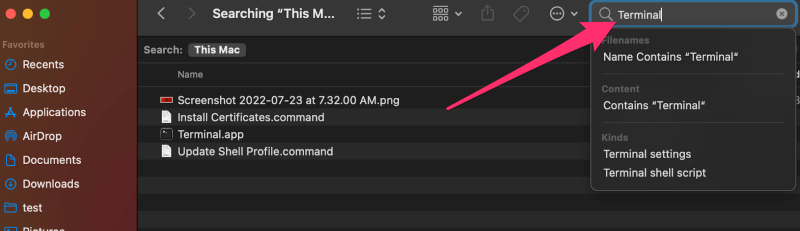
4-qadam: Terminal ilovasini ishga tushirish uchun qidiruv natijalarida Terminal.app ustiga ikki marta bosing.

Foydalanish Ilovalar yorlig‘i
1-qadam: Yuqorida ko‘rsatilgan usul yordamida Finder -ni oching.
2-bosqich: Chap paneldagi Ilovalar tugmasini bosing ning Finder oynasi.

3-qadam: Utilities jildini ko'rmaguningizcha ilovalar ro'yxatini pastga aylantiring.

Qadam 4: Uni kengaytirish uchun Utilities jildini bosing va uning ostida siz Terminal -ni ko'rishingiz kerak. Bir oz pastga aylantirishingiz kerak boʻlishi mumkin.

5-qadam: Uni ishga tushirish uchun Terminal.app ustiga ikki marta bosing.
3-usul: Spotlight-dan foydalanish
Spotlight yordamida Terminal ilovasini ishga tushirishning tez va oson usuli.
1-qadam: Ish stolining yuqori oʻng burchagidagi Spotlight qidiruv belgisini (kattalashtiruvchi oyna) bosing yoki klaviaturadan foydalanib, BUYuR + BOʻSHOSLIK BAR tugmalarini bosib oching. .

2-qadam: Spotlight qidiruvi qalqib chiquvchi oynasi ish stolingizda paydo boʻlgach, matn maydoniga Terminal soʻzini kiriting.

3-qadam: Siz Terminal ilovasi Terminal.app sifatida ko'rinadi. Uni ochish uchun ustiga bosing.
4-usul: Siri-dan foydalanish
Siri bilan siz Terminal ilovasini yozmasdan ochishingiz mumkin. Ekranning yuqori o‘ng burchagidagi Siri tugmasini bosing va Siri Terminalni ochadi deb ayting.

Terminal ilovasi sehrli tarzda ochiladi va siz boshlashingiz mumkin.
5-usul: Terminal uchun yorliq yaratish
Agar siz doimo Terminaldan foydalansangiz, ish stoli pastki qismidagi dockga joylashtirish uchun yorliq yaratishga tayyor boʻlishingiz mumkin. O'zingizni yaratish uchun men quyida aytib o'tgan amallarni bajaringyorliq.
1-qadam: Yuqoridagi usullardan biri yordamida Terminal -ni oching.
2-qadam: Dockda terminal ochiq holatda, uni ochish uchun sichqonchaning o'ng tugmasini bosing. kontekst menyusi.
3-qadam: Kontekst menyusidan Options va keyin Keep in Dock -ni tanlang.

Terminal ilovasi uni yopganingizdan keyin dokda qoladi. Undan keyin istalgan vaqtda unga u yerdan kirishingiz mumkin.
Tez-tez so'raladigan savollar
Endi sizda Mac Terminalini topish va ochishning bir necha yo'li bor, shuning uchun sizda ushbu muammo bilan bog'liq boshqa savollar ham bo'lishi mumkin. Quyida men tez-tez uchrab turadigan savollarim bor.
Klaviatura yorlig'i bormi?
Terminalni ochish uchun haqiqiy o'rnatilgan klaviatura yorlig'i mavjud emas. Agar chindan ham xohlasangiz, uni yaratishingiz mumkin. Apple ilovani ochish kabi muayyan amallarni bajarish uchun kalitlar ketma-ketligini xaritalash imkonini beradi. Qo'shimcha ma'lumot olish uchun ushbu Apple qo'llab-quvvatlash maqolasini ko'rib chiqing.
Bir nechta terminal Windows-ni ochsam bo'ladimi?
Bir vaqtning o'zida turli xil oynalarda bir nechta terminal ilovalarini ishga tushirish mumkin. Men buni har doim Terminalda turli vazifalarni bajarayotganda qilaman. Agar siz Terminal dockda turganida sichqonchaning o'ng tugmachasini bossangiz, siz Yangi oyna ni ochish variantini ko'rasiz. Yoki yangi Terminal oynasini ochish uchun CMD+N tugmalarini bosishingiz mumkin.

Buyruqlar satri nima?
Agar siz Terminaldan yangi foydalanayotgan bo'lsangiz yoki o'rganish jarayonida bo'lsangiz, sizdaehtimol buyruqning satri atamasini eshitgandir. Bu terminal oynasidagi siz buyruqlar kiritadigan joy yoki qatorga ishora qiladi. Ba'zan Terminalning o'zi ham buyruq satri deb ataladi.

Xulosa
Terminal ilovasini ochishning bir necha yo'li mavjud. Siz Launchpad, Finder, Spotlight yoki Siri-dan foydalanishingiz mumkin. Shuningdek, siz Terminalni ekraningizning pastki qismidagi dockga qoʻshishingiz mumkin va agar xohlasangiz, uni ochish uchun klaviatura yorligʻini ham xaritada koʻrishingiz mumkin.
Oddiy vazifani bajarishning bir necha yoʻli boʻlgani maʼqul, masalan, Mac-da Terminalni oching va siz qaysi biri eng yaxshisi ekanligini bilmasligingiz mumkin. Men ularning barchasini sinab ko'rishni va keyin qaysi usulni afzal ko'rishni tanlashni taklif qilaman. Oxir-oqibat, ularning barchasi maqbul usullardir.
Terminal kabi ilovalarni ochishning sevimli usuli bormi? Terminalni ochishning boshqa usullarini bilasizmi? Har doimgidek, o'z tajribangizni baham ko'ring. Men sizdan xabar olishni istardim!

