فہرست کا خانہ
یوزر انٹرفیس کو اپنی ترجیحات کے مطابق بنانے کی صلاحیت ایک ایسی چیز ہے جو آپ کے آرام اور سافٹ ویئر کے استعمال میں آسانی کو بہت بہتر بنا سکتی ہے۔ پینٹ ٹول SAI میں یوزر انٹرفیس کو اپنی مرضی کے مطابق بنانے کے اختیارات اوپر ٹول بار میں ونڈو مینو میں مل سکتے ہیں۔
میرا نام ایلیانا ہے۔ میں نے عکاسی میں بیچلر آف فائن آرٹس کیا ہے اور سات سالوں سے پینٹ ٹول SAI استعمال کر رہا ہوں۔ میں نے پروگرام کے ساتھ اپنے تجربے میں متعدد یوزر انٹرفیس کنفیگریشنز کا استعمال کیا ہے۔
اس پوسٹ میں، میں آپ کو دکھاؤں گا کہ آپ پینٹ ٹول SAI یوزر انٹرفیس کو اپنی ترجیحات کے مطابق کس طرح اپنی مرضی کے مطابق بنا سکتے ہیں اور اپنے آرام کی سطح کو بڑھا سکتے ہیں، چاہے وہ پینلز کو چھپانا ہو، اسکیل کو تبدیل کرنا ہو، یا کلر سویچ کا سائز تبدیل کرنا ہو۔
آئیے اس میں شامل ہوں!
کلیدی ٹیک ویز
- پینٹ ٹول SAI صارف انٹرفیس کے اختیارات ونڈو مینو میں مل سکتے ہیں۔
- پینلز کو دکھانے/چھپانے کے لیے ونڈو > یوزر انٹرفیس پینلز دکھائیں استعمال کریں۔
- پینلز کو الگ کرنے کے لیے ونڈو > علیحدہ یوزر انٹرفیس پینلز استعمال کریں۔
- یوزر انٹرفیس کے پیمانے کو تبدیل کرنے کے لیے ونڈو > یوزر انٹرفیس کی اسکیلنگ استعمال کریں۔
- یوزر انٹرفیس پینلز کو دکھانے کے لیے کی بورڈ کا استعمال کریں۔ شارٹ کٹ ٹیب یا ونڈو > تمام یوزر انٹرفیس پینلز دکھائیں استعمال کریں۔
- پینٹ ٹول SAI میں فل سکرین کے لیے کی بورڈ شارٹ کٹ ہے F11 یا Shift + Tab ۔
- کا موڈ تبدیل کریں۔ ونڈو > HSV/HSL موڈ کا استعمال کرتے ہوئے رنگ چننے والا۔
- ونڈو > سویچز کا استعمال کرتے ہوئے اپنے رنگین سویچز کے سائز میں ترمیم کریں۔ سائز ۔
پینٹ ٹول ایس اے آئی یوزر انٹرفیس میں پینلز کو کیسے دکھائیں/چھپائیں
پنٹ ٹول SAI پیش کردہ یوزر انٹرفیس میں ترمیم کرنے کا پہلا آپشن مختلف پینل دکھا رہا ہے/چھپا رہا ہے۔ اگر آپ اپنے پینٹ ٹول SAI یوزر انٹرفیس کو ڈیکلٹر کرنے اور ان پینلز سے چھٹکارا حاصل کرنے کا آسان طریقہ چاہتے ہیں جنہیں آپ اکثر استعمال نہیں کرتے ہیں
یہ طریقہ ہے:
مرحلہ 1: پینٹ ٹول کھولیں۔ SAI
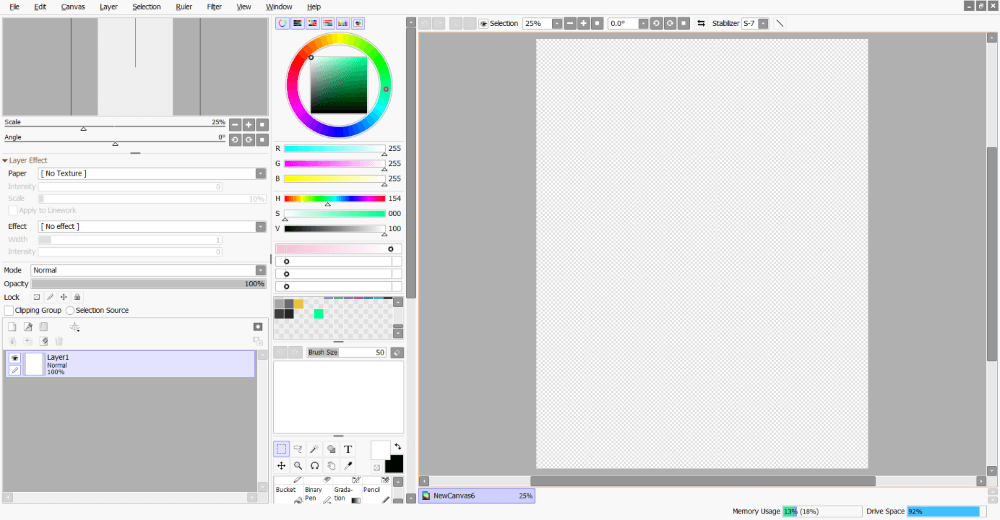
مرحلہ 2: ونڈو > یوزر انٹرفیس پینلز دکھائیں پر کلک کریں۔
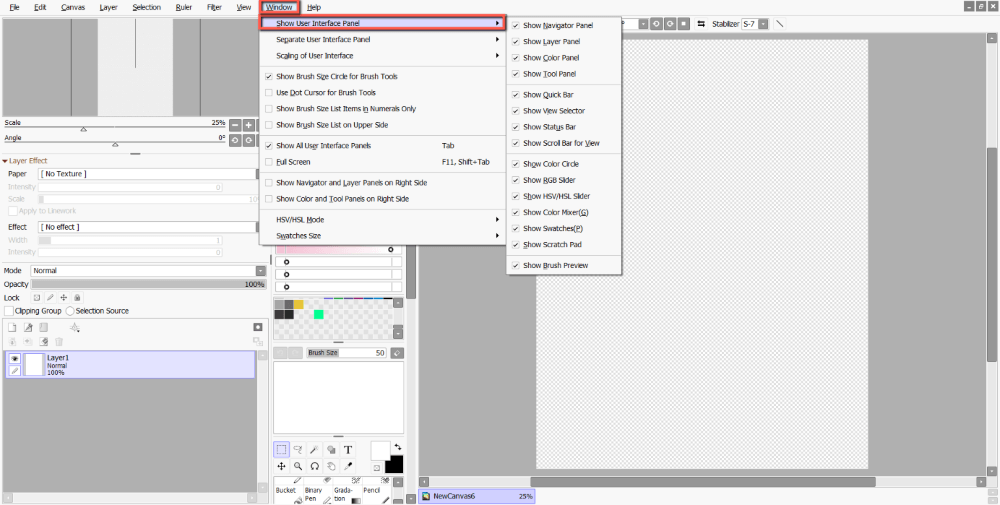
مرحلہ 3: اس پر کلک کریں کہ آپ کن پینلز کو یوزر انٹرفیس میں دکھانا یا چھپانا چاہتے ہیں۔ اس مثال کے لیے، میں سکریچ پیڈ کو چھپاوں گا، کیونکہ میں اسے اکثر استعمال نہیں کرتا ہوں۔
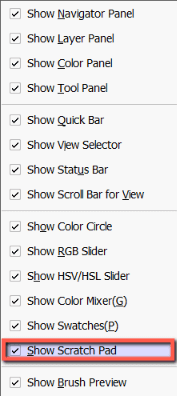
آپ کے منتخب کردہ پینل بطور نامزد دکھائی دیں گے/چھپائیں گے۔
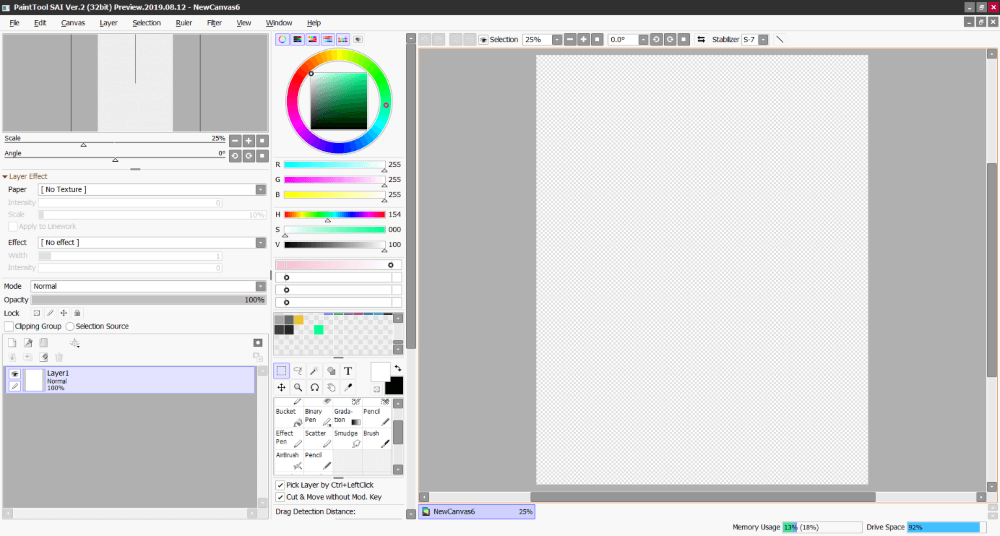
پینٹ ٹول SAI یوزر انٹرفیس میں پینلز کو الگ کرنے کا طریقہ
آپ Window > علیحدہ یوزر انٹرفیس پینلز کا استعمال کرتے ہوئے پینٹ ٹول SAI میں پینلز کو بھی الگ کر سکتے ہیں۔ . اس اختیار کو استعمال کرنے سے آپ کے منتخب پینل ایک نئی ونڈو میں الگ ہوجائیں گے۔ یہ طریقہ ہے:
مرحلہ 1: پینٹ ٹول SAI کھولیں۔
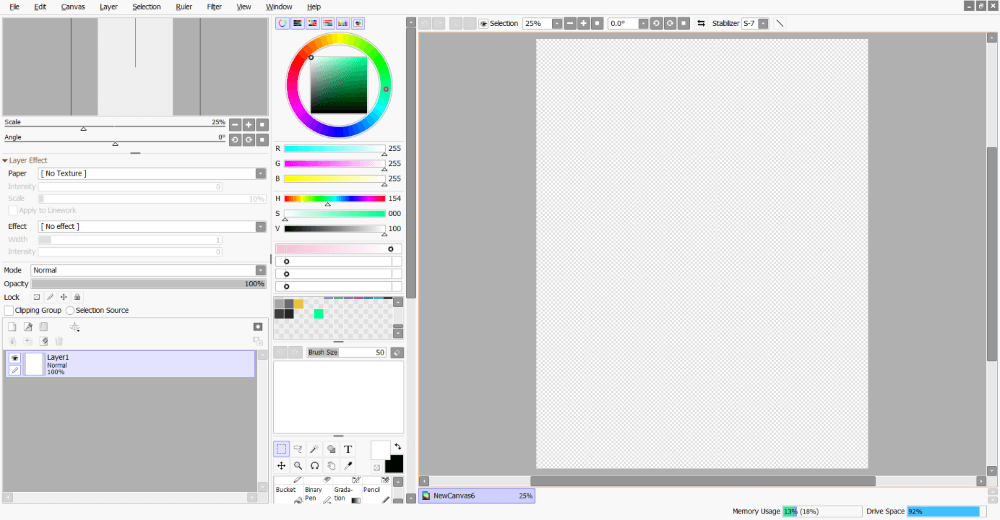
مرحلہ 2: Window > پر کلک کریں۔ ; یوزر انٹرفیس پینلز کو الگ کریں ۔
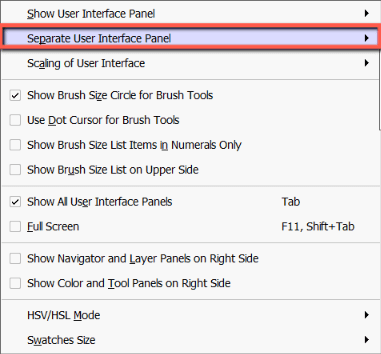
مرحلہ 3: اس پر کلک کریں کہ آپ یوزر انٹرفیس میں کن پینلز کو الگ کرنا چاہتے ہیں۔ اس مثال کے لیے، میں رنگ کو الگ کروں گا۔پینل ۔
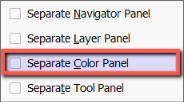
بس!
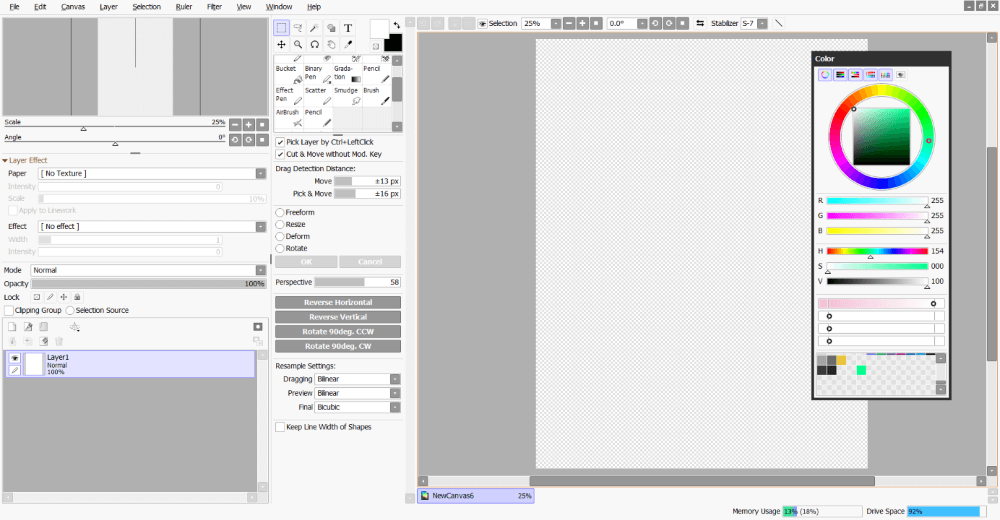
پینٹ ٹول SAI یوزر انٹرفیس کے پیمانے کو کیسے تبدیل کیا جائے
اپنے پینٹ ٹول SAI یوزر انٹرفیس میں ترمیم کرنے کا ایک اور بہترین آپشن Window > کے ساتھ ہے۔ یوزر انٹرفیس کی اسکیلنگ ۔
یہ آپشن آپ کو اپنے انٹرفیس کے پیمانے کو تبدیل کرنے کی اجازت دیتا ہے، اور اگر آپ کو بصارت کی کوئی خرابی ہے، یا آپ اپنے لیپ ٹاپ کے سائز کی بنیاد پر پینٹ ٹول SAI کو ایڈجسٹ کرنا چاہتے ہیں تو یہ بہت اچھا ہے۔ /کمپیوٹر مانیٹر. یہاں طریقہ ہے:
مرحلہ 1: پینٹ ٹول SAI کھولیں۔
مرحلہ 2: ونڈو > یوزر انٹرفیس کی اسکیلنگ پر کلک کریں۔
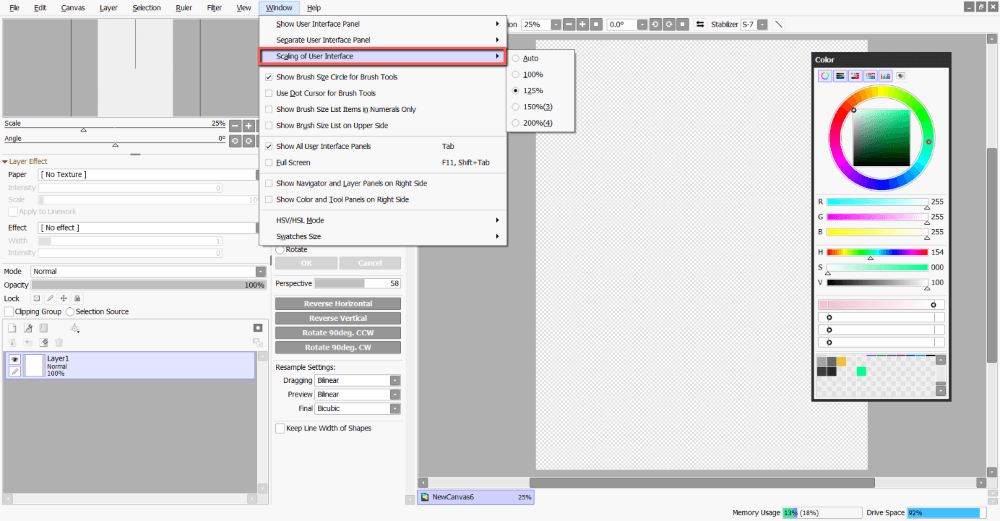
مرحلہ 3: آپ کو 100% سے 200% تک کے اختیارات نظر آئیں گے۔ آپ جس آپشن کو ترجیح دیتے ہیں اسے منتخب کریں۔ مجھے لگتا ہے کہ 125% میرے لیے سب سے زیادہ آرام دہ ہے۔ اس مثال کے لیے، میں اپنا بدل کر 150% کروں گا۔
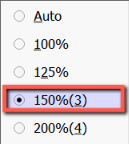
آپ کا پینٹ ٹول SAI یوزر انٹرفیس منتخب کے طور پر اپ ڈیٹ ہوجائے گا۔ لطف اٹھائیں!
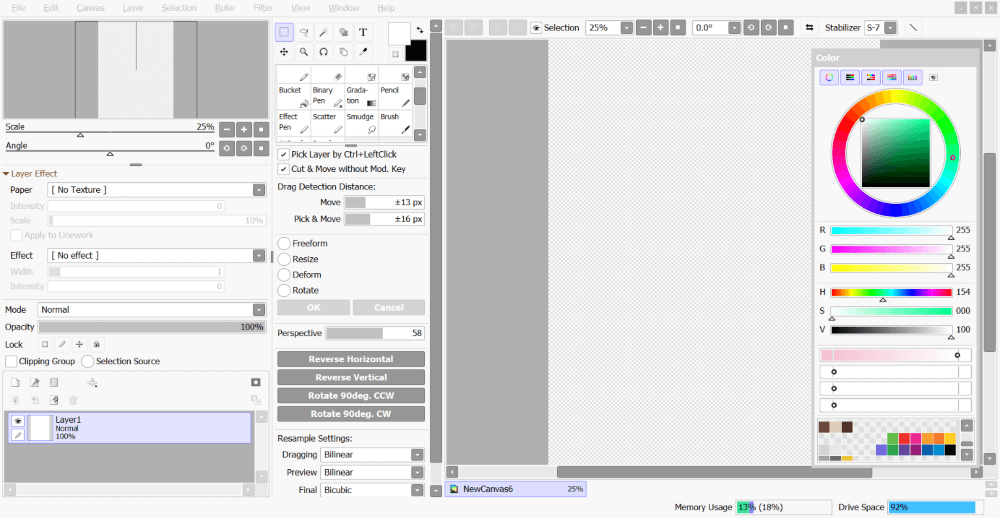
پینٹ ٹول SAI میں برش یوزر انٹرفیس کے اختیارات
یوزر انٹرفیس برش کے تجربے کو اپنی مرضی کے مطابق بنانے کے لیے مختلف آپشنز بھی موجود ہیں۔ وہ مندرجہ ذیل ہیں:
- برش ٹولز کے لیے برش سائز سرکل دکھائیں 1 2>پینٹ ٹول SAI کھولیں۔

مرحلہ 2: ونڈو پر کلک کریں۔

مرحلہ 3: برش استعمال کرنے والے کو منتخب کریں-انٹرفیس کا اختیار. اس مثال کے لیے، میں منتخب کر رہا ہوں برش کے سائز کی فہرست اوپری طرف دکھائیں۔
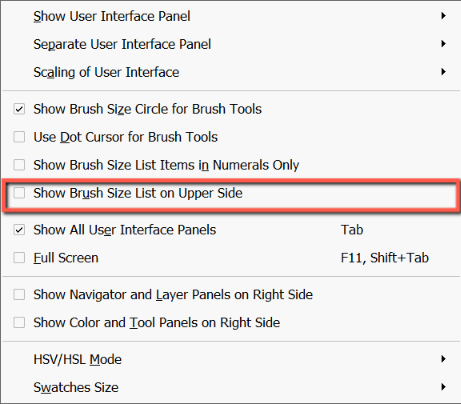
مزے لیں!
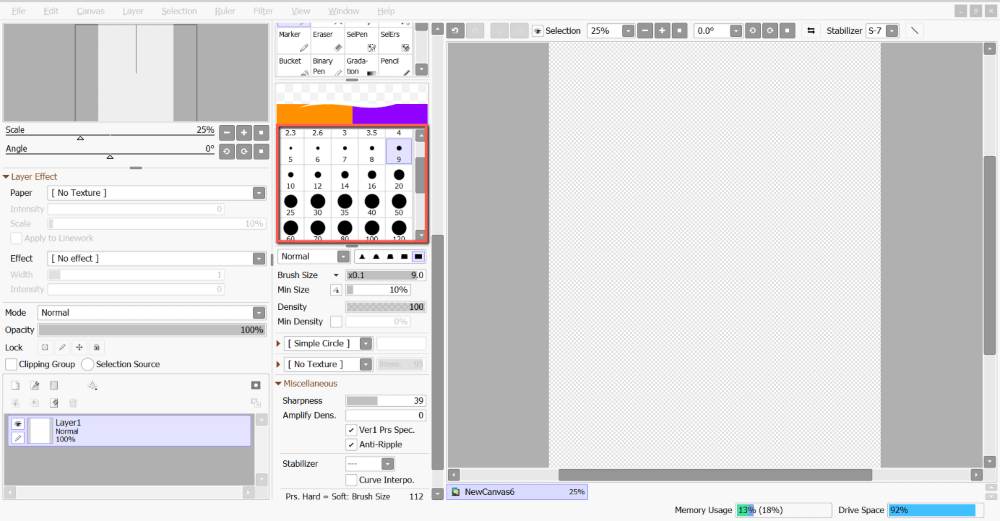
پینٹ ٹول SAI میں یوزر انٹرفیس کو کیسے چھپائیں
پینٹ ٹول SAI میں صرف کینوس دیکھنے کے لیے یوزر انٹرفیس کو چھپانے کے لیے، کی بورڈ شارٹ کٹ Tab استعمال کریں یا استعمال کریں ونڈو > تمام یوزر انٹرفیس پینلز دکھائیں ۔
مرحلہ 1: پینٹ ٹول SAI کھولیں۔

مرحلہ 2: ونڈو پر کلک کریں۔

مرحلہ 3: تمام یوزر انٹرفیس پینلز دکھائیں پر کلک کریں۔
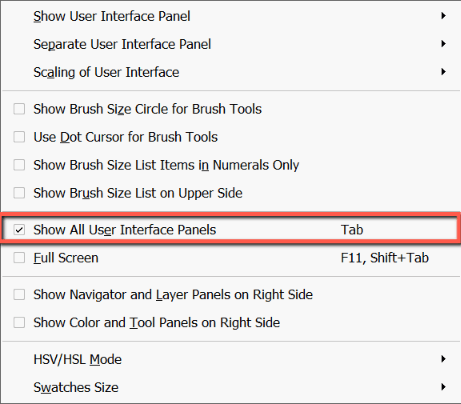
اب آپ صرف دیکھیں گے۔ کینوس نظر میں ہے۔
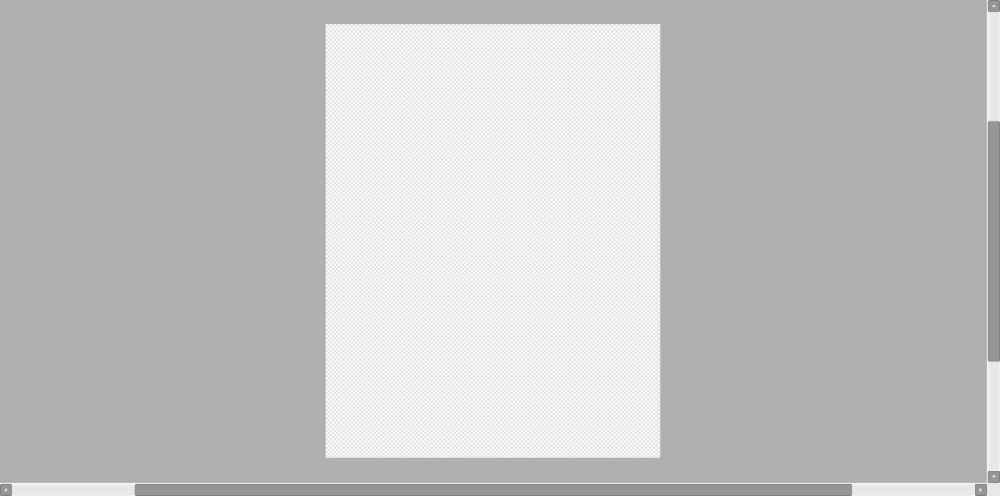
مرحلہ 4: یوزر انٹرفیس پینلز کو دکھانے کے لیے کی بورڈ شارٹ کٹ Tab استعمال کریں یا Window > تمام یوزر انٹرفیس پینلز دکھائیں ۔
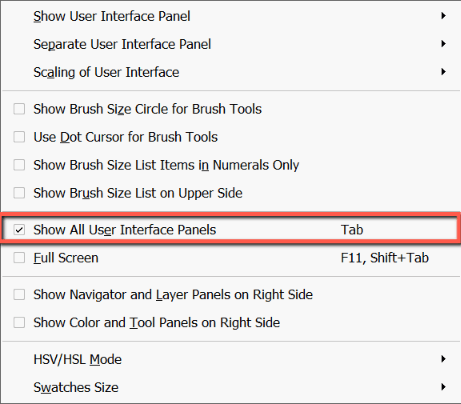
مزہ لیں!
پینٹ ٹول SAI میں فل سکرین کیسے کریں
PaintTool SAI میں فل سکرین کے لیے کی بورڈ شارٹ کٹ F11 یا Shift + Tab<2 ہے> تاہم، آپ ونڈو پینل میں ایسا کرنے کے لیے کمانڈ تک بھی رسائی حاصل کر سکتے ہیں۔ یہاں طریقہ ہے:
مرحلہ 1: پینٹ ٹول SAI کھولیں۔

مرحلہ 2: ونڈو پر کلک کریں۔

مرحلہ 3: فُل اسکرین کو منتخب کریں۔
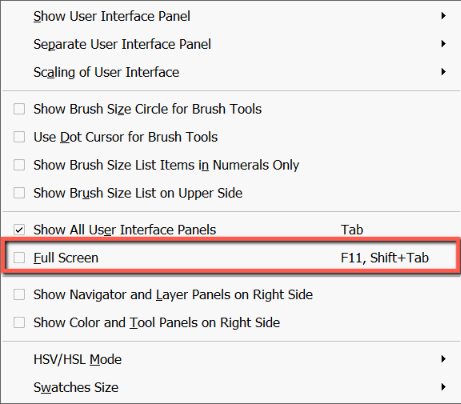
آپ کا پینٹ ٹول SAI صارف انٹرفیس پوری اسکرین میں بدل جائے گا۔
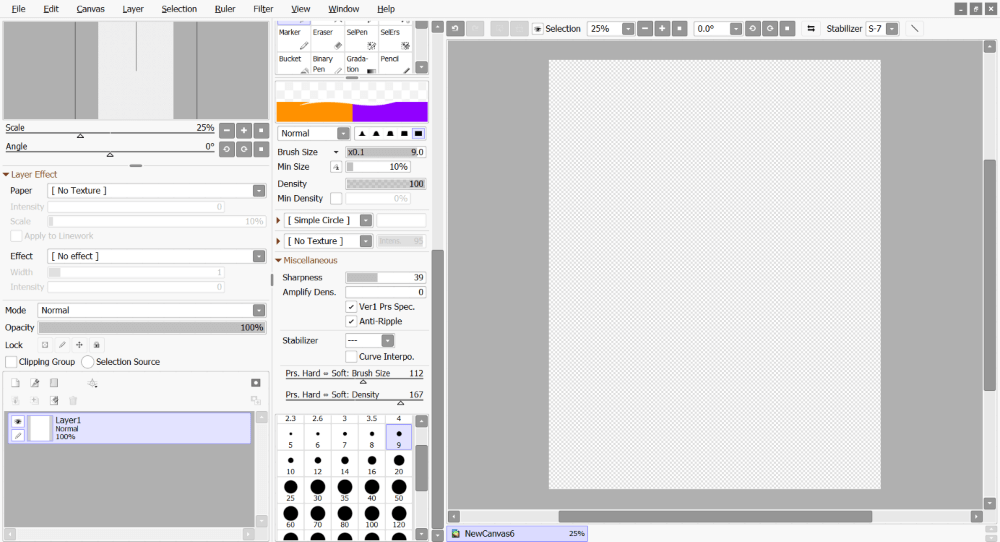
اگر آپ اسے پوری اسکرین سے واپس تبدیل کرنا چاہتے ہیں تو کی بورڈ شارٹ کٹ F11 یا Shift + Tab استعمال کریں۔
پینٹ ٹول SAI میں پینلز کو اسکرین کے دائیں جانب کیسے منتقل کیا جائے
مخصوص پینلز کو دائیں جانب منتقل کرناسکرین ایک اور عام ترجیح ہے جو پینٹ ٹول SAI میں حاصل کی جا سکتی ہے۔ یہ طریقہ ہے:
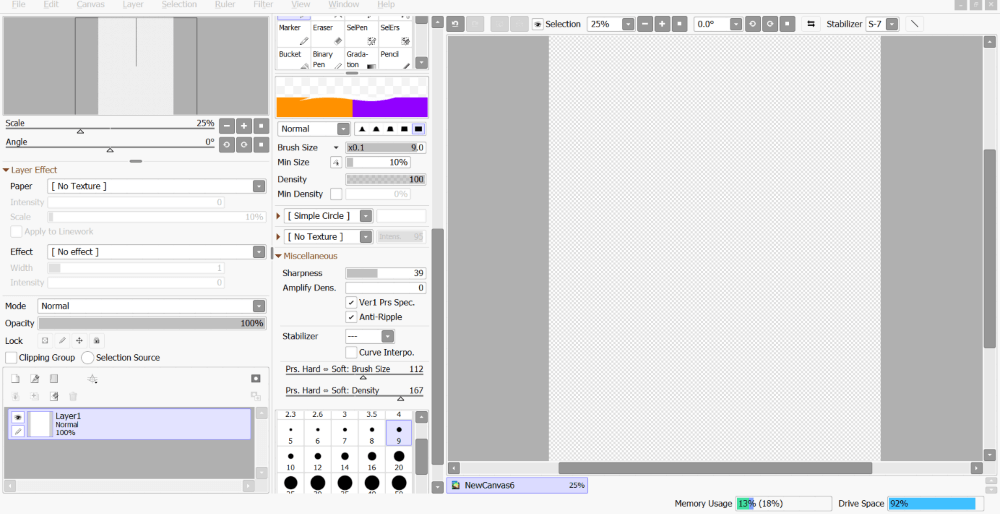
مرحلہ 1: پینٹ ٹول SAI کھولیں۔
مرحلہ 2: ونڈو پر کلک کریں۔

مرحلہ 3: منتخب کریں یا تو دائیں جانب نیویگیٹر اور لیئر پینلز دکھائیں یا دائیں جانب رنگ اور ٹول پینلز دکھائیں ۔ اس مثال کے لیے، میں دونوں کو منتخب کروں گا۔
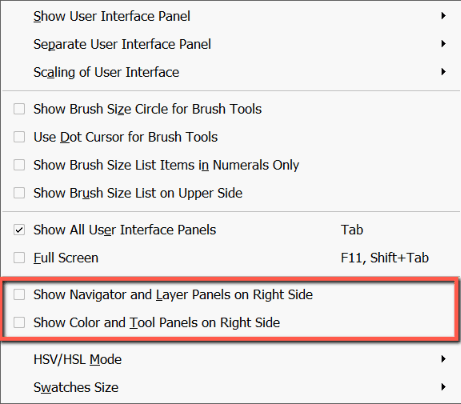
آپ کا پینٹ ٹول SAI یوزر انٹرفیس آپ کی ترجیحات کو ظاہر کرنے کے لیے بدل جائے گا۔ لطف اٹھائیں!
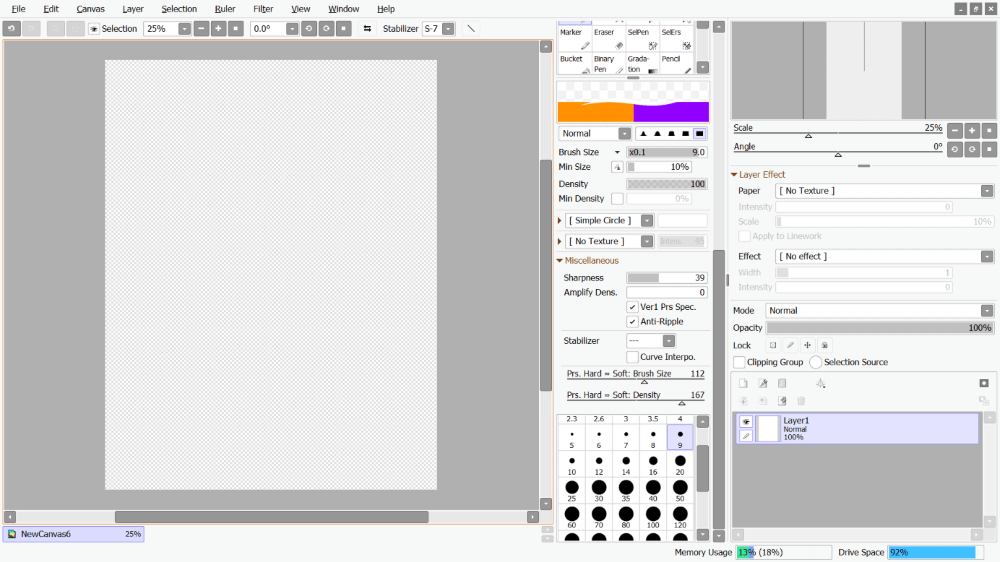
پینٹ ٹول SAI میں کلر وہیل سیٹنگز کو کیسے تبدیل کیا جائے
پینٹ ٹول SAI میں آپ کے کلر وہیل کی خصوصیات کو تبدیل کرنے کا آپشن بھی موجود ہے۔ کلر وہیل کے لیے ڈیفالٹ سیٹنگ V-HSV ہے، لیکن آپ اسے HSL یا HSV میں تبدیل کر سکتے ہیں۔ یہ ہے کہ وہ ایک دوسرے کے ساتھ کس طرح نظر آتے ہیں۔
پینٹ ٹول SAI میں رنگ چننے والے موڈ کو تبدیل کرنے کے لیے نیچے دیے گئے مراحل پر عمل کریں:
مرحلہ 1: پینٹ ٹول SAI کھولیں۔

مرحلہ 2: ونڈو پر کلک کریں۔

مرحلہ 3: HSV/HSL موڈ پر کلک کریں ۔
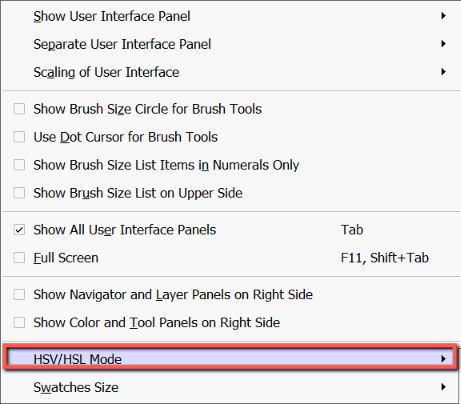
مرحلہ 4: منتخب کریں کہ آپ کس موڈ کو ترجیح دیں گے۔ اس مثال کے لیے، میں HSV کو منتخب کر رہا ہوں۔
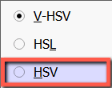
آپ کا رنگ چننے والا آپ کی تبدیلیوں کو ظاہر کرنے کے لیے اپ ڈیٹ ہو جائے گا۔ لطف اٹھائیں!
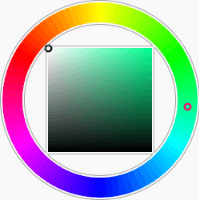
پینٹ ٹول SAI میں کلر سویچ کا سائز کیسے تبدیل کیا جائے
پینٹ ٹول SAI میں آخری صارف انٹرفیس ایڈیٹنگ آپشن آپ کے کلر سویچز کے سائز کو تبدیل کرنے کی صلاحیت ہے۔ یہاں طریقہ ہے:
مرحلہ 1: پینٹ ٹول کھولیں۔SAI۔

مرحلہ 2: ونڈو پر کلک کریں۔

مرحلہ 3 : Swatches Size پر کلک کریں۔
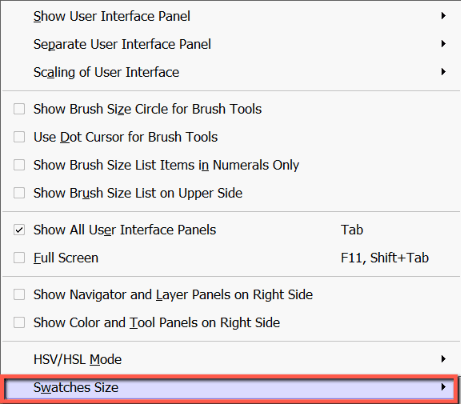
مرحلہ 4: منتخب کریں چھوٹا ، میڈیم ، یا بڑا ۔ اس مثال کے لیے، میں منتخب کروں گا مڈل۔
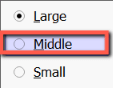
آپ کی تبدیلیوں کو ظاہر کرنے کے لیے آپ کے سویچ کے سائز اپ ڈیٹ ہوں گے۔ لطف اٹھائیں!
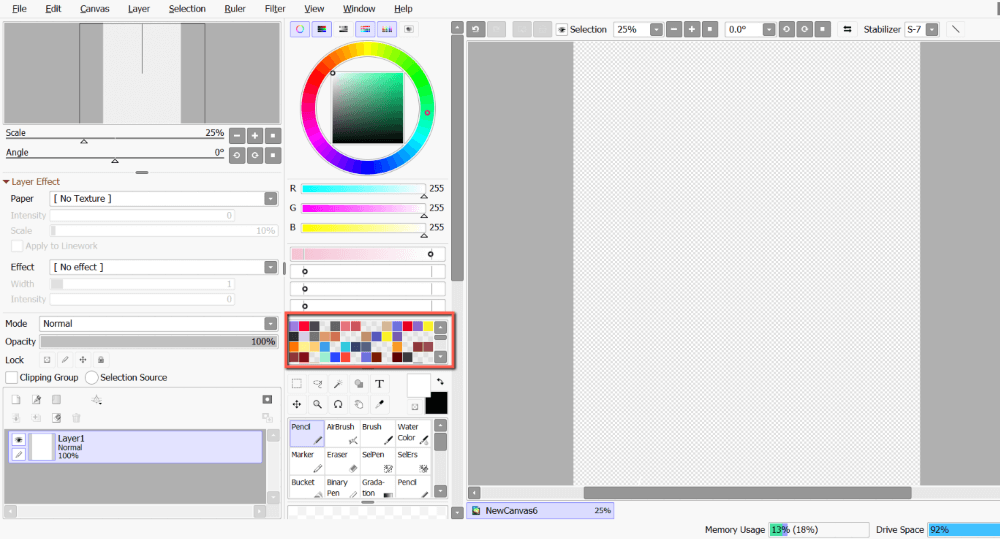
حتمی خیالات
پینٹ ٹول SAI میں یوزر انٹرفیس کو اپنی مرضی کے مطابق بنانا ایک زیادہ آرام دہ ڈیزائن کا عمل بنا سکتا ہے جو آپ کی ترجیحات کی عکاسی کرتا ہے۔
ونڈو مینو میں، آپ پینل دکھا/چھپا سکتے ہیں اور الگ کر سکتے ہیں، یوزر انٹرفیس کا پیمانہ تبدیل کر سکتے ہیں، سلیکٹ پینلز کو اسکرین کے دائیں جانب تبدیل کر سکتے ہیں، رنگ چنندہ، اور مزید! ایسا صارف انٹرفیس حاصل کرنے کے لیے تجربہ کرنے سے نہ گھبرائیں جو آپ کی ضروریات کے مطابق ہو۔
اس کے علاوہ، تمام یوزر انٹرفیس پینلز ( ٹیب )، اور پوری اسکرین ( F11 orb Shift +<دکھانے/چھپانے کے لیے کی بورڈ شارٹ کٹس بھی یاد رکھیں 1> ٹیب
)۔آپ نے پینٹ ٹول SAI میں اپنے صارف انٹرفیس کو کیسے تبدیل کیا؟ مجھے ذیل میں تبصرے میں بتائیں!

