فہرست کا خانہ

کیوں؟ کیونکہ iOS یا iPadOS نے آپ کے لیے ایسا کرنا آسان نہیں بنایا ( iOS 11 سے پہلے )۔ آپ کو اپنے آلے پر متحرک سرگرمیاں کیپچر کرنے کے لیے کمپیوٹر پر انحصار کرنا پڑے گا۔
میں نے ایک ایپ ڈیمو پروجیکٹ پر کام کرتے ہوئے ایک درجن حل تلاش کیے ہیں، اور اس عمل کے دوران، میں نے اس بارے میں بہت کچھ سیکھا ہے۔ حل اور اختیارات دستیاب ہیں۔
اس گائیڈ میں، میں آپ کے ساتھ آئی فون یا آئی پیڈ کو ریکارڈ کرنے کے طریقے کے بارے میں پانچ طریقے بتاؤں گا، اور میں ہر طریقہ کے فائدے اور نقصانات بھی بتاؤں گا۔ میرا مقصد آسان ہے — آپ کو تلاش کرنے میں وقت بچاتا ہے تاکہ آپ ویڈیو ایڈیٹنگ کے حصے پر توجہ مرکوز کرنے کے لیے مزید وقت مختص کر سکیں۔
نوٹ: میں نے ان حلوں سے آپٹ آؤٹ کیا ہے جو یا تو غیر قانونی ہیں یا غیر محفوظ ( جس میں iOS جیل بریکنگ کی ضرورت ہوتی ہے)، یا ایسے خطرات پر مشتمل ہوتے ہیں جو آپ کے آلے کی سیکیورٹی کو خطرے میں ڈالتے ہیں۔ اس کی ایک مثال Vidyo Screen Recorder ہے، ایک ایسی ایپ جس پر ایپل نے پابندی لگا دی تھی اور ایپل کی سیکیورٹی پالیسیوں کی خلاف ورزی کی وجہ سے اسے 2016 میں ایپ اسٹور سے نکال دیا گیا تھا (مزید TechCrunch پر)۔
فوری خلاصہ۔
| بلٹ ان iOSفیچر | کوئیک ٹائم | کیمٹاسیا | اسکرین فلو | ریفلیکٹر | ||
| لاگت | مفت | مفت | معاوضہ | معاوضہ | 10 میکپی سی اور میک | پی سی اور میک |
| ویڈیو ایڈیٹنگ | نہیں | نہیں | ہاں | ہاں | نہیں |
1. iOS میں بلٹ ان فیچر (تجویز کردہ)
اب ہمارے پاس کمپیوٹر یا تھرڈ پارٹی ٹولز کے بغیر آئی فون اسکرینز کو ریکارڈ کرنے کا ایک نیا طریقہ ہے۔ . ایپل کی iOS ٹیم نے iOS 11 یا اس کے بعد کے ورژن چلانے والے آئی فون میں ایک نئی خصوصیت یعنی "اسکرین ریکارڈنگ" کا اضافہ کیا ہے (آپ شاید ہیں)۔
آپ اس فوری ویڈیو سے اس بلٹ ان فیچر کو استعمال کرنے کا طریقہ سیکھ سکتے ہیں:
2. میک پر QuickTime Player App
استعمال کرنے کے لیے بہترین ہے جب: آپ اپنے iPhone یا iPad پر کسی ایپ یا گیم کا ویڈیو ٹیوٹوریل بغیر زیادہ ترمیم کے بنانا چاہتے ہیں۔
تیار کرنے کے لیے چیزیں:
<19استعمال کرنے کا طریقہ (ٹیوٹوریل):
مرحلہ 1: اپنے iOS آلہ کو بجلی کی کیبل کے ذریعے اپنے میک سے مربوط کریں۔ "ٹرسٹ" کو دبائیں اگر آپ اپنے آلے پر ایک پاپ اپ ونڈو دیکھتے ہیں جو آپ سے پوچھتی ہے، "اس کمپیوٹر پر بھروسہ کریں؟"
مرحلہ 2: کوئیک ٹائم پلیئر کھولیں۔ پر کلک کریں۔ اسپاٹ لائٹ سب سے اوپر دائیں کونے میں تلاش کا آئیکن، "کوئیک ٹائم" ٹائپ کریں اور جو پہلا نتیجہ آپ کو نظر آتا ہے اس پر ڈبل کلک کریں۔

مرحلہ 3: اس پر اوپر بائیں کونے میں، فائل > پر کلک کریں؛ نئی مووی ریکارڈنگ ۔

مرحلہ 4: اپنے کرسر کو مووی ریکارڈنگ سیکشن میں لے جائیں۔ چھوٹے سرخ دائرے کے ساتھ نیچے تیر کا نشان دیکھیں؟ اس پر کلک کریں۔ کیمرہ کے تحت، اپنے آلے کا نام منتخب کریں (میرے معاملے میں، یہ ہے iPhone )۔ یہاں، آپ کے پاس یہ انتخاب کرنے کا اختیار بھی ہے کہ وائس اوور بنانے کے لیے کون سا مائیکروفون استعمال کرنا ہے، نیز ویڈیو کی کوالٹی ( اعلی یا زیادہ سے زیادہ )۔

مرحلہ 5: شروع کرنے کے لیے سرخ دائرے والے بٹن پر کلک کریں۔ اب، آپ جانے کے لیے اچھے ہیں۔ آرام کریں اور اپنے آئی فون یا آئی پیڈ پر نیویگیٹ کریں، جو کچھ بھی آپ اپنے سامعین کو دکھانا چاہتے ہیں۔ جب آپ ختم کریں تو، عمل کو روکنے کے لیے دوبارہ سرخ دائرے کے بٹن کو دبائیں۔ ویڈیو کو محفوظ کرنا نہ بھولیں ( فائل > محفوظ کریں )۔

Pros:
- یہ مفت ہے۔
- استعمال میں آسان، کوئی سیکھنے کا وکر نہیں۔
- ویڈیو کا معیار اچھا ہے۔ آپ 1080p تک ایکسپورٹ کر سکتے ہیں۔
- بہت صاف انٹرفیس۔ کوئی کیریئر کی معلومات شامل نہیں ہے۔
- اس کے علاوہ، آپ دیکھیں گے کہ آپ کے فون یا ٹیبلیٹ کا وقت صبح 9:41 AM تھا، جو کہ Apple iPhone کے کلاسک اعلان کا وقت ہے۔
Cons:
- OS X Yosemite یا بعد کی میک مشینوں کے لیے۔ Windows PCs پر دستیاب نہیں ہے۔
- iOS 7 یا اس سے پہلے کا استعمال کرنے والے آلات کے ساتھ مطابقت نہیں رکھتا۔
- ترمیم کی خصوصیات کا فقدان مثلاً ایک شامل کریںڈیوائس کا فریم، اشاروں، کال آؤٹس، بیک گراؤنڈ وغیرہ جو ویڈیوز کو پیشہ ورانہ نظر آنے کے لیے ضروری ہیں۔
- پس منظر کے شور کو ختم کرنا مشکل ہے۔
3. TechSmith Camtasia (PC & کے لیے) ؛ Mac)
استعمال کرنے کے لیے بہترین جب: آپ اپنی آئی فون اسکرین کیپچر کرنے کے ساتھ ساتھ ویڈیوز میں ترمیم کرنا چاہتے ہیں۔ Camtasia میں ایڈیٹنگ کی بہت ساری جدید خصوصیات شامل ہیں جو آپ کی تقریباً ہر ضرورت کو پورا کرتی ہیں۔ یہ وہ ٹول ہے جسے میں نے اپنے ایپ ڈیمو پروجیکٹ کو مکمل کرنے کے لیے استعمال کیا تھا، اور میں اپنے نتائج سے کافی خوش ہوں۔ ہمارے جائزے سے پروگرام کے بارے میں مزید جانیں۔
جن چیزوں کی آپ کو ضرورت ہوگی:
- ایک ذاتی کمپیوٹر۔ Macs کو OS X Yosemite یا بعد کی ضرورت ہوتی ہے۔ اگر آپ پی سی پر ہیں، تو آپ کو ایک اضافی مررنگ ایپ کی ضرورت ہوگی (مزید کے لیے نیچے ٹیوٹوریل دیکھیں)
- آپ کا iOS ڈیوائس
- لائٹنگ کیبل (اختیاری، اگر آپ پی سی پر ہیں)
- Camtasia سافٹ ویئر (ادا کردہ، $199)
استعمال کیسے کریں (ٹیوٹوریل):
اپنے iOS ویڈیو کی ریکارڈنگ اور ترمیم کی جاسکتی ہے۔ ایک جگہ پر بس Camtasia کو ڈاؤن لوڈ اور انسٹال کریں، اپنے آلے کو جوڑیں، اور اس کے بعد ویڈیو کیپچر کرنے اور اس میں ترمیم کرنے کے لیے سافٹ ویئر کھولیں۔
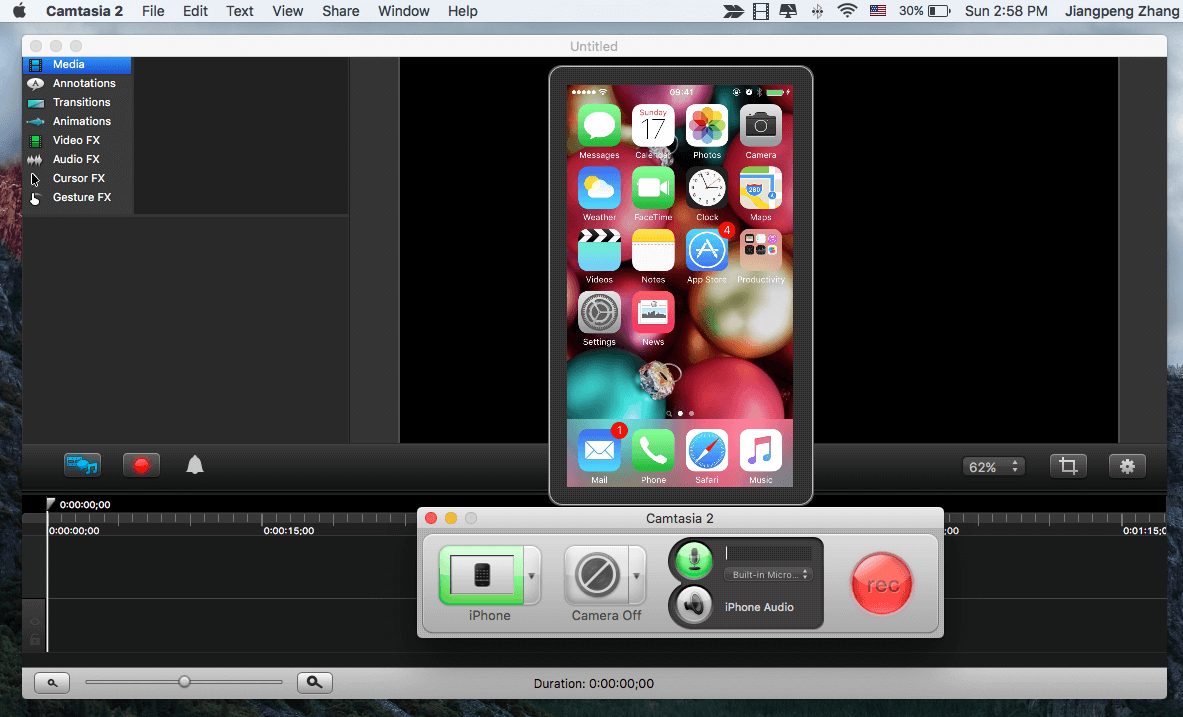
یہاں ایک فوری ٹیوٹوریل ہے۔ آپ ہمارے تفصیلی Camtasia جائزے سے بھی مزید پڑھ سکتے ہیں۔
Pros:
- سافٹ ویئر بذات خود استعمال کرنے میں بہت آسان ہے۔ UI۔
- آپ ترمیم شدہ ویڈیوز کو براہ راست YouTube یا Google Drive میں ایکسپورٹ کر کے وقت بچا سکتے ہیں۔
- طاقتور ویڈیو ایڈیٹنگخصوصیات جیسے کاٹنے کی تفصیلات، رفتار کنٹرول، اور رابطے کے اشاروں، کال آؤٹس، پس منظر کی تصاویر وغیرہ شامل کرنے کی صلاحیت۔
- یہ آپ کو اسکرین کاسٹنگ اور وائس اوور کو الگ کرنے کی اجازت دیتا ہے تاکہ آپ الگ الگ وائس اوور شامل کر سکیں۔
Cons:
- یہ مفت نہیں ہے۔
- سافٹ ویئر کو استعمال کرنے کا طریقہ سیکھنے کے لیے اضافی وقت اور کوشش کی ضرورت ہے، خاص طور پر اس کی ایڈوانس ایڈیٹنگ خصوصیات۔
4. اسکرین فلو (Mac)
ScreenFlow کے بارے میں میری رائے کچھ قابلیت کے ساتھ کیمٹاسیا کی طرح ہی ہے۔ میں نے Camtasia پر سوئچ کرنے سے پہلے ایک وقت کے لیے ScreenFlow کو آزمایا، بنیادی طور پر اس وقت میں اس ویڈیو میں آئی فون کا فریم شامل نہیں کر سکا جو میں نے ScreenFlow میں لیا تھا۔ ہمارا مکمل ScreenFlow جائزہ یہاں پڑھیں۔
نوٹ: ScreenFlow ابھی تک PC کے لیے دستیاب نہیں ہے۔
اس کے علاوہ، میں محسوس کرتا ہوں کہ Camtasia زیادہ صارف دوست ہے۔ مثال کے طور پر، جب میں نے شروع کرنے کے لیے بٹن پر کلک کیا، تو اسکرین فلو نے مجھے نہیں دکھایا کہ کیا ہو رہا ہے (حالانکہ یہ پس منظر میں کام کر رہا تھا)، اور مجھے ریکارڈنگ کو روکنے کے لیے کمبی نیشن کلید Command + Shift + 2 کو دبانا پڑا۔ نئے صارفین اس کا خود اندازہ کیسے لگا سکتے ہیں؟
تاہم، یہ صرف میری ذاتی ترجیح ہے۔ یہ مکمل طور پر ممکن ہے کہ اسکرین فلو کے شائقین کو کیمٹاسیا استعمال کرنا مشکل ہو۔
استعمال کرنے کا طریقہ (ٹیوٹوریل):
مرحلہ 1: اپنے میک پر اسکرین فلو کو ڈاؤن لوڈ اور انسٹال کریں، پھر اپنے آئی فون یا آئی پیڈ کو جوڑیں۔ سافٹ ویئر کھولیں اور "نئی ریکارڈنگ" کو منتخب کریں۔ پھر،آپ جو اختیارات چاہتے ہیں اس کی وضاحت کریں۔ مثال کے طور پر، اگر میں صرف اپنی آئی فون اسکرین کیپچر کرنا چاہتا ہوں، تو میں صرف اس بات کو یقینی بناتا ہوں کہ میں نے "[ڈیوائس کا نام] سے ریکارڈ اسکرین" اور "آڈیو ریکارڈ کریں (اختیاری)" کو چیک کیا ہے۔ ایک بار جب یہ ہو جائے، شروع کرنے کے لیے سرخ دائرے کے بٹن کو دبائیں۔

مرحلہ 2: اب مشکل حصہ ہے۔ ScreenFlow خود بخود شروع ہو جائے گا آپ کو اس سے آگاہ کیے بغیر۔ اسے روکنے کے لیے، بس اپنے میک کی بورڈ پر "Command + Shift + 2" کو دبائیں۔
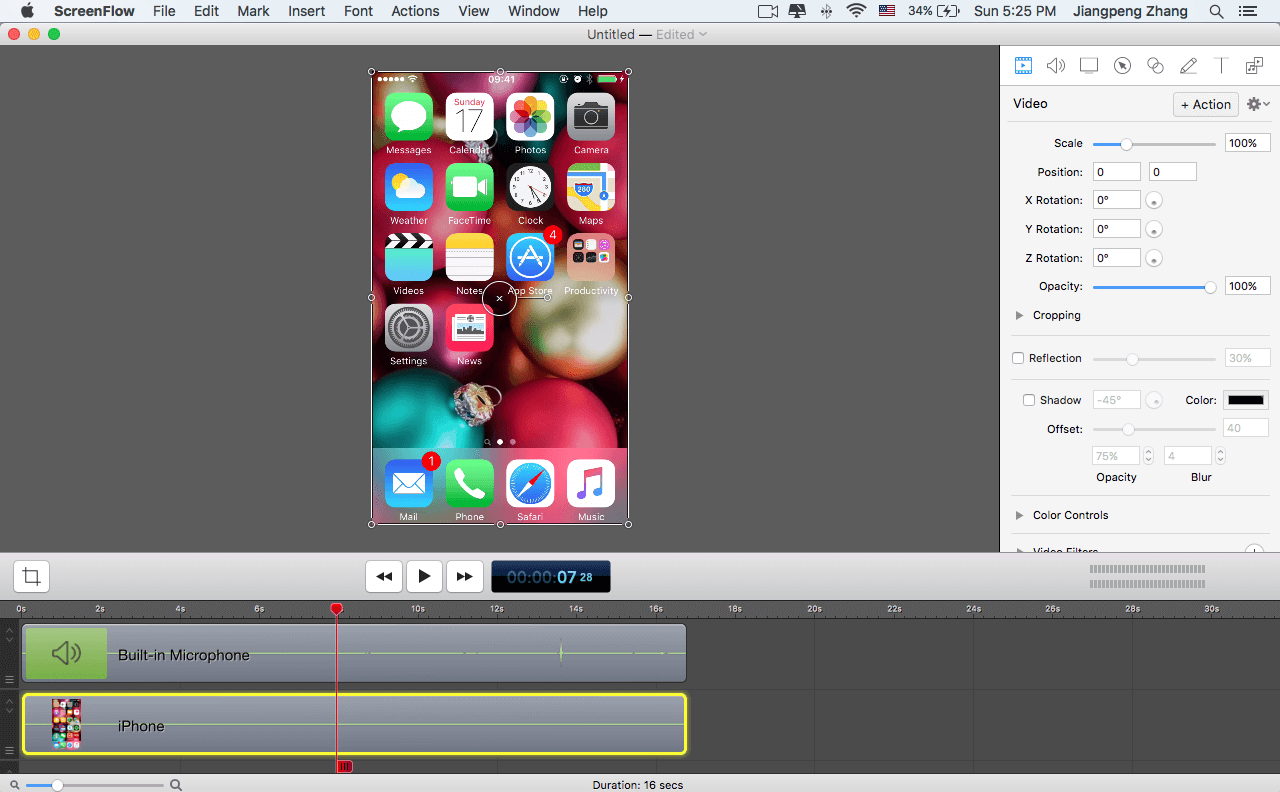
مرحلہ 3: ویڈیو میں اپنی مرضی کے مطابق ترمیم کریں۔ آپ کچھ ٹکڑوں کو کاٹ کر گھسیٹ سکتے ہیں، کال آؤٹ شامل کر سکتے ہیں، شفافیت کو ایڈجسٹ کر سکتے ہیں، اور بہت کچھ۔ کسی تکنیکی مہارت کی ضرورت نہیں ہے
> Cons:
- مفت نہیں
- کیمٹاسیا سے کم صارف دوست
- کی اجازت نہیں دیتا iOS ڈیوائس فریمز شامل کریں
5. Reflector 4 App
نوٹ: Reflector 4 ایک تجارتی سافٹ ویئر ہے جو 7 دن کا مفت ٹرائل پیش کرتا ہے، جسے میں نے جانچ کے لیے ڈاؤن لوڈ کیا ہے۔ . میں نے اس مضمون کو لکھنے تک مکمل ورژن نہیں خریدا ہے۔
استعمال کرنے کے لیے بہترین جب: آپ ونڈوز پی سی پر iOS اسکرینز ریکارڈ کرنا چاہتے ہیں، اور ویڈیو ایڈیٹنگ کی بہت سی ضروریات نہیں ہیں۔ ریفلیکٹر 4 میں میک ورژن بھی ہے، لیکن ذاتی طور پر، مجھے لگتا ہے کہ میک ورژن اس سے زیادہ قیمت پیش نہیں کرتا ہے۔کوئیک ٹائم کرتا ہے، سوائے اس کے کہ ریفلیکٹر ڈیوائس کا فریم شامل کر سکتا ہے۔
جن چیزوں کی آپ کو ضرورت ہوگی:
- ایک ونڈوز یا میک کمپیوٹر۔
- ریفلیکٹر 4 سافٹ ویئر۔
- آپ کا iOS آلہ (iPhone، iPad، وغیرہ)۔
استعمال کرنے کا طریقہ (ٹیوٹوریل):
مرحلہ 1: اپنے PC یا Mac پر Reflector ایپلیکیشن ڈاؤن لوڈ اور انسٹال کریں۔
مرحلہ 2: یقینی بنائیں کہ آپ کا iPhone یا iPad اسی Wi-Fi نیٹ ورک سے جڑا ہوا ہے جس سے آپ کا کمپیوٹر جڑا ہوا ہے۔ اب، اپنے iOS آلہ کے مرکزی انٹرفیس پر، اوپر سوائپ کریں اور AirPlay کو تھپتھپائیں۔ اس کے بعد، مررنگ کو فعال کرنے کے لیے اپنے کمپیوٹر کا نام اور ٹیب منتخب کریں۔


مرحلہ 3: ریفلیکٹر ایپ کھولیں، پھر جاری رکھنے کے لیے ریکارڈ بٹن پر کلک کریں۔ ایک بار جب آپ ختم کر لیں، روکیں بٹن پر کلک کریں۔ ویڈیو کو اپنی مطلوبہ منزل پر محفوظ کریں۔ یہ کافی سیدھا ہے۔

Pros:
- آزمائشی ورژن (ایک ریفلیکٹر واٹر مارک ایمبیڈڈ کے ساتھ) آپ کے iOS ڈیوائس کا پتہ لگاتا ہے اور خود بخود ڈیوائس کا فریم شامل کرتا ہے
- آپ کئی مختلف ترجیحات کے ساتھ ریکارڈنگ کو اپنی مرضی کے مطابق بنا سکتے ہیں
- وائرلیس مرر — کسی لائٹنگ کیبل یا تھرڈ پارٹی سافٹ ویئر کی ضرورت نہیں ہے
Cons:
- یہ مفت نہیں ہے
- کوئی ویڈیو ایڈیٹنگ کی خصوصیات نہیں ہے
دیگر حل؟
کیا کوئی اور کام کرنے کے متبادل ہیں؟ بلکل. دراصل، ان میں سے بہت سارے ہیں، کچھ مفت ہیں جبکہ دوسروں کو ادائیگی کرنے کی ضرورت ہے۔ مثال کے طور پر، میں نے AirShou نامی ایک اور ایپ کا تجربہ کیا - یہ مفت ہے، لیکنعمل انتہائی پیچیدہ ہے اور میں نے اسے کام کرنے میں بہت زیادہ وقت صرف کیا۔
عام طور پر، میں AirShou کی سفارش نہیں کرتا ہوں (اس کے علاوہ، ایپ iOS 10 کو سپورٹ نہیں کرتی ہے)، چاہے یہ مفت ہو۔ اس کے علاوہ، میں نے ایلگاٹو گیم کیپچر نامی ایک اور حل دیکھا جو گیمنگ کے کھلاڑیوں میں کافی مقبول ہے۔ یہ ہارڈ ویئر پر مبنی حل ہے جس کی قیمت چند سو ڈالر ہے۔ میں واقعی گیمنگ کا پرستار نہیں ہوں، اس لیے ابھی تک اس کی کوشش نہیں کی۔
نتیجہ
جب آپ کسی ایسے پروجیکٹ پر کام کرتے ہیں جس میں اسکرین ریکارڈنگ شامل ہوتی ہے جیسا کہ میں نے کیا تھا، تو آپ جلدی سے سیکھ جاتے ہیں کہ وہ وقت ہے پیسہ QuickTime جیسے مفت حل بہت اچھے ہیں، لیکن اس میں ویڈیو ایڈیٹنگ کی جدید خصوصیات کا فقدان ہے جن کی آپ کو شاید ضرورت ہے جیسے کہ iPhone یا iPad کے فریم کو شامل کرنا، وائس اوور میں ترمیم کرنا، ٹچ اشاروں یا کال ایکشنز داخل کرنا، براہ راست YouTube پر شائع کرنا وغیرہ۔
بہر حال، میں نے آئی فون اسکرین ویڈیوز کیپچر کرنے کے بارے میں جو کچھ بھی جانا تھا وہ شیئر کر دیا ہے۔ دوبارہ حاصل کرنے کے لیے، آپ کو بلٹ ان فیچر سے فوری فائدہ اٹھانا چاہیے جیسا کہ میں تصور کرتا ہوں کہ یہ ریکارڈنگ کے عمل کو ہوا کا جھونکا بنا دیتا ہے۔ لیکن اگر آپ کو بھی ویڈیوز میں ترمیم کرنے کی ضرورت ہے تو میں یہ بھی تجویز کرتا ہوں کہ پہلے مقصد کو حاصل کرنے کے لیے کوئیک ٹائم (جو کہ بالکل مفت ہے) استعمال کریں، پھر ترمیم کے لیے iMovie استعمال کریں۔ متبادل طور پر، Camtasia اور ScreenFlow بہترین انتخاب ہیں حالانکہ یہ مفت سافٹ ویئر نہیں ہیں اور سستے بھی نہیں ہیں۔
امید ہے کہ آپ کو یہ گائیڈ پسند آئے گا، ایک قسم کے اشتراک کو سراہا جائے گا۔ اگر آپ iOS اسکرین ویڈیوز کو ریکارڈ کرنے کے لیے ایک اور زبردست حل سے ٹکراتے ہیں تو محسوس کریں۔ذیل میں ایک تبصرہ چھوڑنے کے لئے آزاد. مجھے اس کی جانچ کرنے میں خوشی ہوگی۔

