فہرست کا خانہ

آڈیو کے ساتھ کام کرنے والوں کا نام شور ہے۔ یہ بہت سی مختلف شکلوں اور شکلوں میں آتا ہے: ہوا، ٹریفک، اور دیگر ناپسندیدہ پس منظر کا شور اگر ہم باہر فلم کر رہے ہیں۔ اگر ہم اندر ہیں، تو یہ ایئر کنڈیشننگ، پنکھے، کمرے کی ریورب، اور گھریلو آلات جیسے فرج اور کریکنگ دروازے سے کم فریکوئنسی کی آوازیں ہو سکتی ہیں۔
ہماری ریکارڈنگ میں شور ہونے کی بہت سی وجوہات ہیں، لیکن ایک بار جب یہ وہاں ہو جائے تو، ہم اسے کم کرنے کی کوشش کرنے کے علاوہ کچھ نہیں کر سکتے۔ شور کو مکمل طور پر ختم کرنا ناممکن ہے، لیکن آپ شور کو کم کرنے والے طاقتور پلگ ان کے ذریعے اسے کافی حد تک کم کر سکتے ہیں اور پھر بھی پیشہ ورانہ نتائج حاصل کر سکتے ہیں۔
ہمارے لیپ ٹاپس اور اسمارٹ فونز میں پروفیشنل بلٹ ان مائیکروفون نہیں ہیں، اور ہمیں بیرونی استعمال کرنا پڑتا ہے۔ اگر ہم اچھی آڈیو کوالٹی حاصل کرنا چاہتے ہیں تو mics۔
اکثر، یہ مائیکروفون زیادہ حساس ہوتے ہیں اور پس منظر میں زیادہ شور اٹھاتے ہیں: یہ خاص طور پر درست ہے جب بات ہمہ جہتی کنڈینسر مائکروفون کی ہو۔
آج کا مضمون دکھائے گا کہ Adobe Premiere Pro کے ساتھ پس منظر کے شور کو کیسے ہٹایا جائے، چاہے آپ نے اسے خراب کوالٹی کے مائیکروفون سے ریکارڈ کیا ہو۔
شاید آپ کو اس کا علم نہ ہو، لیکن Adobe Premiere Pro میں آڈیو ایڈیٹنگ کی خصوصیت موجود ہے۔ حیرت انگیز طور پر اچھی طرح سے کام کرتا ہے، جیسا کہ Adobe Premiere Pro کے اندر آڈیشن ہونا! لہذا آپ ایپس کو تبدیل کیے بغیر آڈیو ایڈیٹنگ کا پورا عمل کر سکتے ہیں۔
بس یہ بات ذہن میں رکھیں کہ شور دھول کی طرح ہے۔ اس کا ایک طریقہ ہےاگر آپ کسی بھی آواز کے ماخذ کو کور کرنے کی کوشش کرتے ہیں تو آپ کے آڈیو کے ذریعے پھسلنا۔
اگر آپ کے پاس شور کے ساتھ متعدد آڈیو کلپس ہیں، تو آپ کو ان میں سے ہر ایک کے لیے ان اقدامات کو دہرانا ہوگا۔ لیکن پریشان نہ ہوں: میں وضاحت کروں گا کہ Premiere Pro میں بیک گراؤنڈ شور کو کیسے ہٹایا جائے بغیر صرف presets بنا کر متعدد بار عمل سے گزرے۔
ایسے مختلف طریقے ہیں جن سے آپ Premiere Pro کے ساتھ پس منظر کے شور کو دور کر سکتے ہیں، اور ہم ہر ایک کو دیکھیں گے تاکہ آپ کو معلوم ہو کہ ہر قسم کی آڈیو تک کیسے پہنچنا ہے۔
Denoise Effect کے ساتھ Premiere Pro میں پس منظر کے شور کو کیسے ہٹایا جائے
ہم ڈینوائزر کے ساتھ شروعات کریں گے۔ اثر، ایک آسان ٹول جسے آپ اپنے ویڈیوز کے لیے استعمال کر سکتے ہیں اور جب بھی آپ آڈیو ریکارڈ کرتے ہیں اس کو ذہن میں رکھیں۔
-
مرحلہ 1۔ اپنا پروجیکٹ کھولیں

پہلا مرحلہ اپنے پروجیکٹ کو پریمیئر پرو پر کھولنا ہے۔ اگر آپ کے پاس کئی کلپس ہیں جس میں آپ ترمیم کرنا چاہتے ہیں، تو پہلا منتخب کریں۔
-
مرحلہ 2۔ اثرات شامل کرنا

اپنے پر جائیں اثرات ونڈو، یا اسے ونڈو پر چالو کریں > اثرات اور "DeNoise" کو تلاش کریں یا آڈیو ایفیکٹس > شور میں کمی/بحالی > ڈی نوائس۔ ڈینوائزر اثر شامل کرنے کے لیے، اسے اپنے آڈیو کلپ میں گھسیٹیں اور چھوڑیں۔
-
مرحلہ 3۔ اثرات کنٹرول پینل
12>
اب ہم ہمارے DeNoise اثر کو تلاش کرنے کے لیے ہمارے ایفیکٹ کنٹرول پینل پر جائیں گے، اور پھر ترمیم پر کلک کریں۔ یہ ایک نئی ونڈو کا اشارہ کرے گا جہاں ہم آڈیو فریکوئنسی کو ایڈجسٹ کر سکتے ہیں۔
آپ اسے چھوڑ سکتے ہیں۔پہلے سے طے شدہ پیش سیٹ یا پریمیئر پرو کی تجویز کردہ کوشش کریں۔ میں آخر میں بتاؤں گا کہ آپ خود کیسے بنائیں۔

آپ دیکھیں گے کہ نیچے صرف ایک اماؤنٹ سلائیڈر ہے، جو اس بات کی وضاحت کرتا ہے کہ شور کو کم کرنے کا کتنا اثر ہے۔ آپ اپنے آڈیو کلپ میں شامل کرنا چاہتے ہیں۔ یہ عام طور پر درمیان میں شروع ہوتا ہے، اور آپ اپنی آڈیو کو سننے اور ضرورت کے مطابق کم کرنے یا بڑھانے کے لیے چلا سکتے ہیں۔
محتاط رہیں اور صرف شور پر توجہ نہ دیں۔ DeNoiser اثر آپ کی آواز یا بیک گراؤنڈ میوزک کے صوتی معیار کو متاثر کر سکتا ہے، اس لیے اپنی آواز کو متاثر کیے بغیر ناپسندیدہ شور کو کم کرنے کے لیے کافی اضافہ کریں۔
اگر آپ کو اپنا والیوم اس کی ضرورت سے کم لگتا ہے، تو آپ استعمال کر سکتے ہیں۔ اسے بڑھانے کے لیے دائیں جانب پریمیئر پرو پر کنٹرول حاصل کریں۔ جب آپ آواز کے معیار سے مطمئن ہو جائیں تو ونڈو کو بند کر دیں۔
پریمیئر پرو میں پس منظر کے شور کو ہٹانا ضروری ساؤنڈ پینل کا استعمال کرتے ہوئے
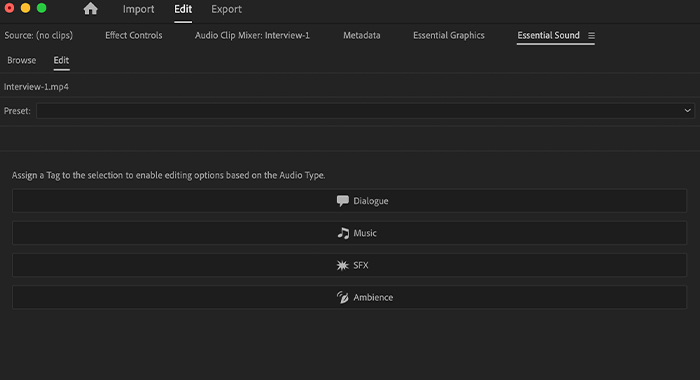
ہٹانے کے لیے دوسرا Premiere Pro میں پس منظر کا شور آڈیو ورک اسپیس اشتہار کے اندر کام کرنا ہے جو ضروری ساؤنڈ پینل کا استعمال کریں۔ زیادہ سے زیادہ شور کو ختم کرنے کے لیے یہ آپ کو مزید ٹولز دے گا۔ اگر آپ کو یہ پینل نظر نہیں آتا ہے تو آپ کو پہلے اسے فعال کرنا ہوگا۔
Adobe Premiere Pro میں ضروری آواز کیا ہے
Premiere Pro کا Essential Sound Panel ایک طاقتور ٹول اور بہترین ہے۔ پریمیئر پرو میں پس منظر کے شور کو دور کرنے کا اختیار۔ یہ آپ کو اپنے کو بڑھانے، مکس کرنے اور مرمت کرنے کے لیے تمام ضروری مکسنگ ٹولز فراہم کرتا ہے۔آڈیو۔
پریمیئر پرو میں ضروری آوازیں آپ کے آڈیو کو کس طرح بہتر بنا سکتی ہیں
اسنشل ساؤنڈ کے اثرات پیشہ ورانہ ہیں لیکن استعمال میں انتہائی آسان ہیں، جس سے یہ اونچی آواز کو یکجا کرنے اور کم فریکوئنسی کے شور کو دور کرنے کے لیے ناقابل یقین حد تک بدیہی بناتا ہے۔ اور پس منظر کی آوازیں۔ پریمیئر پرو میں شور کو کم کرنے کے لیے یہ ایک مثالی آڈیو ورک اسپیس ہے۔
مرحلہ 1۔ ضروری ساؤنڈ پینل کو فعال کریں

ضروری ساؤنڈ پینل کو فعال کرنے کے لیے، پر جائیں ونڈو > ضروری ساؤنڈ پینل اور اسے چیک کریں۔ ضروری ساؤنڈ پینل ظاہر ہوگا۔ اپنا آڈیو کلپ منتخب کریں اور ٹیگ ڈائیلاگ کا انتخاب کریں۔
مرحلہ 2. مرمت کا ٹیب

ضروری ساؤنڈ پینل سے، طاقتور خصوصیات کے ساتھ ایک نیا مینو جب آپ ڈائیلاگ پر کلک کرتے ہیں تو ظاہر ہوتا ہے۔ اس مینو میں، ہمیں پس منظر کے شور کو ہٹانے کے لیے کچھ سلائیڈرز اور اختیارات ملیں گے:
- شور کو کم کریں: ہمارے آڈیو کلپ پر لاگو شور ہٹانے کی مقدار۔ 0 کا مطلب ہے کہ آڈیو میں کوئی تبدیلی نہیں ہوتی ہے، اور 100 پر، زیادہ سے زیادہ کم شور کا اثر لاگو ہوتا ہے۔
- Rumble کو کم کریں: حرکت، ہوا، یا کی وجہ سے ہونے والے کم فریکوئنسی کے شور، پلوسیوز، اور مائیکروفون رمبل کو کم کرتا ہے۔ رگڑنے کی آوازیں "شور کو کم کریں" سلائیڈر کی طرح، جتنا آپ اسے بڑھائیں گے، اتنی ہی زیادہ رمبل کمی آپ کو ملے گی۔
- DeHum: برقی مداخلت کی وجہ سے ہم آوازوں کو کم کرتا ہے۔ <6 18آپ کے آڈیو ٹریک سے reverb. جب آپ اپنی ریکارڈنگ میں بازگشت سن سکتے ہیں تو بہت مددگار ہے۔
ہر سلائیڈر کو ایڈجسٹ کرنے کے لیے، ہم ہر آپشن کے ساتھ والے باکس کو چیک کرتے ہیں اور پھر سلائیڈر کو منتقل کرتے ہیں۔ "شور کو کم کریں" کے اثر کے لیے، آپ سلائیڈر کو 0 پر سیٹ کرکے شروع کرنا چاہتے ہیں اور پھر آڈیو سنتے ہی آگے بڑھنا چاہتے ہیں۔
بعض اوقات جب بہت زیادہ اثرات لاگو ہوتے ہیں، تو ہمارا آڈیو مسخ ہونا شروع ہو جاتا ہے۔ خاص طور پر آواز۔ ان صورتوں میں، ہماری آواز کے معیار کو بہترین رکھنے کے لیے کچھ قابل سماعت پس منظر میں شور چھوڑنا بہتر ہے۔
ضروری ساؤنڈ پینل میں موجود ٹولز آپ کی آڈیو کو بہت بہتر بنا سکتے ہیں لیکن ان کا استعمال سمجھداری سے کرنا چاہیے۔
مرحلہ 3۔ آواز کے معیار کی مرمت کریں

اگر آپ محسوس کرتے ہیں کہ شور ہٹانے کے عمل سے آپ کی آواز کا معیار متاثر ہوا ہے، تو آپ اسے کلیرٹی ٹیب میں ٹھیک کر سکتے ہیں۔ اس کے ساتھ والے باکس کو چیک کریں، اور نیچے ایک نیا مینو ظاہر ہوگا۔
یہاں آپ ریکارڈنگ میں مخصوص فریکوئنسی کو کم کرنے یا بڑھانے کے لیے EQ آپشن استعمال کر سکتے ہیں۔ اپنی پسند کا ایک پیش سیٹ منتخب کریں (ہم پوڈ کاسٹ کی آواز کی تجویز کرتے ہیں) اور سلائیڈر کے ساتھ آڈیو کے لیے EQ کی مقدار کو ایڈجسٹ کریں۔
آپ اینہنس اسپیچ کے ساتھ اپنی ویڈیو ساؤنڈ کو بھی بڑھا سکتے ہیں اور ہائی ٹون (خواتین) یا کم میں سے انتخاب کر سکتے ہیں۔ ٹون (مرد)۔
جب آپ اپنی سنائی دینے والی چیزوں سے خوش ہوں تو ونڈو بند کردیں۔
پریمیئر پرو میں پس منظر کے شور کو دور کرنے کے لیے اپنے پری سیٹس بنائیں
پریسیٹس بنانے سے آپ کو وقت بچانے اور ان تمام ایڈجسٹمنٹ کو تیار رکھنے میں مدد کریں۔استعمال کریں۔
ضروری پینل میں پیش سیٹ

1۔ ضروری ساؤنڈ پینل پر جائیں۔

2۔ آپ ڈائیلاگ کے نیچے پیش سیٹ ڈراپ ڈاؤن مینو دیکھیں گے۔ جب آپ ترمیم مکمل کریں تو نیچے تیر کے ساتھ اس کے ساتھ والے آئیکن پر کلک کریں۔

3۔ سیو پری سیٹ ونڈو کھل جائے گی۔ اپنے پیش سیٹ کو نام دیں اور ٹھیک پر کلک کریں۔
اگلی بار جب آپ اپنا پری سیٹ استعمال کرنا چاہیں، تو وہ کلپس منتخب کریں جو آپ پس منظر کے شور کو کم کرنا چاہتے ہیں، اور پری سیٹ ڈراپ ڈاؤن مینو سے نیا پیش سیٹ منتخب کریں۔ پہلے سے منتخب کردہ تمام ترتیبات محفوظ ہو جائیں گی۔
DeNoise Effect کے لیے پیش سیٹ
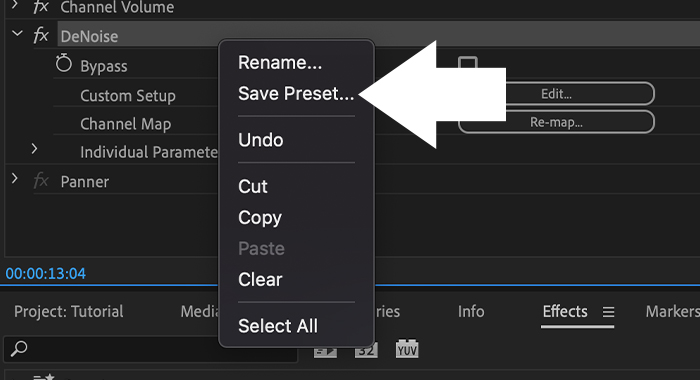
1۔ DeNoise اثرات میں ترمیم کرنے کے بعد، اپنے Effect Controls پینل پر DeNoise پر دائیں کلک کریں اور Save Preset کو منتخب کریں۔

2۔ اپنے پیش سیٹ کو نام دیں اور ٹھیک ہے پر کلک کریں۔
بعض اوقات آڈیو کلپس ایک ہی جگہ پر ریکارڈ کیے جانے پر بھی مختلف ہوتے ہیں، اس لیے کچھ ایڈجسٹمنٹ کرنا ضروری ہو سکتا ہے۔ پیش سیٹ کے ساتھ کام کرنے سے آپ کو مستقبل کے پروجیکٹس کا نقطہ آغاز ملے گا۔
حتمی خیالات
جیسا کہ آپ دیکھ رہے ہیں، آپ کے ویڈیوز سے پریمیئر پرو میں پس منظر کے شور کو کم کرنا شاندار نتائج فراہم کر سکتا ہے۔
<0 اس کے باوجود، بعض اوقات پوسٹ پروڈکشن کے دوران پس منظر کے شور کو کم کرنا بہت مشکل ہوتا ہے۔ اس لیے آپ کو اچھے آلات کے ساتھ پرسکون مقام پر ریکارڈنگ کرنے کی پوری کوشش کرنی چاہیے۔آڈیو ریکارڈنگ کے لیے اپنے ماحول کو تیار کریں
ایسا کرنے کے لیے سب سے بہتر کام یہ ہے کہ آپ اپنے کمرے کو آواز جذب کرنے والے پینلز کے ساتھ استعمال کریں۔ reverb اور کم کممحیطی شور اور زیادہ سے زیادہ پس منظر میں شور پیدا کرنے کے لیے بہترین ریکارڈنگ کا سامان حاصل کریں۔ لیکن کسی نہ کسی طرح، پس منظر میں شور اب بھی موجود رہے گا۔
جب آپ اپنا آڈیو پیشہ ورانہ طور پر ریکارڈ کرتے ہیں، تو پوسٹ پروسیسنگ بہت آسان ہوجاتی ہے۔ معلوم کریں کہ اثرات کا کون سا مجموعہ آپ اور آپ کے آڈیو کے لیے بہترین کام کرتا ہے۔ کچھ وقت کے بعد، آپ کو فوراً پتہ چل جائے گا کہ کس طرح مؤثر طریقے سے اپنے ویڈیو ایڈیٹر سے شور کو کم کرنا ہے۔
اضافی پڑھنا:
- آڈیو کو ختم کرنے کا طریقہ پریمیئر پرو میں
- اڈوبی آڈیشن میں پس منظر کے شور کو کیسے ہٹایا جائے
- ویڈیو سے پس منظر کے شور کو کیسے ہٹایا جائے
- پریمیئر پرو میں ایکو کو کیسے کم کیا جائے
- کیسے پریمیئر پرو میں آڈیو کو تقسیم کرنے کے لیے
- پریمیئر پرو میں ویڈیو کو کیسے تراشیں

