فہرست کا خانہ
Procreate پر مائع کرنے کے لیے، اس پرت کا انتخاب کریں جس میں آپ جوڑ توڑ کرنا چاہتے ہیں۔ پھر ایڈجسٹمنٹ ٹول (جادو کی چھڑی کا آئیکن) پر ٹیپ کریں اور ایک ڈراپ ڈاؤن مینو ظاہر ہوگا۔ Liquify ٹول کو منتخب کریں۔ اپنی ترتیبات کی ترجیحات کو ایڈجسٹ کریں اور اپنے کینوس پر دباؤ ڈالیں۔
میں کیرولین ہوں اور میں تین سالوں سے اپنے ڈیجیٹل آرٹ ورک میں فلوڈ موومنٹ پیدا کرنے کے لیے اس منفرد ٹول کا استعمال کر رہا ہوں۔ ڈیجیٹل مثال کے کاروبار کو چلانے کا مطلب یہ ہے کہ مجھے مختلف قسم کی مختلف درخواستیں اور خواہشات باقاعدگی سے موصول ہوتی ہیں اس لیے یہ ٹول بہت اچھا ہے۔
Liquify ٹول کچھ واقعی ٹھنڈی اور واضح تصویریں بنا سکتا ہے لیکن اس میں کچھ وقت درکار ہوتا ہے۔ اس کی منفرد صلاحیتوں کو دریافت کرنے اور نیویگیٹ کرنے کے لیے۔ آج میں آپ کو دائیں پاؤں سے شروع کروں گا اور آپ کے ساتھ اس کا استعمال کرنے کا طریقہ بتاؤں گا۔
Procreate پر Liquify Tool کا استعمال کیسے کریں
Liquify ٹول پہلے سے ہی آپ کی Procreate ایپ میں شامل ہے اور یہ ایڈجسٹمنٹ ٹیب میں دستیاب ہے۔ یہ طریقہ ہے:
مرحلہ 1: وہ پرت منتخب کریں جس میں آپ ہیرا پھیری کرنا چاہتے ہیں۔ اپنے کینوس کے اوپری بائیں کونے میں، ایڈجسٹمنٹ ٹول (جادو کی چھڑی کا آئیکن) پر ٹیپ کریں۔ یہ ایکشنز اور سلیکٹ ٹولز کے درمیان ہوگا۔ ایک ڈراپ ڈاؤن مینو ظاہر ہوگا۔ نیچے کے قریب، Liquify کو منتخب کریں۔
مرحلہ 2: آپ کے کینوس کے نیچے ایک ونڈو نمودار ہوگی۔ اپنی ترتیبات کو ایڈجسٹ کریں اور منتخب کریں کہ آپ کون سا موڈ استعمال کرنا چاہتے ہیں۔ اپنی مثال کے لیے، میں نے Twirl Right آپشن کا انتخاب کیا۔
اگر آپ موڈ کے اختیارات سے واقف نہیں ہیں، تو میں ذیل کے سیکشن میں ان کی وضاحت کروں گا۔
مرحلہ 3: اپنے قلم یا اسٹائلس کا استعمال کرتے ہوئے، اپنے کینوس کو اس علاقے کے بیچ میں دبائیں جس کو آپ مائع بنانا چاہتے ہیں۔ میں آپ کے کینوس کے مختلف حصوں پر دباؤ کی مختلف سطحوں کو آزمانے کا مشورہ دیتا ہوں تاکہ آپ کو اندازہ ہو جائے کہ یہ ٹول کیا کر سکتا ہے۔
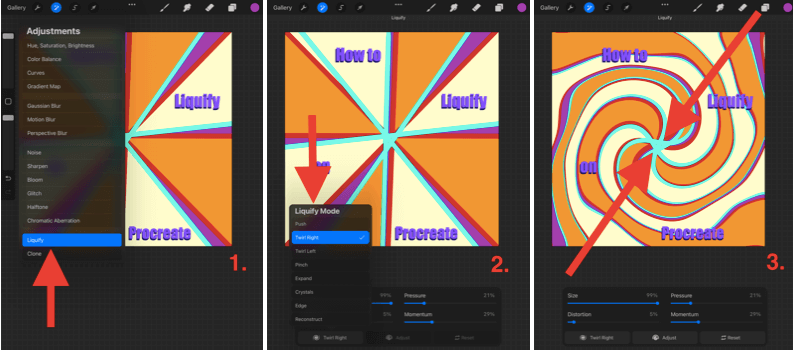
اسکرین شاٹس iPadOS 15.5
Liquify Modes پر Procreate سے لیے گئے ہیں۔
مرحلہ 2 میں، جب ونڈو ظاہر ہوتی ہے، نیچے بائیں ہاتھ والے باکس پر ٹیپ کریں اور یہ آپ کو دستیاب Liquify Modes کی ایک ڈراپ ڈاؤن فہرست دکھائے گا۔ ان میں سے ہر ایک کیا پیش کرتا ہے اس کا ایک مختصر بریک ڈاؤن یہ ہے:
پش
آپ کو دستی طور پر پرت کو اپنے اسٹروک کی سمت منتقل کرنے کی اجازت دیتا ہے۔
1 آپ کے پاس اپنی تہہ کو بائیں یا دائیں گھمانے کا اختیار ہے۔
چٹکی
دباؤ لگانے سے آپ کی تہہ اندر کی طرف کھینچے گی، تقریباً گویا کینوس آپ سے دور ہو رہا ہے۔ یہ لکیری آرٹ ورک میں فاصلے کے احساس کو شامل کرنے کے لیے ایک بہترین ٹول ہے۔
توسیع کریں
یہ چوٹکی کے برعکس کرتا ہے۔ یہ تہہ کو آپ کی طرف تقریباً ایک بڑھتے ہوئے غبارے کی طرح کھینچتا ہے۔
کرسٹلز
اس سے پکسلز تقریباً ایک مبہم شکل اختیار کر لیتے ہیں۔ گویا آپ کی پرت شیشے کی بنی ہوئی تھی، اور آپ نے اسے کنکریٹ کے فرش پر پھینک دیا اور وہ ٹوٹ گیا۔
Edge
یہ اثرایک لکیری نتیجہ زیادہ ہے. ایسا محسوس ہوتا ہے کہ آپ اپنی پرت کو جھکا رہے ہیں اور اس کا خلاصہ امیجز اور حروف پر بالکل مختلف اثر پڑتا ہے۔
دوبارہ تشکیل دیں
اس کا نام کافی مناسب ہے۔ یہ بنیادی طور پر مائع ٹول کو الٹ دیتا ہے۔ یہ انتہائی مفید ہے اگر آپ نے اپنے کینوس کے کسی حصے کو ضرورت سے زیادہ مائع بنا دیا ہے لیکن آپ پوری چیز کو کالعدم نہیں کرنا چاہتے۔
Liquify Settings
مرحلہ 2 میں، جب ونڈو ظاہر ہوتی ہے، آپ چار ڈائینامکس دیکھیں گے۔ آپ ان میں سے ہر ایک کی شدت کا فیصد ایڈجسٹ کر سکتے ہیں۔ میں ان کے ساتھ تجربہ کرنے کی تجویز کرتا ہوں جب تک کہ آپ کو توازن نہ مل جائے جو آپ کے لیے کارآمد ہو۔ یہ ہے ان میں سے ہر ایک کیا کرتا ہے:
سائز
اس سے برش کا سائز بدل جائے گا۔ اس کا مطلب یہ ہے کہ آپ جو فیصد منتخب کرتے ہیں وہ اس پرت کے رقبے کا فیصد ہے جس میں یہ مائع ہوجائے گی۔
Distortion
یہ تمام طریقوں پر دستیاب نہیں ہے۔ آپ جتنی زیادہ فیصد کا انتخاب کریں گے، آپ کا منتخب کردہ لیکویفائی موڈ اتنا ہی شدید ہوتا جائے گا۔
دباؤ
یہ خاص طور پر ٹرپی ہوتا ہے جب اسے Twirl<2 کے ساتھ ملایا جائے> ٹول۔ یہ بنیادی طور پر لیکویفائی ٹول کے اثر کو تیز کرتا ہے اس پر منحصر ہے کہ آپ اپنی انگلی یا اسٹائلس کے ساتھ جو دباؤ استعمال کرتے ہیں۔
مومینٹم
یہ اس بات کا تعین کرتا ہے کہ آپ کا مائع ٹول کتنا ہے جب آپ اپنی انگلی یا اسٹائلس سے دباؤ ڈالنا بند کر دیں گے تو آپ کی پرت کو مائع کرنا جاری رکھیں گے۔ مثال کے طور پر: اگر آپ 0%، ٹول کا انتخاب کرتے ہیں۔آپ کی انگلی/اسٹائلس اٹھانے کے فوراً بعد رک جائے گا۔ اگر آپ 100% کا انتخاب کرتے ہیں، تو یہ آپ کی پرت کو 1-3 سیکنڈ کے بعد مائع بنانا جاری رکھے گا۔
پروکریٹ میں لیکویفائی ٹول کو کالعدم کرنے کے 3 فوری طریقے
یہ سراسر کی وجہ سے ایک بہترین سوال ہے۔ آپ کی تصویر کو مکمل طور پر مسخ کرنے کے لیے Liquify ٹول کی صلاحیت کی وسعت۔ کچھ موڈز صارف کے کنٹرول سے باہر ہیں لہذا یہ جاننا اچھا ہے کہ اگر آپ نے کوئی غلطی کی ہے یا بہت آگے چلے گئے ہیں تو انہیں کیسے کالعدم کیا جائے۔ یہاں 3 طریقے ہیں:
1. ڈبل انگلی تھپتھپائیں/ بیک بٹن کو تھپتھپائیں
مین انڈو ٹول کا استعمال ان اقدامات کو بھی کالعدم کر دے گا جو آپ نے مائع بنانے کے عمل میں اٹھائے تھے۔ آپ یا تو دو انگلیوں کا استعمال کرتے ہوئے ایک بار اسکرین کو تھپتھپا سکتے ہیں یا بائیں جانب کی جانب سے پچھلے تیر کے نشان پر ٹیپ کر سکتے ہیں۔
2. دوبارہ تشکیل دینے والا ٹول
جب آپ Liquify موڈ ٹول بار میں ہوں، آپ Reconstruct موڈ کو منتخب کر سکتے ہیں اور یہ آپ کے منتخب کردہ علاقے پر مائع اثرات کو ریورس کر دے گا۔ یہ کامل ہے اگر آپ صرف اس کو کالعدم کرنا چاہتے ہیں جو آپ نے تھوڑا سا کیا ہے، نہ کہ پورے اثر کو کالعدم کرنا۔
3. ری سیٹ بٹن
آپ کے Liquify ٹول ونڈو میں، یہ ہے نیچے دائیں کونے میں ری سیٹ کریں بٹن۔ اپنے Liquify ایکشن کے بعد براہ راست اس پر ٹیپ کریں اور یہ پرت کو اس کی اصل حالت میں بحال کر دے گا۔
Liquify Tool Examples
اگر آپ واقعی اس ٹول سے زیادہ سے زیادہ فائدہ اٹھانا چاہتے ہیں، تو میں آن لائن ڈیجیٹل آرٹ کی دنیا میں گہرا غوطہ لگانے کا مشورہ دیتا ہوں اورفنکاروں کی کچھ مثالیں تلاش کرنا جنہوں نے اس ٹول کو پہلے استعمال کیا ہے۔ نتائج آپ کو حیران کر دیں گے۔
نیچے دی گئی تصویر skillshare.com کی ہے اور یہ پانچ مثالیں دکھاتی ہے کہ یہ تکنیک کس طرح کچھ بصری طور پر حیرت انگیز نمونے اور کمپوزیشن بنا سکتی ہے۔

( اسکرین شاٹ <7 سے لیا گیا ہے۔ skillshare.com >
پروکریٹ پر الفاظ کو کیسے حل کیا جائے؟
آپ پروکریٹ پر اپنے لیٹرنگ میں ہیرا پھیری کرنے کے لیے اوپر دیے گئے اسی Liquify ٹول کو مرحلہ وار استعمال کر سکتے ہیں۔ بس یقینی بنائیں کہ آپ نے تکنیک کو لاگو کرنے سے پہلے اپنی ٹیکسٹ لیئر کو منتخب کیا ہے۔ میں نے اپنے دوسرے مضمون میں مختصراً بتایا ہے کہ یہ کیسے کیا جائے Procreate میں متن کو کیسے گھمایا جائے۔
Procreate Pocket پر کیسے گھومنا ہے؟
Procreate Pocket میں واقعی Liquify ٹول موجود ہے، یہ تھوڑا مختلف نظر آتا ہے۔ ایڈجسٹمنٹس ٹول کو منتخب کرنے کے بعد، ایپ کے نیچے دائیں کونے میں آپ ری ٹچ بٹن کو منتخب کر سکتے ہیں اور پھر Liquify آپشن پر ٹیپ کر سکتے ہیں۔
کیا کیا کرنا ہے جب Procreate Liquify کام نہیں کر رہا ہے؟
یہ پروکریٹ ایپس میں سے کسی کے ساتھ کوئی عام خرابی نہیں ہے۔ میری تجویز ہے کہ آپ اپنی پروکریٹ ایپ اور اپنے آلے کو دوبارہ شروع کریں اور پھر اس بات کو یقینی بنائیں کہ آپ کے iOS اور ایپ کو تازہ ترین سسٹم اپ ڈیٹ کے ساتھ اپ ڈیٹ کیا گیا ہے۔
حتمی خیالات
جیسا کہ آپ دیکھ سکتے ہیں۔ تمام معلومات سےاوپر، آپشنز واقعی لامتناہی ہیں جب بات Procreate پر Liquify ٹول کی ہو۔ آپ اس ٹول کی کھوج میں گھنٹوں گزار سکتے ہیں اور پھر بھی اس کے پیش کردہ ہر امتزاج کی کوشش نہیں کی ہے۔
چاہے آپ نے اس ٹول کو پہلے کبھی استعمال نہیں کیا ہو یا آپ نے اسے ترک کر دیا ہو، میں آپ کو آن لائن تحقیق کرنے کی تجویز کرتا ہوں اس کی حقیقی صلاحیت کو دریافت کریں۔ اس تکنیک کے ساتھ تجربہ کرنے کے چند منٹوں میں، میری جوش کی سطح پوری نئی دنیا کی سطح پر پہنچ گئی۔
کیا Liquify ٹول نے آپ کے کام کو فائدہ پہنچایا ہے؟ براہ کرم ذیل میں بلا جھجھک اپنے کام یا تاثرات کا اشتراک کریں تاکہ ہم سب اس زیر درجہ شدہ فنکشن کے کچھ منفرد نتائج کا تجربہ کر سکیں۔

