فہرست کا خانہ
پروکریٹ میں فصل کاٹنے کے دو طریقے ہیں۔ آپ ایکشن ٹول (رینچ آئیکن) پر جا کر اور کینوس > تراشیں اور منتخب کر کے پورے کینوس کو تراش سکتے ہیں۔ سائز تبدیل کریں۔ یا کسی تصویر یا پرت کو تراشنے کے لیے، آپ ٹرانسفارم ٹول (کرسر آئیکن) کا استعمال کر سکتے ہیں اور دستی طور پر اس کا سائز تبدیل کر سکتے ہیں۔
میں کیرولین ہوں اور میں اپنے ڈیجیٹل مثال کے کاروبار کو چلانے کے لیے پروکریٹ کا استعمال کر رہا ہوں۔ تین سال سے زیادہ. میں ان کلائنٹس کے ساتھ مل کر کام کرتا ہوں جنہیں پیشہ ورانہ گرافک ڈیزائن، لوگو اور برانڈنگ مواد کی ضرورت ہوتی ہے اس لیے میں اپنے کام کو تراشنے کے لیے اکثر اس ٹول کا استعمال کرتا ہوں۔
Procreate نے آپ کے پورے کینوس، انفرادی تصاویر، اور تہوں آپ دستی طور پر سائز کا انتخاب کر سکتے ہیں یا مخصوص جہتوں کو داخل کرنے کے لیے ترتیبات کے اختیارات استعمال کر سکتے ہیں جو کلائنٹ کی مخصوص ضروریات کے ساتھ کام کرنے کے لیے آسان بناتا ہے۔
نوٹ: اسکرین شاٹس iPadOS 15.5 پر Procreate سے لیے گئے ہیں۔
کلیدی ٹیک وے
- پروکریٹ میں آپ کے کینوس اور تہوں کو تراشنے کے دو مختلف طریقے ہیں۔
- آپ دستی طور پر وہ سائز منتخب کریں جسے آپ تراشنا چاہتے ہیں یا ان پٹ مخصوص ڈائمینشنز۔
- ہمیشہ یقینی بنائیں کہ یونیفارم موڈ آپ کے ٹرانسفارم ٹول کے تحت فعال ہے تاکہ آپ کے کام میں کسی قسم کی تحریف نہ ہو۔
- اپنے کینوس کو ہمیشہ اپنے کینوس کو تراشیں اس سے پہلے کہ آپ ڈرائنگ شروع کریں، بصورت دیگر، آپ کو اپنے کینوس میں آرٹ ورک کو کھونے کا خطرہ ہے۔
اپنے کینوس کو پروکریٹ میں تراشنے کے 2 طریقے
چاہے آپ کو سائز معلوم ہو۔اور وہ شکل جو آپ چاہتے ہیں یا آپ صرف مختلف اختیارات کے ساتھ تجربہ کر رہے ہیں، میں آپ کے پروجیکٹ کے آغاز میں ایسا کرنے کی تجویز کرتا ہوں تاکہ آپ اپنا کوئی بھی کام ضائع نہ کریں۔ یہ طریقہ ہے:
مرحلہ 1: اپنے ایکشن ٹول (رینچ آئیکن) کو اپنے کینوس پر کھولیں۔ پھر کینوس کو منتخب کریں۔ براہ راست کینوس کے نیچے آپ کو کراپ اور سائز تبدیل کریں ٹول۔ اس پر ٹیپ کریں۔ اب آپ کے پاس اپنے کینوس کو تراشنے کے لیے دو اختیارات ہوں گے۔
مرحلہ 2: اپنے کینوس کو تراشنے کے لیے نیچے ایک طریقہ منتخب کریں۔
طریقہ 1: دستی طور پر
آپ کونوں کو اندر یا باہر گھسیٹ کر اپنے کینوس کے سائز اور شکل کو دستی طور پر تراش سکتے ہیں جب تک کہ آپ اپنا مطلوبہ سائز حاصل نہ کر لیں۔
طریقہ 2: کینوس کی ترتیبات
آپ ترتیبات پر ٹیپ کر سکتے ہیں اور مخصوص طول و عرض اور پیمائشیں داخل کر سکتے ہیں اور ہو گیا پر ٹیپ کر سکتے ہیں۔ پروکریٹ خود بخود آپ کی تبدیلیوں کو نافذ کردے گا۔ آپ پیمائش کو پکسلز، انچ، سینٹی میٹر، یا ملی میٹر کے طور پر درج کر سکتے ہیں۔
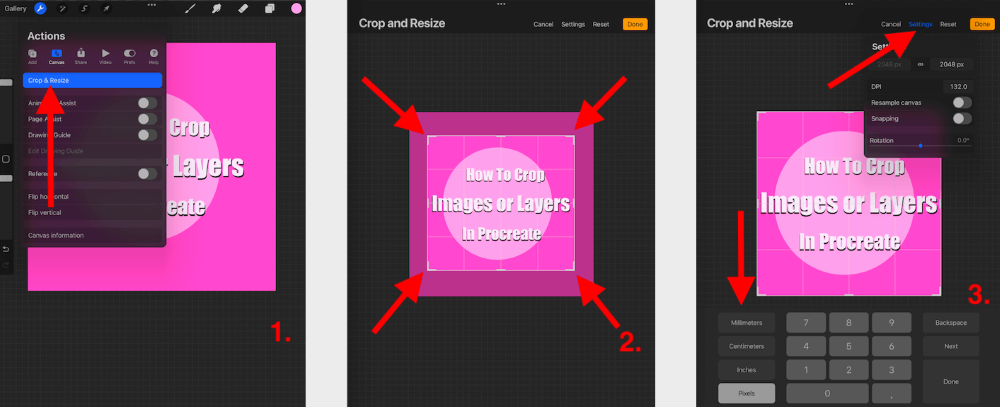
پرو ٹپ: اپنے پروجیکٹ کے آخر میں اپنے کینوس کو تراشنا اس کے مواد کو تباہ کر سکتا ہے۔ میں تجویز کرتا ہوں کہ آپ اپنے کینوس کو ڈرائنگ شروع کرنے سے پہلے یا تیار شدہ ٹکڑے پر استعمال کرنے سے پہلے اس کی جانچ کریں۔
پروکریٹ میں امیجز یا پرتوں کو تراشنے کے 2 طریقے
پروکریٹ میں امیجز اور پرتوں کو تراشنے کے بھی دو طریقے ہیں، اس بات پر منحصر ہے کہ آپ کو کس چیز کی ضرورت ہے۔ یہاں دو آپشنز کا بریک ڈاؤن ہے:
طریقہ 1: ٹرانسفارم ٹول
یہ ٹول آپ کے سائز کو تبدیل کرنے کے لیے بہترین ہے۔تصویر یا پرت جلدی اور آسانی سے۔
مرحلہ 1: یقینی بنائیں کہ آپ جس پرت یا تصویر کو تراشنا چاہتے ہیں وہ آپ کے کینوس پر فعال ہے۔
مرحلہ 2: منتخب کریں ٹرانسفارم ٹول (کرسر آئیکن)۔ آپ کی تصویر یا پرت اب منتخب ہو جائے گی۔ یقینی بنائیں کہ آپ نے یونیفارم موڈ کو چالو کیا ہے۔ پرت یا تصویر کے کونوں کو اس وقت تک گھسیٹیں جب تک کہ آپ کو مطلوبہ شکل یا سائز نہ مل جائے اور پھر تصدیق کرنے کے لیے ٹرانسفارم ٹول پر دوبارہ ٹیپ کریں۔
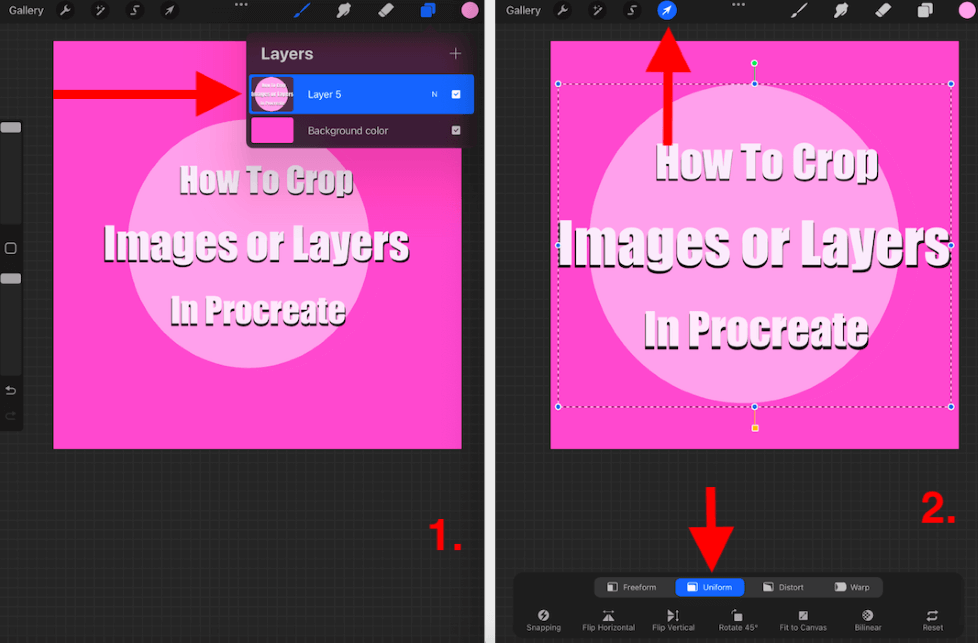
طریقہ 2: ٹول منتخب کریں
یہ ٹول ہے اگر آپ اپنی تصویر یا پرت کے کسی حصے کو تراشنا چاہتے ہیں تو بہتر ہے۔ آپ کے پاس مکینیکل شکل تراشنے کا انتخاب ہوگا یا آپ جس علاقے کو تراشنا چاہتے ہیں اس کے ارد گرد فری ہینڈ ڈرا کریں۔
مرحلہ 1: منتخب ٹول پر ٹیپ کریں (S آئیکن ) اور منتخب کریں کہ آپ کس شکل کو تراشنا چاہتے ہیں۔ میں نے ایک مستطیل کا انتخاب کیا۔ اپنی انگلی یا اسٹائلس کا استعمال کرتے ہوئے، جس شکل کو آپ تراشنا چاہتے ہیں اس کے ارد گرد کھینچیں۔ آپ شامل کریں (یہ آپ کی شکل میں موجود مواد کو منتخب کرے گا) یا ہٹائیں (یہ آپ کی شکل سے باہر کے مواد کو منتخب کرے گا) کو منتخب کر سکتے ہیں۔
مرحلہ 2: ایک بار جب آپ اس شکل سے خوش ہو جائیں جسے آپ تراشنا چاہتے ہیں، ٹرانسفارم ٹول (کرسر آئیکن) کو منتخب کریں اور یقینی بنائیں کہ یونیفارم موڈ فعال ہے۔ یہ آپ کی تراشی ہوئی شکل کو منتخب کرے گا اور آپ اسے اپنے کینوس پر کہیں بھی منتقل کرنے یا اسے مکمل طور پر ہٹانے کی اجازت دے گا۔
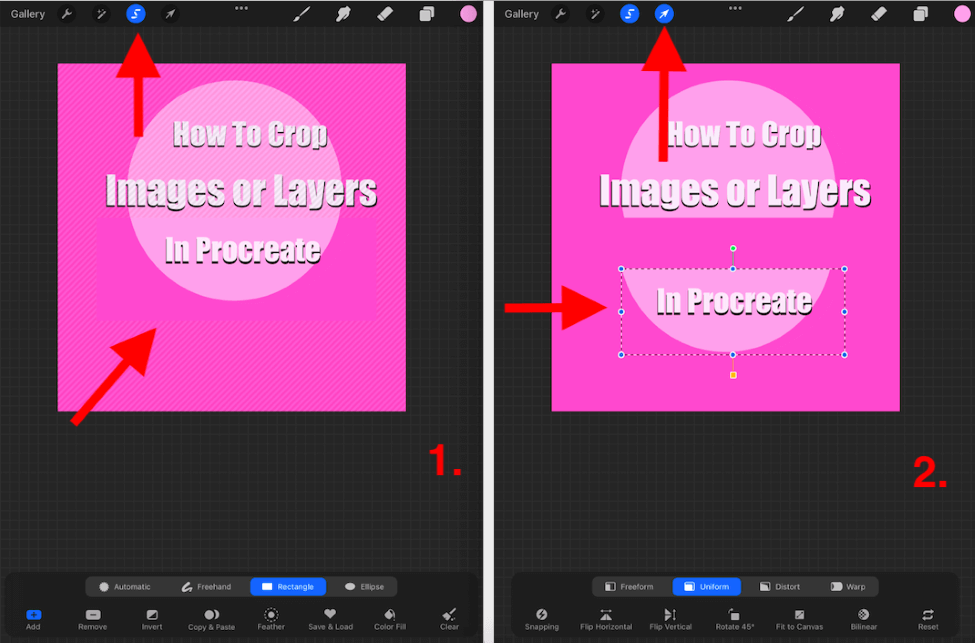
پروکریٹ میں اپنے کینوس کو تراشنے کی 3 وجوہات
جیسا کہ آپ جانتے ہیں، یہ ہیں پروکریٹ ایپ میں کچھ بھی کرنے کی بہت سی وجوہات۔ ذیل میں میں نے روشنی ڈالی ہے۔چند وجوہات کہ میں ذاتی طور پر اس خصوصیت کو کیوں استعمال کروں گا۔
کلائنٹ کی درخواست
میرے زیادہ تر کلائنٹس میرے پاس آئیں گے اور وہ بالکل جانیں گے کہ انہیں آرٹ ورک کی کس سائز، شکل اور قدر کی ضرورت ہے۔ یہ ترتیب زبردست ہے کیونکہ میں اپنے کلائنٹ کی ضروریات کو لے سکتا ہوں اور انہیں دستی طور پر پروکریٹ میں داخل کر سکتا ہوں اور ایپ کو کام کرنے دیتا ہوں تاکہ مجھے اس کی ضرورت نہ پڑے۔
منفرد پیمائش
پروکریٹ کی ڈیفالٹ کینوس کی شکل مربع ہے. یہ مختلف شکلوں اور طول و عرض کینوس کی ایک رینج بھی پیش کرتا ہے لیکن بعض اوقات آپ کو جس چیز کی ضرورت ہوتی ہے وہ وہاں نہیں ہوتی ہے۔ اس طرح آپ اپنے کینوس کے لیے اپنی منفرد پیمائشیں بنا سکتے ہیں۔
کینوس ٹیمپلیٹس
پروکریٹ میں آپ کے اپنے کینوس کے سائز کو بنانے اور کاٹنے کے بارے میں سب سے اچھی بات یہ ہے کہ ایپ خود بخود اس کے لیے طول و عرض کو محفوظ کر لے گی۔ آپ اپنے کینوس کے اختیارات میں۔ اس طرح اگر آپ اپنی پیمائش بھول جاتے ہیں، تو آپ ایپ میں جا کر اپنی پہلے سے بنائی گئی ٹیمپلیٹ کا انتخاب کر سکتے ہیں۔
پرو ٹپ : اگر آپ کو اپنے سے پہلے کراپنگ کرنے کا موقع نہیں ملا اپنا آرٹ ورک شروع کریں، آپ اپنی گیلری میں پورے کینوس کو ڈپلیکیٹ کر سکتے ہیں اور اس کے ساتھ اس طرح تجربہ کر سکتے ہیں تاکہ آپ کے پاس اب بھی اصل آرٹ ورک کا بیک اپ موجود ہو اگر آپ ناقابل معافی غلطی کرتے ہیں۔
اکثر پوچھے گئے سوالات
ذیل میں میں نے پروکریٹ میں کراپنگ کے بارے میں آپ کے اکثر پوچھے جانے والے سوالات میں سے کچھ کا مختصر جواب دیا ہے۔
پروکریٹ میں امپورٹڈ امیج کو کیسے تراشیں؟
آپ ٹرانسفارم ٹول کے طریقہ کار پر عمل کر سکتے ہیں۔ایسا کرنے کے لئے اوپر. امپورٹڈ امیج اس کی اپنی پرت ہو گی تاکہ آپ اسے تراشنے کے لیے اوپر انہی مراحل پر عمل کر سکیں۔
پروکریٹ پاکٹ پر کیسے کراپ کریں؟
آپ اوپر دیے گئے بالکل وہی طریقوں پر عمل کر سکتے ہیں جو آپ کو پہلے اپنے پروکریٹ جیبی کینوس میں موجود ترمیم کریں آپشن پر ٹیپ کرنے کی ضرورت ہوگی۔ اس سے آپ کینوس، ٹرانسفارم ٹول اور سلیکشن ٹول تک رسائی حاصل کر سکیں گے۔
پروکریٹ میں دائرے کو کیسے تراشیں؟
آپ اوپر Select Tool طریقہ استعمال کرسکتے ہیں اور جب آپ کی ٹول بار کھلتی ہے تو نیچے سے آپ Ellipse کو منتخب کرسکتے ہیں۔ یہ آپ کو پروکریٹ میں اپنی تصویر یا پرت سے دائرے کی شکل تراشنے کی اجازت دے گا۔
مددگار وسیلہ: اگر آپ بصری سیکھنے والے ہیں، تو پروکریٹ کے پاس تراشنے کے طریقہ کے بارے میں ایک ویڈیو ٹیوٹوریل بھی ہے۔ اور ایپ میں تصاویر کا سائز تبدیل کریں۔
نتیجہ
یہ فیچر کافی پیچیدہ ہے اس لیے میں اس کے عادی ہونے میں کچھ وقت گزارنے کی تجویز کرتا ہوں۔ جیسا کہ آپ اوپر دیکھ سکتے ہیں، بہت سے طریقے ہیں جن سے آپ پروکریٹ میں کینوس، تصویر، یا پرت کو تراش سکتے ہیں، اس لیے کسی بھی تبدیلی کی کوشش کرنے سے پہلے یہ جان لینا بہتر ہے کہ آپ کیا چاہتے ہیں۔
یہ فیچر بالکل ہے۔ میرے کاروبار کے لیے ضروری ہے اس لیے میں محفوظ طریقے سے کہہ سکتا ہوں کہ شاید آپ کو اپنے ڈرائنگ کیریئر میں کسی وقت اسے استعمال کرنے کی ضرورت ہوگی۔ کسی پروجیکٹ میں کوئی بڑی تبدیلی کرنے کے لیے آخری منٹ تک انتظار نہ کریں کیونکہ آپ کو اپنے آخری ٹکڑے کو تباہ کرنے کا خطرہ ہو سکتا ہے۔
کیا آپ کے پاس کوئی رائے ہے یاپروکریٹ میں فصل کے بارے میں سوالات؟ انہیں نیچے تبصروں میں شامل کریں تاکہ ہم ایک دوسرے سے سیکھ سکیں۔

