فہرست کا خانہ
ٹاسک بار کو دوبارہ رجسٹر کریں
اگر مندرجہ بالا دو حل آپ کے ٹاسک بار کے مسئلے کو عارضی طور پر دور کرتے ہیں اور آپ اسے واپس آتے ہوئے پاتے ہیں، یا اگر حل سے مسئلہ حل نہیں ہوتا ہے، تو آپ کو ونڈوز پاور شیل استعمال کرنا ہوگا۔ utility.
Powershell Windows کی خصوصیت عام طور پر استعمال ہونے والے کمانڈ پرامپٹ کی طرح ہے۔ اسے CMD پرامپٹ کا استعمال کرکے لانچ کیا جاسکتا ہے۔ یہ سسٹم کی ترتیبات کو ترتیب دینے میں مدد کرتا ہے۔ یہ مرحلہ قدرے پیچیدہ ہے اور اس کے لیے اقدامات پر احتیاط سے عمل درآمد کی ضرورت ہے:
مرحلہ 1:
سرچ باکس میں، 'Windows Powershell درج کریں۔ .' اور ونڈوز پاورشیل ایپ آئیکن پر کلک کریں۔

جب آپ کمانڈ پرامپٹ کھولتے ہیں اور انٹر دباتے ہیں تو آپ پاورشیل ٹائپ کرکے CMD پرامپٹ کا استعمال کرتے ہوئے Powershell کو بھی کھول سکتے ہیں۔ دونوں طریقوں کو استعمال کیا جا سکتا ہے کیونکہ وہ اس طریقہ کے دیگر مراحل کو انجام دینے میں کوئی دشواری کا باعث نہیں بنتے ہیں۔
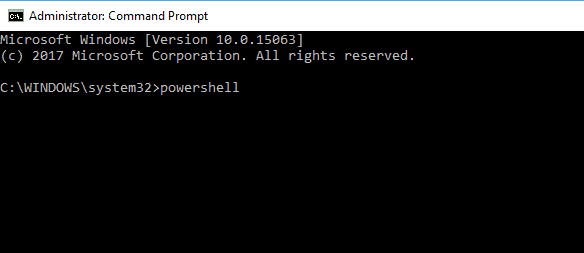
مرحلہ 2:
پاور شیل ونڈو میں، براہ کرم ذیل میں درج ذیل کمانڈ کو کاپی کریں، اسے کمانڈ پرامپٹ میں چسپاں کریں، اور انٹر دبائیں۔
Get-AppXPackage -AllUsersکسی بھی ٹاسک بار کی خصوصیات۔ نوٹ: اگرچہ یہ عمل آسان ہے، لیکن اس میں ایک اہم خرابی ہے۔ آپ کے ونڈوز 10 سسٹم میں موجود تمام ایپس کو مٹا دیا جائے گا:
مرحلہ 1
[ کا استعمال کرتے ہوئے " کوئیک لنک " مینو کو کھولیں۔ X ] اور [ Windows ] کیز ایک ساتھ، اور کمانڈ پرامپٹ آپشن پر کلک کریں جس کے آگے (ایڈمن) ہے۔ آپ کو سی ایم ڈی کو بطور ایڈمنسٹریٹر کھولنا چاہیے۔
مرحلہ 2:
سی ایم ڈی پرامپٹ پیج پر درج ذیل کمانڈ کو ٹائپ کریں:
حاصل کریں -AppxPackage
- Windows 10 ٹاسک بار ایک خصوصیت سے بھرپور، خوشنما، جمالیاتی، اور مددگار ایپلیکیشن ہے۔ Windows 10 نے ٹاسک بار کو اپ ڈیٹ کرکے ایک بہتر تجربہ فراہم کرنا یقینی بنایا۔
- ایک فرسودہ ڈسپلے ڈرائیور ان سب سے عام وجوہات میں سے ایک ہے جو آپ کو Windows 10 ٹاسک بار کے کام نہ کرنے کا تجربہ ہوتا ہے۔
- اگر آپ کو ونڈوز ٹاسک بار کے کام نہ کرنے میں مسئلہ ہے، تو ہم Fortect PC ڈاؤن لوڈ کرنے کی تجویز کرتے ہیں۔ مرمت کا ٹول۔
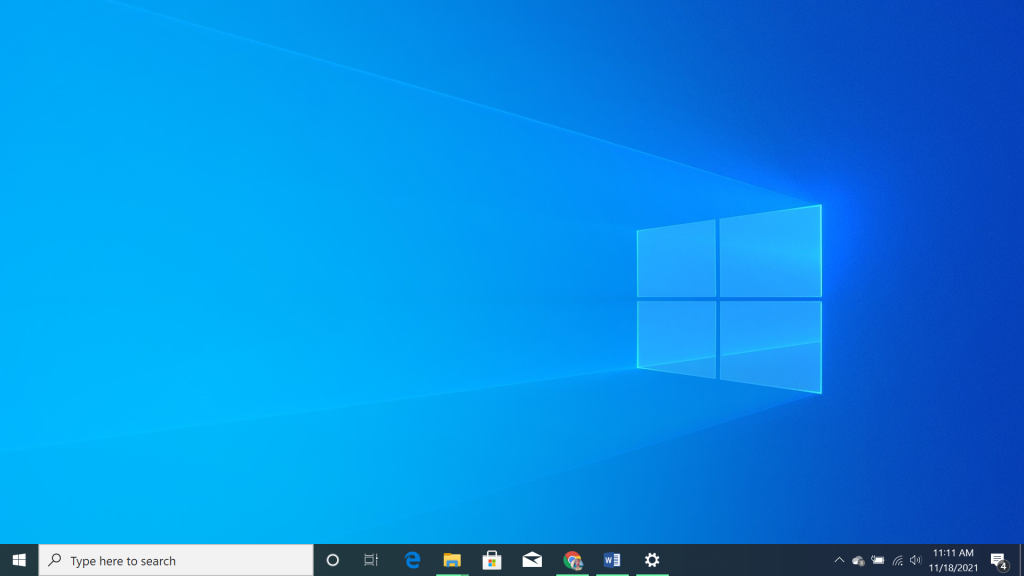
ونڈوز 10 ٹاسک بار، جو کہ ابتدا میں ونڈوز آپریٹنگ سسٹم کی معمولی خصوصیات میں سے ایک تھی، نے ونڈوز 10 کے ساتھ نئی فعالیت حاصل کی ہے۔ نئے اجزاء نے اسے ایک خصوصیت بنا دیا ہے۔ - بھرپور، خوشنما، جمالیاتی لحاظ سے، اور مددگار اطلاق۔ تاہم، اضافی خصوصیت کے ساتھ، مبینہ طور پر کچھ صارفین کو Windows 10 ٹاسک بار کام نہ کرنے اور دیگر متعلقہ خرابیوں کا سامنا کرنا پڑا۔
اس مضمون میں، ہم دیکھیں گے کہ Windows 10 ٹاسک بار کے کام نہ کرنے کی غلطی کو کیسے ٹھیک کیا جائے۔
Windows 10 Taskbar ایک اہم کردار ادا کرتا ہے کیونکہ یہ ونڈوز کمپیوٹر پر بہت سی ایپس کے لیے لانچ پوائنٹ کا کام کرتا ہے۔ نتیجے کے طور پر، ٹاسک بار کا کوئی بھی مسئلہ ناقابل یقین حد تک مایوس کن ہوسکتا ہے۔ آپ کو سادہ سافٹ ویئر یا یہاں تک کہ ونڈوز اسٹور ایپس کھولنے میں دشواری ہو سکتی ہے۔ Windows 10 نے ٹاسک بار کو اپ ڈیٹ کر کے ایک بہتر تجربہ فراہم کرنے کو یقینی بنایا۔
- یہ بھی دیکھیں: ونڈوز ایپس کام نہیں کر رہی ہیں؟
سرچ فنکشن بدل گیا۔ تبدیلی کی اس نئی کوشش میں سب سے بڑی کشش ہے۔ یہ تلاش کرنے کا دوہرا مقصد پورا کرتا ہے۔سرچ باکس میں "کنٹرول اپ ڈیٹ "، اور ڈیوائس مینیجر کو براہ راست کھولنے کے لیے انٹر بٹن کو دبائیں۔ یہ کمانڈ آپ کو کنٹرول پینل کی بجائے براہ راست ونڈوز اپ ڈیٹ ونڈو پر بھیجے گی۔

مرحلہ 2 :
اپ ڈیٹس کی جانچ کریں<پر کلک کریں 8>" ونڈوز اپ ڈیٹ ٹیب میں۔ اگر کوئی اپ ڈیٹس دستیاب نہیں ہیں، تو آپ کو ایک پیغام ملنا چاہیے جس میں لکھا ہوگا، " آپ اپ ٹو ڈیٹ ہیں ۔"
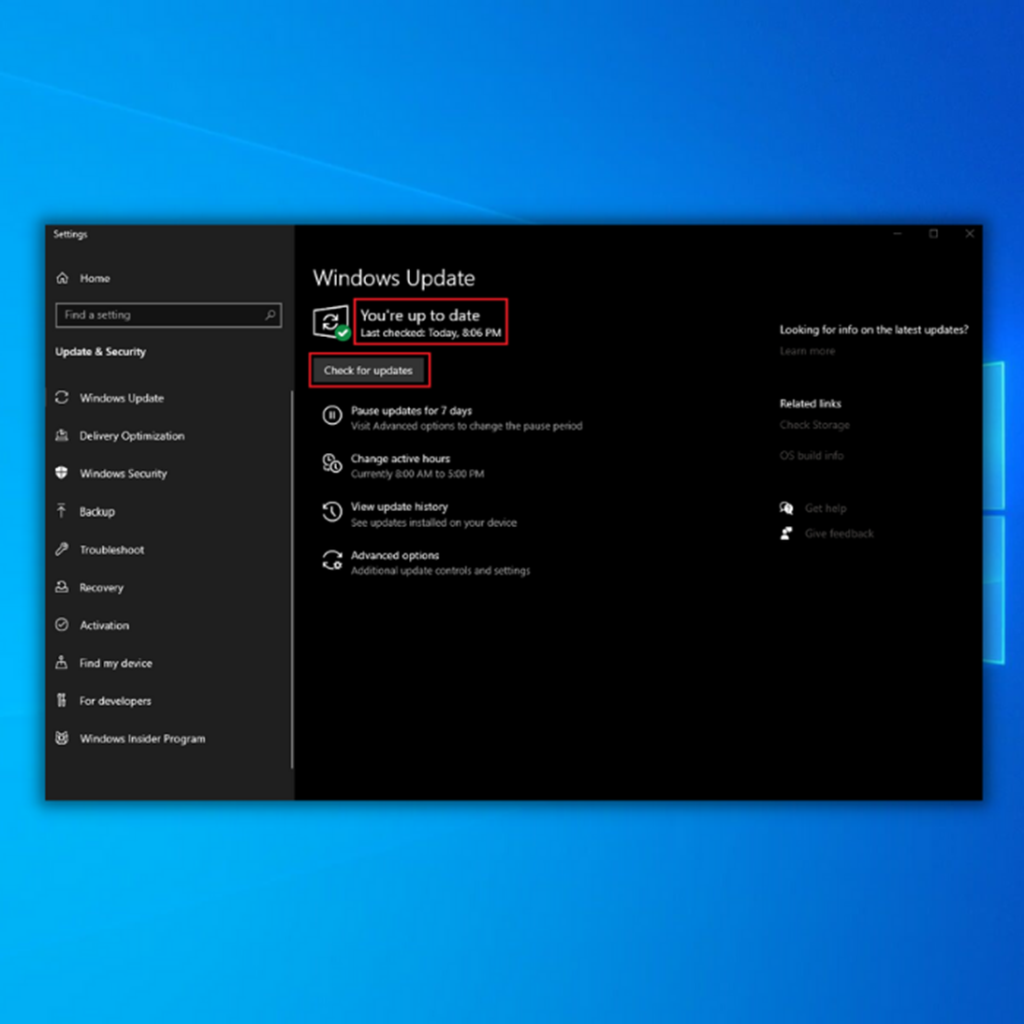
مرحلہ 3 :
اگر ونڈوز اپ ڈیٹ ٹول کو کوئی نئی اپ ڈیٹ ملتی ہے تو اسے انسٹال ہونے دیں اور اس کے مکمل ہونے کا انتظار کریں۔ اسے انسٹال کرنے کے لیے آپ کو اپنے کمپیوٹر کو دوبارہ شروع کرنے کی ضرورت پڑ سکتی ہے۔

مرحلہ 4 :
اگر اپ ڈیٹس انسٹال ہو چکی ہیں، تو چیک کریں کہ آیا ٹاسک بار کام نہیں کر رہا ہے۔ خرابی، جیسے ٹاسک بار کے آئیکنز کا چمکنا، پہلے ہی ٹھیک کر دیا گیا ہے۔ پریشان نہ ہوں کہ اگر ٹاسک مینیجر ٹمٹماتا ہے، جیسا کہ ڈسپلے ڈرائیور اپ ڈیٹس کے دوران یہ معمول کی بات ہے۔
ڈیوائس مینیجر کے ذریعے اپنے ڈسپلے اڈاپٹر کو دستی طور پر اپ ڈیٹ کرنا
یاد رکھیں، اسکرین کے ٹمٹماتے مسائل عام ہیں ڈسپلے ڈرائیور. ایک بار جب آپ اپنے ڈسپلے ڈرائیور کو کامیابی کے ساتھ اپ ڈیٹ کر لیتے ہیں، تو ہم آپ کے کمپیوٹر کو دوبارہ شروع کرنے کا مشورہ دیتے ہیں۔ جب بھی آپ کو ٹاسک بار کے کام نہ کرنے کی غلطی کا سامنا کرنا پڑتا ہے تو اس عمل سے بھی مدد مل سکتی ہے۔
مرحلہ 1 :
" Windows " اور "<7" دبائیں رن ڈائیلاگ یا سرچ باکس کو کھولنے کے لیے>R " کیز۔ "devmgmt.msc " میں ٹائپ کریں اور ڈیوائس مینیجر کو لانے کے لیے " enter " دبائیں۔

مرحلہ 2: <6
تلاش کریں۔" ڈسپلے اڈاپٹر " ڈرائیور ٹیب، اپنے ڈسپلے اڈاپٹر پر دائیں کلک کریں، اور " پراپرٹیز پر کلک کریں۔"
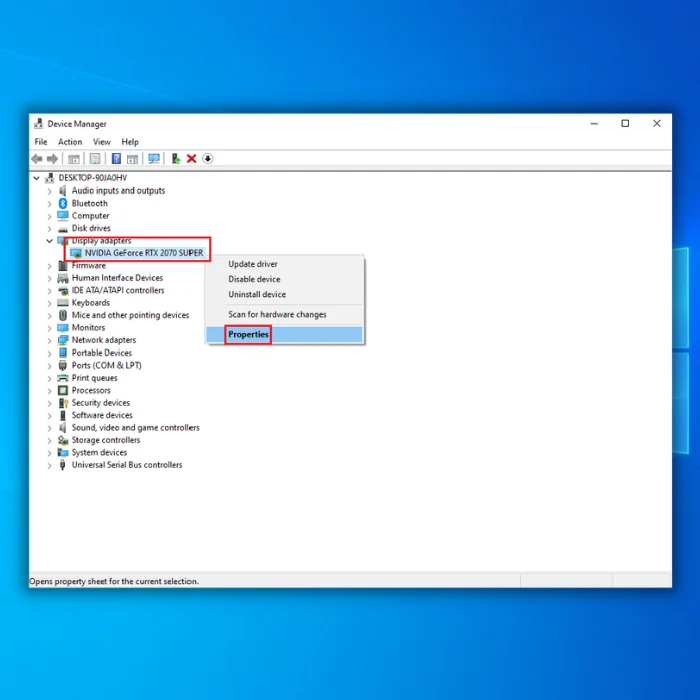
مرحلہ 3 :
ڈسپلے اڈاپٹر کی خصوصیات میں، ڈرائیور ٹیب پر " Driver " پر کلک کریں اور " Roll Back Driver ."
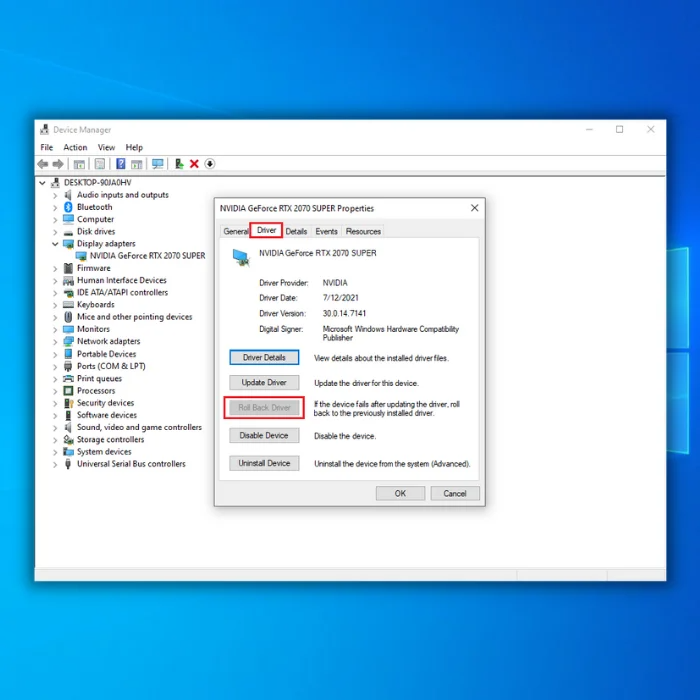
مرحلہ 4 :
اپنے ڈسپلے اڈاپٹر کے پرانے ورژن کو انسٹال کرنے کے لیے ونڈوز کا انتظار کریں۔ ایک بار جب یہ مکمل ہو جائے تو، اپنے کمپیوٹر کو دوبارہ شروع کریں اور چیک کریں کہ آیا ٹاسک بار کام نہیں کر رہا ہے۔
نیا صارف اکاؤنٹ بنانا
اگر آپ مندرجہ بالا طریقوں سے کامیاب نہیں ہوئے اور معلوم کریں کہ ٹاسک بار ہے اب بھی صحیح طریقے سے کام نہیں کر رہا ہے، آپ ایک نیا صارف اکاؤنٹ بنانے کی کوشش کرتے ہیں جو کسی بھی وجہ کے بغیر کام کرنے کا پابند ہے۔
آپ ونڈوز 10 ٹاسک بار کے مسائل کو ختم کرنے کے لیے ایک نیا صارف اکاؤنٹ بنا سکتے ہیں۔ ایک مقامی صارف ونڈوز اکاؤنٹ آپ کا مسئلہ حل کر سکتا ہے۔ یہ ہے کہ آپ اسے کیسے کرتے ہیں:
مرحلہ 1:
[ I ] اور [ Windows کو دبا کر سیٹنگز ونڈو کو کھولیں۔ ] کلید۔
مرحلہ 2:
" اکاؤنٹس " کھولیں اور " خاندان اور دیگر صارفین<8 کو منتخب کریں۔>" بائیں پینل میں مینو سے اختیار۔
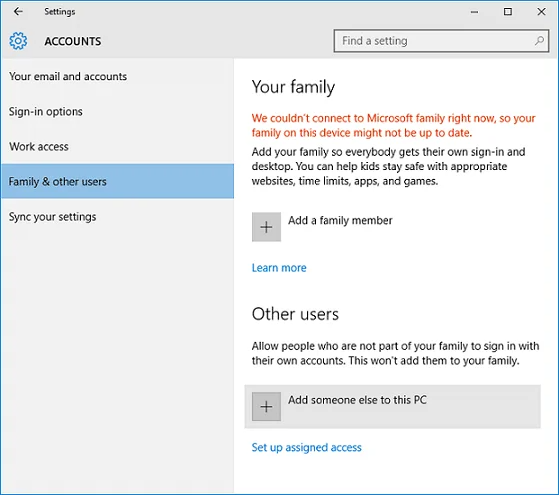
مرحلہ 3:
" دیگر صارفین " اختیار میں، منتخب کریں۔ " اس پی سی میں کسی اور کو شامل کریں " اور اسکرین پر دی گئی ہدایات پر عمل کریں۔
اگر آپ اپنا صارف اکاؤنٹ تبدیل کر رہے ہیں، تو بہتر ہے کہ آپ ایسے اختیارات کا انتخاب کریں جیسے " Microsoft اکاؤنٹ کے بغیر ایک صارف شامل کریں " یا " میرے پاس اس شخص کی سائن ان معلومات نہیں ہے ۔" یہاصل صارف اکاؤنٹ کے ساتھ الجھن کو روکنے میں مدد ملے گی۔
ٹاسک بار کی آٹو ہائیڈ فیچر کو ٹھیک کرنا
جب استعمال میں نہ ہو تو، ونڈوز کو خود بخود ٹاسک بار کو چھپا دینا چاہیے۔ بدقسمتی سے، یہ خرابی پیدا کر سکتا ہے اور ٹاسک بار کے کام نہ کرنے میں خرابی پیدا کر سکتا ہے۔ آپ Windows 10 ٹاسک بار اور سسٹم ٹرے آٹو چھپانے کی خصوصیت کو ٹھیک کرنے کے لیے کئی طریقے استعمال کر سکتے ہیں۔ دونوں ذیل میں ہیں:
طریقہ 1:
ٹاسک بار کے خود بخود نہ چھپنے کی عام وجہ یہ ہے کہ کسی ایپلیکیشن کو صارف کی توجہ کی ضرورت ہوتی ہے، جو عام طور پر اس وقت پوری طرح واضح نہیں ہوتی جب یہ مسئلہ پیش آتا ہے۔ آپ کو جو کچھ کرنے کی ضرورت ہے وہ یہ ہے:
مرحلہ 1:
سسٹم ٹرے پر اوپر تیر والے آئیکن کا استعمال کرکے آپ نے جو ایپس کھولی ہیں ان کے ذریعے براؤز کریں۔ اس بات کا تعین کریں کہ آیا کوئی ایرر میسجز، دیگر پاپ اپس، یا نوٹیفیکیشنز ہیں جو اس مسئلے کا سبب بن رہے ہیں۔
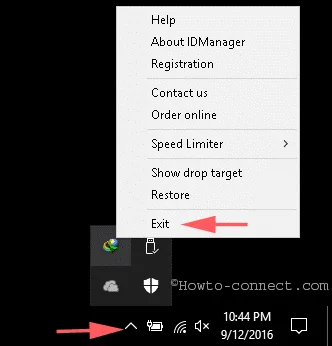
مرحلہ 2:
اگر خودکار چھپانے کا مسئلہ اکثر ہوتا ہے، آپ کو مسئلہ کو دوبارہ ہونے سے روکنے کے لیے ایک چیک مکمل کرنا ہوگا۔
طریقہ 2:
یہ طریقہ اس گائیڈ کے ابتدائی حصے میں بیان کردہ ونڈوز ایکسپلورر کے دوبارہ شروع کرنے کے طریقہ سے ملتا جلتا ہے۔ . ٹاسک مینیجر → پروسیسز ٹیب → ونڈوز ایکسپلورر کھولنے کے لیے " Ctrl+Shift+ESC " دبائیں۔ ونڈوز ایکسپلورر کے نمایاں ہونے کے بعد، ونڈو کے نیچے دائیں جانب " دوبارہ شروع کریں " بٹن پر کلک کریں۔
ایک ناقابل کلک ٹاسک بار کی مرمت کریں
آپ کو نیچے دیئے گئے اقدامات پر عمل کرنا ہوگا۔ اگر آپ پر کلک نہیں کر سکتے تو مسئلہ حل کرنے کے لیےکام کر رہے ہیں۔
نتیجہ
ہمیں امید ہے کہ آپ کے ٹاسک بار کے مسائل مستقل طور پر مذکورہ بالا ٹربل شوٹنگ ٹپس سے حل ہو گئے ہیں۔ آپ کی ٹاسک بار کو اب ایک پرانی کام کی حالت میں بحال کیا جانا چاہیے۔ مندرجہ بالا طریقے آپ کو Windows 10 ٹاسک بار کے ساتھ پیش آنے والے زیادہ تر مسائل کا خیال رکھنے کے لیے کافی ہونے چاہئیں۔
اگر آپ کا Windows 10 نسبتاً تازہ ہے اور آپ کے پاس بہت زیادہ پروگرام نہیں ہیں تو آپ ایک حتمی طریقہ آزما سکتے ہیں: آپ کر سکتے ہیں۔ اپنے ٹاسک بار کے مسائل کو ختم کرنے کے لیے سسٹم کو دوبارہ انسٹال کریں۔
اکثر پوچھے جانے والے سوالات
میری ٹاسک بار ونڈوز 10 پر کیوں کام نہیں کر رہی ہے؟
آپ کا ٹاسک بار کام کرنا بند کر سکتا ہے اگر ونڈوز ایکسپلورر یا فائل ایکسپلورر ایک خرابی کا سامنا کرتا ہے اور ونڈوز کے چلنے کے دوران بند ہوجاتا ہے۔ آپ کا ٹاسک بار غیر جوابی ہو سکتا ہے یا آپ کی سکرین سے غائب ہو سکتا ہے۔
Windows 10 ٹاسک بار کام نہیں کر رہا ہے اسے کیسے ٹھیک کریں؟
آپ ٹاسک مینیجر کا استعمال کرتے ہوئے فائل ایکسپلورر کو دوبارہ شروع کر کے اپنے ٹاسک بار کو ٹھیک کر سکتے ہیں۔
مرحلہ 1: اپنے کمپیوٹر پر ٹاسک مینیجر کھولیں۔
مرحلہ 2: اب، Processes پر کلک کریں اور Windows Explorer کو منتخب کریں۔
مرحلہ 3: آخر میں، ری اسٹارٹ پر کلک کریں۔
میں Windows 10 میں ٹاسک بار کے جواب نہ دینے کو کیسے ٹھیک کروں؟
اگر ٹاسک بار کے جواب نہ دینے کا مسئلہ برقرار رہتا ہے، تو آپ کو اپنے ڈسپلے ڈرائیورز کو اپ ڈیٹ کرنے پر غور کرنا چاہیے۔ اگر آپ کے گرافکس ڈرائیور ٹوٹے ہوئے ہیں یا پرانے ہیں، تو آپ کا ٹاسک بار جواب دینا بند کر سکتا ہے اور غیر جوابدہ ہو سکتا ہے۔ لہذا، اپنے گرافکس کے لیے ڈرائیوروں کی مرمت یا اپ ڈیٹ کریں، اور پھر چیک کریں۔دیکھیں کہ کیا آپ کے ایسا کرنے کے بعد بھی مسئلہ برقرار رہتا ہے۔
میری ونڈوز بار کیوں کام نہیں کر رہی ہے؟
Windows 10 ٹاسک بار کے ساتھ متعدد مسائل اس وقت پیش آ سکتے ہیں جب آپ کی مشین پرانی ہو جائے یا غیر مطابقت پذیر سسٹم ڈرائیورز۔ لہذا اگر آپ کو غیر جوابی ونڈوز بار کا سامنا ہوتا ہے، تو آپ کو یہ یقینی بنانا چاہیے کہ آپ کے پاس اپنے تمام ڈرائیورز اپ ٹو ڈیٹ ہیں۔
میں اپنے ٹاسک بار کو ونڈوز 10 کو کیسے ری سیٹ کروں؟
Ctrl کو دبائیں ٹاسک مینیجر کو تیزی سے کھولنے کے لیے +Shift+Esc کیز۔ پروسیسز کے لیبل والے ٹیب کے تحت، فہرست میں اس وقت تک تشریف لے جائیں جب تک کہ آپ ونڈوز ایکسپلورر پر نہ آجائیں۔
آپ اس عمل کو منتخب کرکے، ٹاسک مینیجر کے نیچے دائیں کونے میں ری اسٹارٹ بٹن پر کلک کرکے، یا اس پر دائیں کلک کرکے اور سیاق و سباق کے مینو سے ری اسٹارٹ آپشن کو منتخب کرکے دوبارہ شروع کرسکتے ہیں۔
ٹاسک بار کیوں منجمد ہے؟
کئی عوامل، جیسے آپریٹنگ سسٹم کا نامکمل اپ گریڈ، اپ ڈیٹ کا مسئلہ، خراب سسٹم فائلز، یا غلط کنفیگر شدہ صارف اکاؤنٹ ڈیٹا، ونڈوز ٹاسک بار کو منجمد کرنے کا سبب بن سکتا ہے۔
میں اپنے ٹاسک بار کو معمول پر کیسے لاؤں؟
یہ دیکھنے کے لیے کہ آیا یہ آپ کے ٹاسک بار کو بحال کرتا ہے، ونڈوز کی کو تھپتھپانے کی کوشش کریں۔ ایکسپلورر میں کریش ہونے کے دوران ٹاسک بار کبھی کبھار غائب ہو سکتا ہے اور جب آپ ونڈوز کی کو دباتے ہیں تو ریفریش ہو جاتا ہے۔ آپ ونڈوز ٹاسک مینیجر کے ذریعے بھی ونڈوز ایکسپلورر کے عمل کو دوبارہ شروع کر سکتے ہیں۔
میں ٹاسک بار سروس کو دوبارہ کیسے شروع کروں؟
ٹاسک بار سروس کو دوبارہ شروع کرنے کے تین آسان طریقے ہیں۔ تمٹاسک مینیجر، کمانڈ پرامپٹ، یا بیچ فائل کا استعمال کرتے ہوئے سروس کو دوبارہ شروع کر سکتے ہیں، اور ان سب کا ذکر اس مضمون میں کیا گیا ہے۔
آپ ونڈوز 10 میں ٹاسک بار کو کیسے غیر مقفل کرتے ہیں؟
ونڈوز ٹاسک بار کو لاک اور ان لاک کرنا ایک ایسا فیچر ہے جو صارفین کو ٹاسک بار میں غلطی سے تبدیلیاں کرنے سے گریز کرنے دیتا ہے۔ اگر آپ اسے لاک یا انلاک کرنا چاہتے ہیں، تو ٹاسک بار پر دائیں کلک کریں اور "ٹاسک بار کو لاک کریں۔" کو چیک یا ان چیک کریں۔
میرے ٹاسک بار کا کیا ہوا؟
ممکنہ طور پر غیر ارادی اسکرین کا سائز تبدیل کرنے کی وجہ سے ، ٹاسک بار ڈسپلے کے نیچے کی طرف چھپا ہوا ہے۔ آپ کی اسکرین کا نچلا کنارہ وہ جگہ ہے جہاں آپ کو ماؤس پوائنٹر رکھنا چاہیے۔ بائیں کلک کو نیچے دبائیں اور ماؤس کرسر کو اوپر کی طرف گھسیٹیں۔
ماؤس کرسر کو اسکرین کے دائیں، بائیں اور اوپری بارڈرز پر سلائیڈ کرنے کی کوشش کریں، یہ دیکھنے کے لیے کہ آیا آپ کا ٹاسک بار چھپا ہوا ہے ڈسپلے کے نیچے۔
میں اپنی ونڈوز ٹول بار کے کام نہیں کر رہا ہے اسے کیسے ٹھیک کروں؟
اگر آپ کی ونڈوز ٹول بار کام نہیں کر رہی ہے، تو یہ ونڈوز آپریٹنگ سسٹم میں کسی مسئلے کی وجہ سے ہو سکتا ہے۔ اس مسئلے کو حل کرنے کے لیے، آپ کو اپنے کمپیوٹر کا کلین بوٹ انجام دینے کی ضرورت ہوگی۔ یہ آپ کے کمپیوٹر کو اس کی فیکٹری سیٹنگز پر ری سیٹ کر دے گا اور آپ کے ٹول بار کے ساتھ مسئلہ کو حل کر دے گا۔
پروگرام اور ونڈوز بلٹ ان پرسنل اسسٹنٹ Cortana کے ساتھ بات چیت۔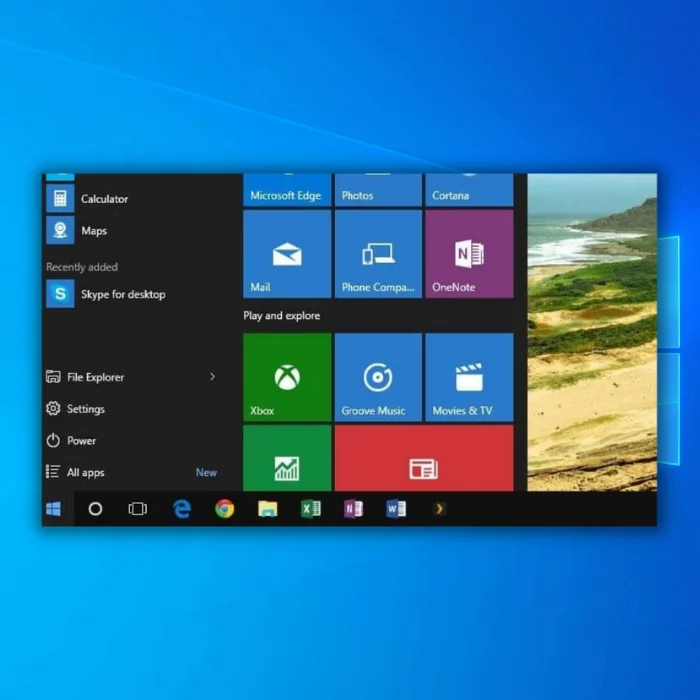
ٹاسک بار میں ایک اور دلچسپ نیا اضافہ ونڈوز 10 ٹاسک ویو فیچر ہے۔ جب آپ اس آئیکون پر کلک کرتے ہیں، تو آپ ان تمام ونڈوز کو دیکھ سکتے ہیں جو آپ نے اس وقت کھلی ہیں۔ یہ تیزی سے ورچوئل ڈیسک ٹاپ بناتا ہے۔ آپ اپنے کام کے لیے ایک ڈیسک ٹاپ بنا سکتے ہیں، ایک ویب براؤزنگ کے لیے، دوسرا موسیقی سننے کے لیے، وغیرہ۔
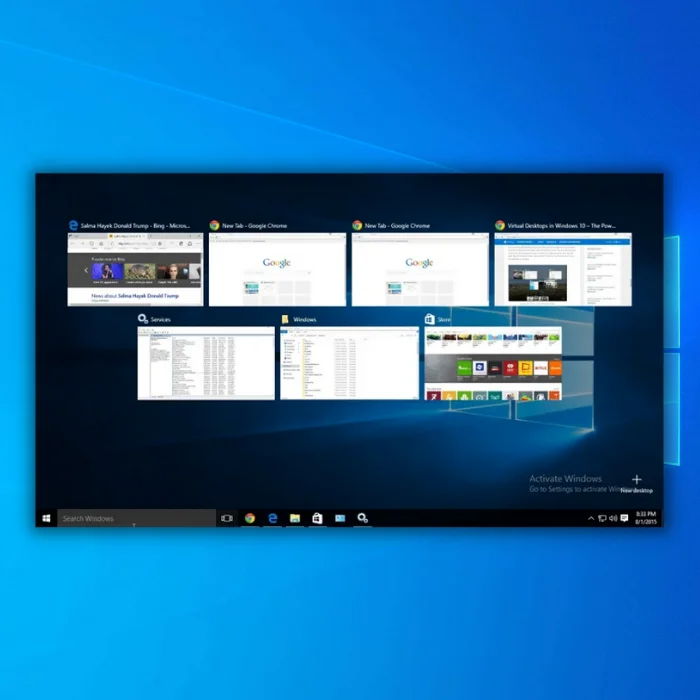
بالکل، Windows 10 ٹاسک بار آپ کو اپنے سسٹم پر زیادہ کنٹرول فراہم کرتا ہے۔ آپ فیچرز کو اپنی مرضی کے مطابق بنا سکتے ہیں، اپنی مرضی کے مطابق ٹاسک بار کے آئیکنز کو شامل کر سکتے ہیں اور اپنی ضروریات کے مطابق انہیں تبدیل کر سکتے ہیں۔
جب بھی ونڈوز 10 ٹاسک بار کا مسئلہ ہوتا ہے، تو یہ آپ کو اس کے تمام فوائد سے لطف اندوز ہونے سے روکتا ہے جب تک کہ یہ مسئلہ حل نہیں ہو جاتا۔ عام طور پر، آپ Windows 10 ٹاسک بار کے کام نہ کرنے والی غلطی کو ٹھیک کرنے کے لیے Windows Explorer کو دوبارہ شروع کر سکتے ہیں۔ تاہم، اگر آپ کو اب بھی وہی مسائل درپیش ہیں تو آپ نیچے دی گئی اصلاحات کو آزما سکتے ہیں۔ Windows 10 ٹاسک بار کے ساتھ آپ کو درپیش مختلف مسائل کو حل کرنے کے لیے یہاں ایک گائیڈ ہے۔
Windows 10 Kernel Security Check Failure Error پر ہماری گائیڈ دیکھیں
آپ کو کس قسم کے مسائل کا سامنا ہو سکتا ہے۔ ٹاسک بار؟
ونڈوز 10 ٹاسک بار کے فنکشنز کی کثرت کو دیکھتے ہوئے، جب آپ اسے استعمال نہیں کر سکتے تو یہ کافی مشکل ہو سکتا ہے۔ کچھ مسائل جو آپ کو اپنے Windows 10 ٹاسک بار کے ساتھ پیش آ سکتے ہیں ان میں شامل ہیں:
- ایک ناقابل کلک ٹاسک بار : ٹاسک بار کے آئیکنز کو مزید کلک نہیں کیا جا سکتا، ٹاسک بار کو رینڈر کرتے ہوئےناقابل استعمال۔
- منجمد ٹاسک بار : ٹاسک بار آپ کے حکموں کا جواب دینا بند کر دیتا ہے۔ عام طور پر، Windows Explorer کو دوبارہ شروع کرنے سے یہ مسئلہ حل ہو جائے گا۔
- دائیں کلک کام نہیں کرتا ہے : یہ آپ کو ٹاسک بار پر کچھ پروگراموں اور دیگر خصوصیات تک رسائی سے روک دے گا۔
- 7 1> تلاش کا فیچر کام کرنا بند کر دیتا ہے : آپ سرچ بار کے متن اور آڈیو عناصر کو مزید استعمال نہیں کر سکتے۔
- ٹاسک بار شروع کرنے میں ناکام رہتا ہے : ٹاسک بار ایسا نہیں کرتا ہے۔ اس وقت سے کام کریں جب آپ سسٹم کو بوٹ اپ کرتے ہیں۔
- جمپ لسٹ کی ناکامی : جمپ لسٹ کی خصوصیت کام نہیں کرتی ہے۔
- کورٹانا کی ناکامی : کورٹانا کرتی ہے۔ کام نہیں کر رہا آپ کے حکموں پر۔
- آٹو-ہائیڈ/لاک فیچر کی ناکامی : آٹو-ہائیڈ یا آٹو لاک کام نہیں کرتا ہے۔
خرابی کی ممکنہ وجوہات Windows 10 ٹاسک بار
ایک پرانا ڈسپلے ڈرائیور سب سے عام وجوہات میں سے ایک ہے جو آپ کو Windows 10 ٹاسک بار کے کام نہ کرنے کا تجربہ ہے۔ جب آپ کا ڈسپلے ڈرائیور اپ ڈیٹ نہیں ہوتا ہے، تو یہ باقی ڈرائیوروں سے متصادم ہو جائے گا جو جدید ترین ورژن پر چلتے ہیں۔
اگرچہ یہ پیچیدہ لگ سکتا ہے، ڈسپلے ڈرائیور کو اپ ڈیٹ کرنا خوبصورت ہے۔سیدھا ہم اس مضمون میں ان اقدامات پر تبادلہ خیال کریں گے اور آپ کے ڈسپلے ڈرائیور کو اپ ڈیٹ کرنے کے لیے تفصیلی اقدامات فراہم کریں گے۔
ایک اور وجہ جو اس مسئلے کا سبب بن سکتی ہے وہ ہے کرپٹ سسٹم فائل۔ آپ اس مسئلے کو حل کرنے کے لیے Windows Explorer کو دوبارہ شروع کر سکتے ہیں۔ اس کے علاوہ، آپ ونڈوز پر سسٹم فائل چیکر چلانے کی کوشش کر سکتے ہیں۔
ونڈوز 10 ٹاسک بار کے مسائل کو کیسے ٹھیک کریں
ونڈوز 10 ٹاسک بار کو ٹھیک کرنے کے لیے ونڈوز ایکسپلورر کو دوبارہ شروع کریں
یہ ایک آسان ہے۔ ونڈوز 10 ٹاسک بار کو اس کی اصل حالت میں بحال کرنے کا حل۔ ٹاسک مینیجر کے ذریعے ونڈوز ایکسپلورر کو دوبارہ شروع کرنے سے ٹاسک بار کی فعالیت کو بحال کرنے میں مدد ملے گی۔ یہاں ضروری اقدامات ہیں:

مرحلہ 1:
دبائیں [ Ctrl ]، [ Shift ] ، اور [ Esc ] ایک ساتھ۔ اس پر کلک کرنے سے ظاہر ہونے والے مینو سے ٹاسک مینیجر لانچ کریں۔

مرحلہ 2:
اندر 'Processes' فیچر، " Windows Explorer " ایپ آئیکن آپشن کو تلاش کریں اور دائیں کلک کا استعمال کریں۔ اب منتخب کریں " کام ختم کریں ۔" اگر ٹاسک مینیجر جھلکتا ہے تو برا نہ مانیں، جیسا کہ یہ معمول ہے۔
مرحلہ 3:
آپ کو کچھ لمحوں میں ٹاسک دوبارہ شروع ہونے کا پتہ چل جائے گا۔ اپنے ٹاسک بار اور آئیکنز کو چیک کریں کہ آیا یہ ونڈوز ایکسپلورر کے دوبارہ شروع ہونے کے بعد مکمل طور پر کام کر رہا ہے۔
اوپر کے اقدامات صرف ایک سٹاپ گیپ پیمائش ہیں۔ ایک بار جب آپ ونڈوز ایکسپلورر کو دوبارہ شروع کرتے ہیں اور ونڈوز 10 ٹاسک بار کی خرابی کو ٹھیک نہیں کرسکتے ہیں، تو درج ذیل طریقہ پر جائیں۔
سسٹم فائل چیکر چلائیں۔(SFC)
ونڈوز سسٹم فائل چیکر (SFC) سسٹم فائلوں کو اسکین کرسکتا ہے۔ یہ کسی بھی خراب سسٹم فائلوں کو بھی ٹھیک کر سکتا ہے، بشمول ڈسپلے اڈاپٹر۔ SFC کے ساتھ اسکین کرنے کے لیے ان اقدامات پر عمل کریں۔
مرحلہ 1 : دبائیں " Windows " کلید اور دبائیں " R ," اور رن کمانڈ لائن میں " cmd " ٹائپ کریں۔ " ctrl اور shift " کیز کو ایک ساتھ تھامیں اور انٹر دبائیں۔ ایڈمنسٹریٹر کی اجازت دینے کے لیے اگلی ونڈو پر " OK" پر کلک کریں۔

مرحلہ 2 :
ٹائپ کریں "sfc / اسکین کریں " کمانڈ پرامپٹ ونڈو میں اور درج کریں۔ SFC کا اسکین مکمل کرنے اور کمپیوٹر کو دوبارہ شروع کرنے کا انتظار کریں۔ ایک بار مکمل ہونے کے بعد، اگلے مرحلے کے ساتھ جاری رکھیں۔

تعیناتی امیج سروسنگ اینڈ مینجمنٹ (DISM) اسکین کریں
SFC انجام دینے کے بعد، ڈسک امیج چیک کے لیے DISM اسکین کی سفارش کی جاتی ہے۔ .
مرحلہ 1 :
" Windows " کلید کو دبائیں اور پھر " R " کو دبائیں۔ ایک چھوٹی سی ونڈو ظاہر ہوگی جہاں آپ " CMD " ٹائپ کر سکتے ہیں۔
مرحلہ 2 :
کمانڈ پرامپٹ ونڈو کھل جائے گی۔ "DISM.exe /Online /Cleanup-image /Restorehealth " میں ٹائپ کریں اور پھر " enter دبائیں"۔ یہ کمانڈ ڈسک امیج چیک کو چلائے گی۔
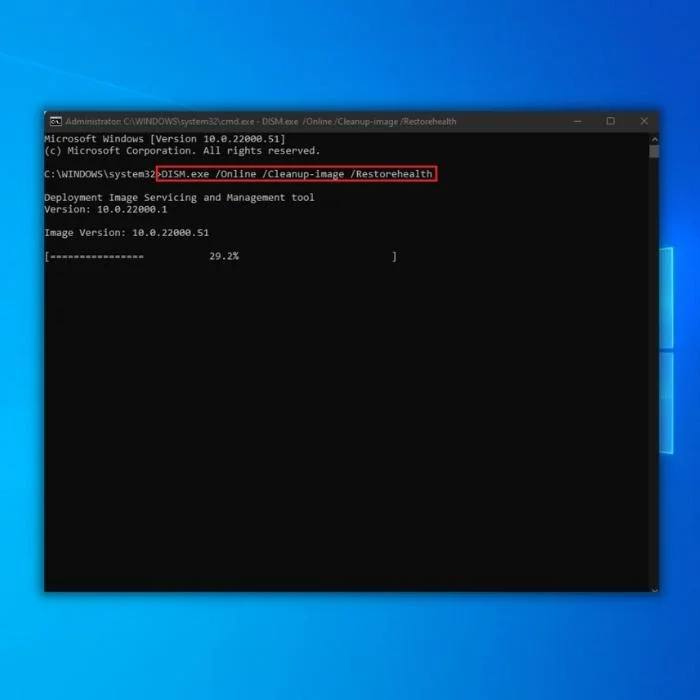
مرحلہ 3 :
DISM یوٹیلیٹی اسکین کرنا اور کسی بھی غلطی کو ٹھیک کرنا شروع کردے گی۔ ایک بار مکمل ہونے کے بعد، اپنے پی سی کو دوبارہ شروع کریں اور چیک کریں کہ آپ Windows 10 ٹاسک بار کے کام نہ کرنے کی غلطی کو ٹھیک کر سکتے ہیں۔ ہم یہ بھی تجویز کرتے ہیں کہ ہر چیز کو یقینی بنانے کے لیے کوئی بھی مشکل ایپ کھولیں۔کام کر رہا ہے۔
کلین بوٹ انجام دیں
آپ اپنے کمپیوٹر پر کلین بوٹ کر کے غیر ضروری یا مشکل ایپس اور ڈرائیوروں کو اپنے پس منظر میں چلنے سے غیر فعال کر رہے ہیں۔ آپ کے آپریٹنگ سسٹم کو صحیح طریقے سے کام کرنے کے لیے صرف وہی ڈرائیورز اور ایپلیکیشنز چلائی جائیں گی جن کی ضرورت ہے۔
مرحلہ 1 :
“ Windows<کو دبائیں 8>" آپ کے کی بورڈ پر کلید اور حرف " R ۔" اس سے رن ونڈو کھل جائے گی۔ "msconfig " میں ٹائپ کریں۔

مرحلہ 2 :
" سروسز " ٹیب پر کلک کریں۔ یقینی بنائیں کہ " تمام مائیکروسافٹ سروسز کو چھپائیں " پر کلک کریں، " سب کو غیر فعال کریں " پر کلک کریں اور " لاگو کریں " پر کلک کریں۔

7> مرحلہ 4 :
اسٹارٹ اپ سیٹنگز میں، تمام غیر ضروری ایپلی کیشنز کو منتخب کریں جن کے اسٹارٹ اپ اسٹیٹس کو فعال کیا گیا ہو اور " Disable " پر کلک کریں۔ ہماری مثال میں، ہم نے ایک ایپ آئیکون پر کلک کیا اور ونڈو کے نیچے دائیں کونے پر ڈس ایبل پر کلک کریں۔ اگر ٹاسک مینیجر ٹمٹماتا ہے تو برا نہ مانیں۔ اقدامات جاری رکھیں۔

مرحلہ 5:
ونڈو کو بند کریں اور اپنے کمپیوٹر کو دوبارہ شروع کریں۔ ایک بار جب آپ کا کمپیوٹر لاگ ان اسکرین پر آجائے تو چیک کریں کہ آیا سب کچھ ٹھیک کام کر رہا ہے۔ ڈیسک ٹاپ آئیکنز، اسٹارٹ مینو اور ٹاسک بار کو چیک کریں۔
اس بات کو یقینی بنانے کے لیے کہ ہر چیز کام کر رہی ہے اپنی اسکرین پر موجود کسی بھی ایپ آئیکن پر کلک کریں۔ اگر آپ اب بھی ونڈوز 10 ٹاسک بار کے کام نہ کرنے والی غلطی کو ٹھیک کر سکتے ہیں،نام کا حصہ۔
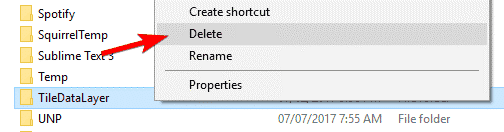
مرحلہ 4:
فہرست میں TileDataLayer نام کا فولڈر تلاش کریں۔ فولڈر کو حذف کریں۔
اب چیک کریں کہ آیا آپ کا ٹاسک بار عام طور پر کام کر رہا ہے۔
کمانڈ پرامپٹ (سی ایم ڈی) کا استعمال کرتے ہوئے ٹاسک بار کو دوبارہ تیار کریں
اگر آپ کے ٹاسک بار میں آئیکنز غائب ہیں اور نیچے دائیں طرف کی ٹاسک بار ٹرے کام نہیں کرتی ہے، آپ کو مسئلہ کو حل کرنے کے لیے CMD پرامپٹ فیچر استعمال کرنا ہوگا۔ کمانڈ پرامپٹ کا استعمال کرتے ہوئے ٹاسک بار کو دوبارہ تیار کرنے یا دوبارہ آباد کرنے کے اقدامات یہ ہیں:
اگر آپ کے ٹاسک بار میں آئیکنز غائب ہیں اور نیچے دائیں جانب ٹاسک بار کی ٹرے کام نہیں کرتی ہے، تو آپ کو سی ایم ڈی پرامپٹ کا استعمال کرنا چاہیے۔ مسئلہ. CMD پرامپٹ کا استعمال کرتے ہوئے ٹاسک بار کو دوبارہ آباد کرنے کے اقدامات یہ ہیں:
مرحلہ 1:
" کوئیک لنک " مینو کو کھولیں۔ X ] اور [ Windows ] کیز ایک ساتھ۔
مرحلہ 2:
کمانڈ پرامپٹ ونڈو کھولیں جس میں ( ایڈمن) اس کے آگے۔ آپ کو اس طریقہ کار کے لیے درکار DISM (ڈسک امیج سروسنگ اینڈ مینجمنٹ) فیچر کو استعمال کرنے کے لیے بطور ایڈمنسٹریٹر CMD پرامپٹ کھولنا چاہیے۔

مرحلہ 3:
جب CMD پرامپٹ ظاہر ہوتا ہے، نیچے کمانڈ درج کریں:
DISM/Online/Cleanup-Image/ScanHealth
دبانے کے بعد [ enter ] , شبیہیں آپ کے ٹاسک بار پر واپس آنی چاہئیں، اور ان کی فعالیت کو مکمل طور پر بحال ہونا چاہیے۔
اپنے ڈرائیورز کو چیک کریں
Windows 10 ٹاسک بار کے مسائل جو آپ کے پرانے سے متعلق ہو سکتے ہیں۔ڈرائیورز یہ عمل ٹاسک بار کے مسائل اور آپ کے کمپیوٹر کے ساتھ دیگر بہت سے مسائل کو حل کرنے کے لیے استعمال کیا جا سکتا ہے۔ یہ اقدامات ہیں:
مرحلہ 1:
بہت سے ڈرائیور ٹاسک بار کے مسائل کا سبب بن سکتے ہیں اگر انہیں اپ ڈیٹ کرنے کی ضرورت ہو۔ عام طور پر، آپ کو معیاری ڈرائیوروں کو دیکھنا چاہیے، جیسے کہ آڈیو اور گرافکس کے لیے۔ یہاں تک کہ اگر آپ وجہ تلاش نہیں کر سکتے ہیں، تو آپ ڈرائیور کو خود بخود اپ ڈیٹ کرنے کے لیے 'ڈرائیور ٹیلنٹ' جیسا سافٹ ویئر ڈاؤن لوڈ کر سکتے ہیں۔
خودکار ڈرائیور اپ ڈیٹ کرنے والے ٹولز آپ کے سسٹم کی مناسب شناخت کریں گے اور آپ کے ونڈوز 10 ویریئنٹ کی بنیاد پر صحیح ڈرائیور کا انتخاب کریں گے۔ مخصوص ہارڈ ویئر. اس کے بعد سافٹ ویئر آپ کے کمپیوٹر پر آپ کے لیے ڈرائیور انسٹال کر دے گا۔
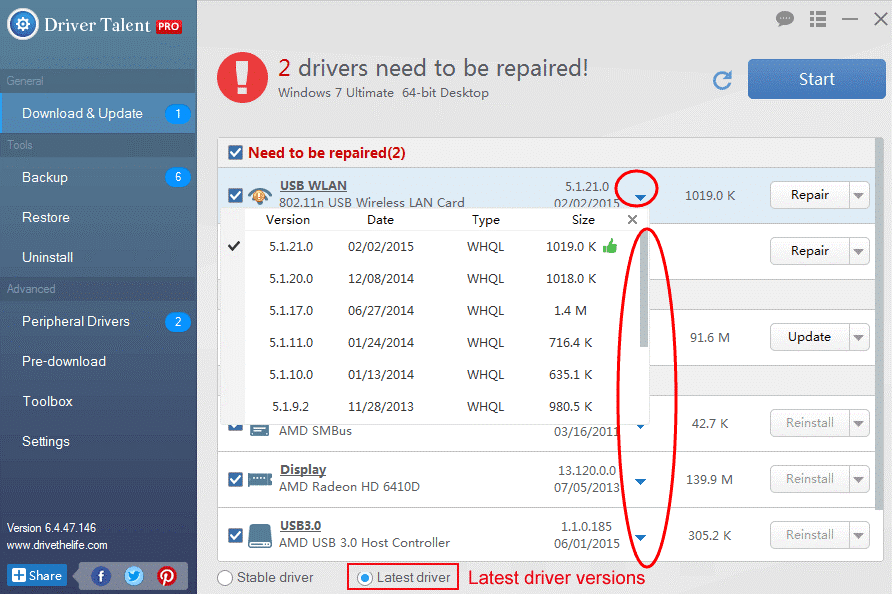
اپنے ڈسپلے ڈرائیور کو دستی طور پر اپ ڈیٹ کریں
آپ اپنے ڈرائیوروں کو ڈیوائس مینیجر کے ذریعے دستی طور پر اپ ڈیٹ کر سکتے ہیں تاکہ ٹاسک بار کے کام نہ کرنے والی خرابی کو ٹھیک کیا جا سکے۔ . ایسے معاملات ہوتے ہیں جہاں ٹاسک بار کی خرابی ہوتی ہے، جیسے ٹاسک بار کام نہیں کر رہا ہے یا آپ پرانے ڈسپلے ڈرائیورز کی وجہ سے ٹاسک بار کی شبیہیں چمکتے ہوئے دیکھ سکتے ہیں۔ آپ اپنے ڈسپلے ڈرائیورز کو دستی طور پر اپ ڈیٹ کر کے اسے تیزی سے ٹھیک کر سکتے ہیں۔
اپنے ڈرائیور کو اپ ڈیٹ کرنے کے لیے فریق ثالث کا ٹول استعمال کرنے کے علاوہ، آپ اپنے ڈسپلے ڈرائیور کے لیے نئی اپ ڈیٹس تلاش کرنے کے لیے ونڈوز اپ ڈیٹ ٹول کا بھی استعمال کر سکتے ہیں۔ اپنے ڈسپلے ڈرائیور کو اپ ڈیٹ کرنے کے لیے ونڈوز اپ ڈیٹ ٹول استعمال کرنے کے لیے ان اقدامات پر عمل کریں۔
مرحلہ 1 :
اپنے پر موجود " Windows " کلید کو دبائیں کی بورڈ دبائیں اور رن ڈائیلاگ باکس کو لانے کے لیے " R " دبائیں اور ٹائپ کریں۔

