فہرست کا خانہ
کیا آپ کو ونڈوز 10 پر اپنی ہارڈ ڈسک کی کارکردگی میں مسائل ہیں؟ ہماری گائیڈ کو دیکھیں کہ آپ اس مسئلے کو کیسے حل کرسکتے ہیں۔ کیا ونڈوز تصادفی طور پر منجمد ہو رہی ہے؟
سب سے زیادہ استعمال ہونے والے آپریٹنگ سسٹمز میں سے ایک ہونے کے ناطے، مائیکروسافٹ نے اپنے Windows OS کو بہتر بنانے میں ایک طویل سفر طے کیا ہے۔ ونڈوز 7 کے متعارف ہونے سے ہی، بہت سے لوگوں نے اسے XP اور Vista سے آنے والے باریک ٹویکس کی وجہ سے گرمجوشی سے قبول کیا۔
آج تک تیزی سے آگے، Windows 10 روزمرہ کے مسائل سے نمٹنے میں صارفین کی مدد کرنے کے لیے بہت سے آسان ٹولز پیش کرتا ہے۔ ان میں سے ایک ٹول ونڈوز چیک ڈسک ہے۔
یہ ایک طاقتور ٹول ہے جو مائیکروسافٹ کی طرف سے فراہم کیا گیا ہے جو ہارڈ ڈرائیو کے مسائل کی تشخیص میں مدد کر سکتا ہے ڈرائیو کے چھوٹے چھوٹے حصوں سے لے کر انتہائی پریشانی والے خراب شعبوں تک۔
جیسا کہ ہم سب جانتے ہیں، ہارڈ ڈرائیو میں حرکت پذیر پرزے ہوتے ہیں جو طویل عرصے میں ختم ہوجاتے ہیں۔ اگرچہ آپ کی ہارڈ ڈرائیو طویل عرصے میں ناکام ہونے کی وجہ سے ہے، بہت سے عوامل اس کی لمبی عمر میں حصہ ڈال سکتے ہیں، جیسے بجلی کی بے ترتیب بندش، آپ کے کمپیوٹر کا غلط استعمال، اور آپ کے کمپیوٹر کو غلط طریقے سے استعمال کرنا۔
لیکن ونڈوز CHKDSK کیسے کام کرتا ہے؟
CHKDSK ٹول آپ کی ہارڈ ڈرائیو پر ایک ملٹی پاس اسکین کا استعمال کرتا ہے تاکہ ممکنہ مسائل جیسے فائل سسٹم کی خرابیاں، خراب سیکٹرز، یا آپ کی ڈرائیو کی مشکل تقسیم کی تشخیص کی جا سکے۔ آپ کی ہارڈ ڈسک کے ساتھ مسائل کی تشخیص کے علاوہ، Windows CHKDSK آپ کی ہارڈ ڈسک میں پائے جانے والے مسائل کو ٹھیک کرنے کی کوشش بھی کرتا ہے۔
شاید آپ سوچ رہے ہوں کہ ایک سادہ ٹول آپ کی ہارڈ ڈسک کی مرمت کیسے کرتا ہے۔غلطیاں۔
آپ کی ہارڈ ڈرائیو کی مرمت میں، ونڈوز چیک ڈسک سب سے پہلے آپ کی ہارڈ ڈرائیو پر موجود فائل سسٹم کو اسکین کرتی ہے اور آپ کے سسٹم کے وسائل کی سالمیت کا تجزیہ کرنا شروع کردیتی ہے۔ اگر chkdsk اسکین آپ کے فائل سسٹم میں کسی مسئلے کا پتہ لگاتا ہے، تو یہ آپ کی ہارڈ ڈرائیو پر مسئلے کو درست کرنے کی کوشش کرے گا۔
اس صورت میں، آپ کے آپریٹنگ سسٹم پر ایک بار chkdsk اسکین کمانڈ کو چلانے سے بہتری میں مدد مل سکتی ہے۔ اپنے سسٹم کی کارکردگی اور اسے بہتر رکھیں۔
آج، ہم آپ کو دکھائیں گے کہ ونڈوز چیک ڈسک ٹول کا استعمال کیسے کریں تاکہ آپ اپنے سسٹم پر CHKDSK کمانڈ چلا سکیں۔
آئیے شروع کرتے ہیں۔
آپ ونڈوز CHKDSK کو کیسے چلاتے ہیں؟
Windows CHKDSK کو کمانڈ پرامپٹ کا استعمال کرتے ہوئے چلائیں
کمانڈ پرامپٹ ونڈو کا استعمال کرتے ہوئے ونڈوز 10 پر chkdsk چلانے کے لیے نیچے دی گئی گائیڈ کو دیکھیں۔ یہ طریقہ ونڈوز کے دوسرے ورژنز پر بھی لاگو ہوتا ہے، جیسے ونڈوز 8 اور اس سے کم۔
سب سے پہلے، اپنے کمپیوٹر پر Windows کی دبائیں اور کمانڈ پرامپٹ تلاش کریں۔
اس کے بعد، انتظامی مراعات کے ساتھ کمانڈ پرامپٹ شروع کرنے کے لیے ایڈمنسٹریٹر کے طور پر چلائیں پر کلک کریں۔

اندر کمانڈ پرامپٹ ونڈو میں، 'chkdsk (ڈرائیو لیٹر جسے آپ خراب سیکٹرز اور ڈسک کی غلطیوں کی جانچ کرنا چاہتے ہیں)' ٹائپ کریں اور Enter دبائیں۔

اس سے سب سے بنیادی قسم کا آغاز ہوگا۔ بغیر کسی شرط کے اسکین کریں۔ اگر آپ مزید مخصوص اسکین کرنا چاہتے ہیں جسے آپ chkdsk کے ساتھ شامل کر سکتے ہیں، تو آپ فہرست کو دیکھ سکتے ہیں۔ذیل میں۔
chkdsk (ڈرائیو لیٹر) /f - /F پیرامیٹر ونڈوز چیک ڈسک کو اسکین کے دوران آپ کی ہارڈ ڈرائیو پر پائی جانے والی فائل سسٹم کی خرابیوں کو ٹھیک کرنے کی ہدایت کرتا ہے۔
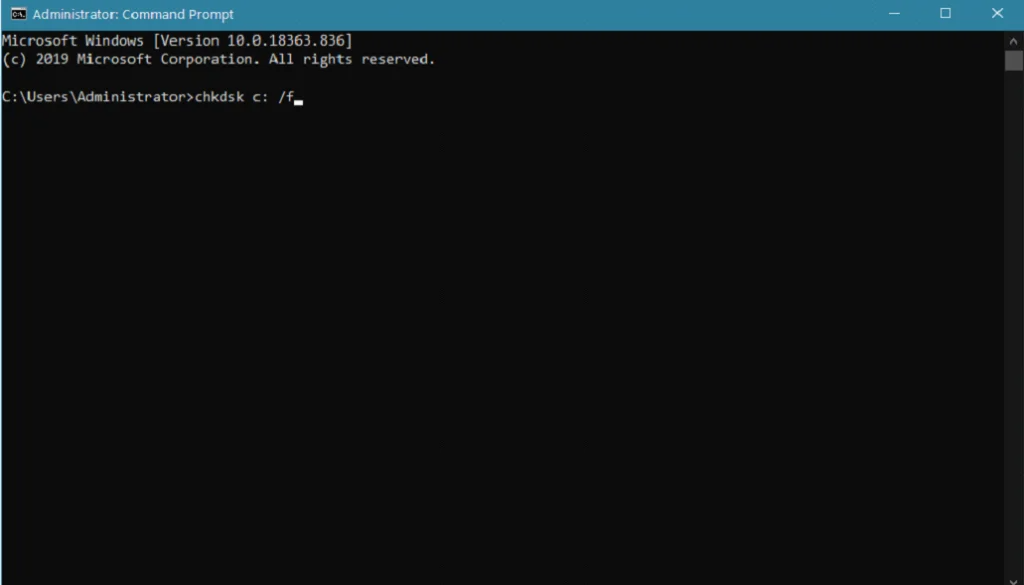
6 11>
chkdsk (ڈرائیو لیٹر) /x - یہ کمانڈ صرف ان سیکنڈری ڈرائیوز پر لاگو ہوتی ہے جن کو آپ اسکین کرنا چاہتے ہیں۔ /x پیرامیٹر ونڈوز چیک ڈسک کو اسکین کے ساتھ آگے بڑھنے سے پہلے آپ کی ہارڈ ڈرائیو کو نکالنے یا ان ماؤنٹ کرنے کی ہدایت کرتا ہے تاکہ تمام فائلوں کی مناسب طریقے سے مرمت کی جاسکے، بشمول وہ فائلیں جنہیں کوئی دوسرا عمل آپ کے کمپیوٹر پر استعمال کرسکتا ہے۔
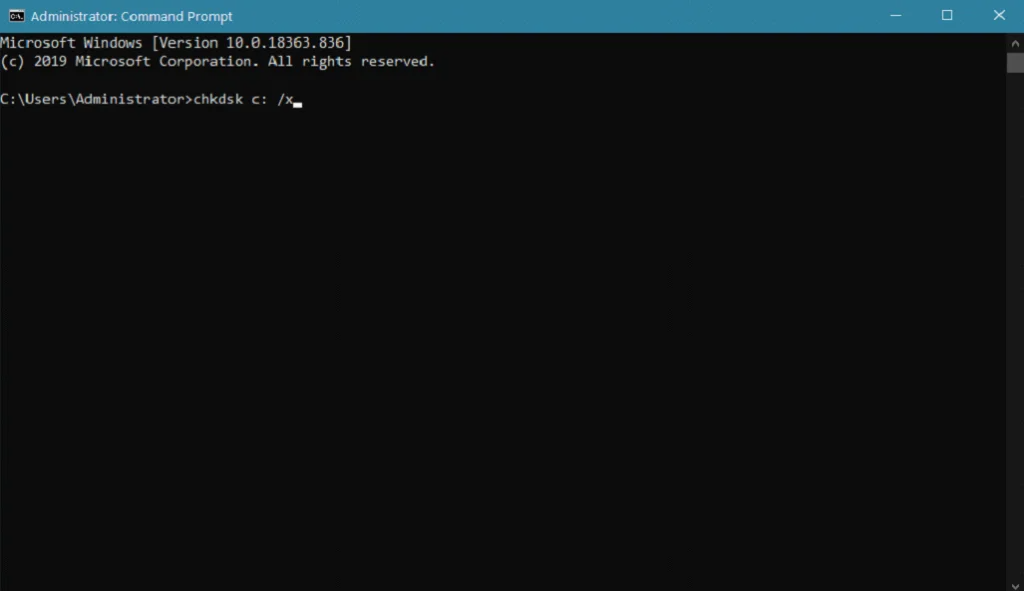
chkdsk (ڈرائیو لیٹر) /c - NTFS فائل سسٹم کے ساتھ فارمیٹ شدہ ہارڈ ڈرائیو کے لیے، آپ /c پیرامیٹر کو اسکین کے عمل کو تیز کرنے کے لیے استعمال کر سکتے ہیں جب آپ اپنے کمپیوٹر پر chkdsk چلاتے ہیں جو چیک کرنے کے عمل کو چھوڑ دیتا ہے۔ آپ کے فولڈر کے ڈھانچے کے ساتھ چکر لگاتا ہے۔
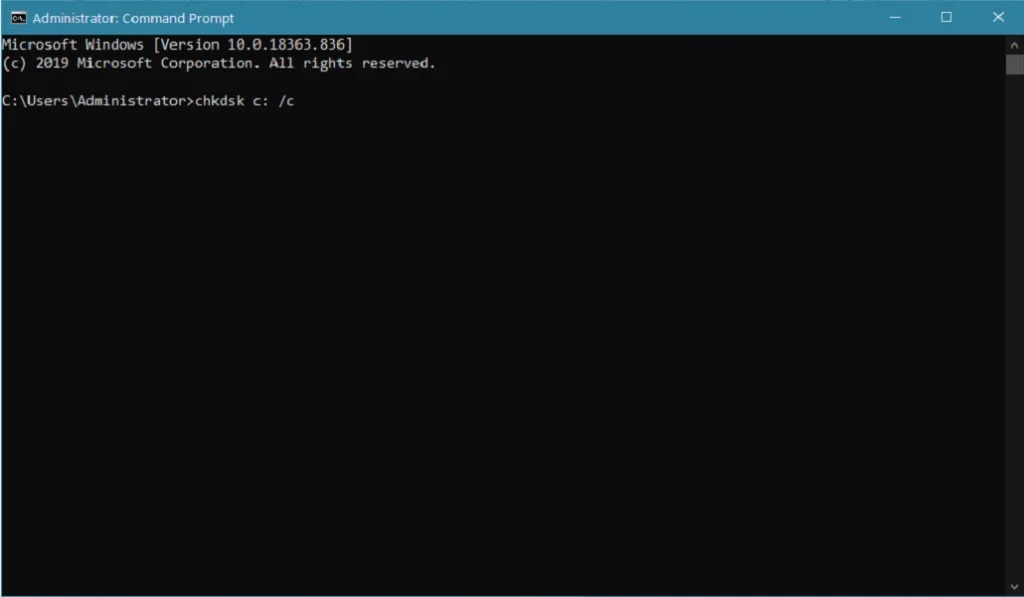
chkdsk (ڈرائیو لیٹر) /i - یہاں ایک اور پیرامیٹر ہے جو NTFS فارمیٹ شدہ ڈرائیو کے اسکین کو تیز کرسکتا ہے، جو ونڈوز چیک ڈسک کو ہدایت دیتا ہے۔ اپنی ہارڈ ڈرائیو پر اشاریہ جات کی جانچ کو تیز کریں۔
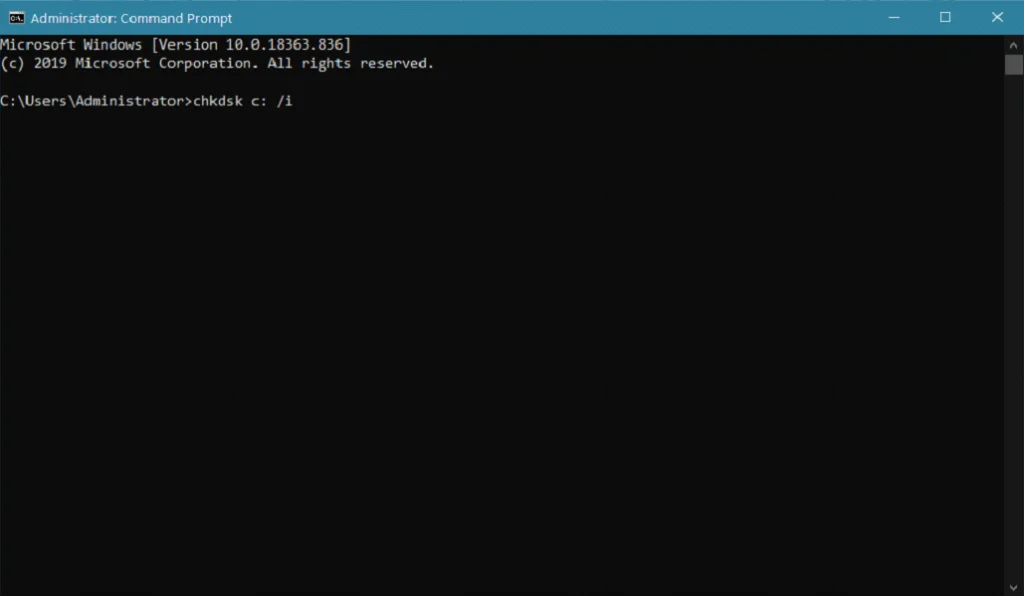
Windows انٹرفیس کا استعمال کرتے ہوئے CHKDSK چلائیں
متبادل طور پر، اگر آپ کو اپنے کمپیوٹر پر chkdsk چلانے کے لیے ونڈوز کمانڈ پرامپٹ استعمال کرنے میں تکلیف نہیں ہے، تو آپ chkdsk اسکین کمانڈ پر عمل کرنے کے لیے یوزر انٹرفیس بھی استعمال کر سکتا ہے۔ یوزر انٹرفیس بہت زیادہ ہے۔ونڈوز کمانڈ پرامپٹ کے مقابلے میں استعمال کرنا آسان ہے۔
سب سے پہلے، اپنے کی بورڈ پر ونڈوز کی کو دبائیں اور فائل ایکسپلورر کو تلاش کریں۔
اس کے بعد، ونڈوز فائل ایکسپلورر کو لانچ کرنے کے لیے اوپن پر کلک کریں۔
اس کے بعد، سائڈ مینو سے جس ڈرائیو کو آپ چیک کرنا چاہتے ہیں اس پر دائیں کلک کریں۔
اب، پراپرٹیز پر کلک کریں۔

اپنی ڈسک پراپرٹیز<کے اندر۔ 7>، Tools ٹیب پر کلک کریں۔
Error Checking ٹیب کے تحت، Check بٹن پر کلک کریں۔
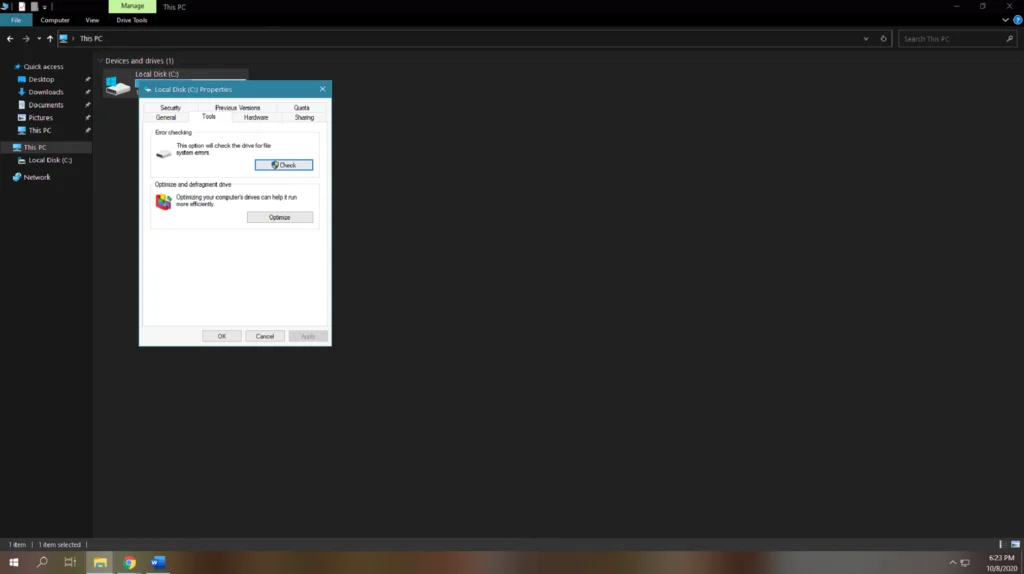
آخر میں، آپ کی ڈرائیو کی ڈسک چیک شروع کرنے کے لیے ظاہر ہونے والے پرامپٹ سے سکین ڈرائیو پر کلک کریں۔

ڈسک چیک مکمل ہونے کے بعد، یہ ظاہر کرے گا کہ اگر اسکین کے دوران غلطیاں پائی گئیں اور ہارڈ ڈرائیو کی ان خامیوں کو خود بخود ٹھیک کر دیں۔ اپنے کمپیوٹر کو دوبارہ شروع کریں اور اس کے بعد مشاہدہ کریں کہ آیا آپ کے سسٹم کی کارکردگی بہتر ہوئی ہے۔
پارٹیشن پراپرٹی پر CHKDSK یوٹیلیٹی کا استعمال کرتے ہوئے ہارڈ ڈرائیو کی خرابیوں کے لیے اسکین کریں
جیسا کہ اوپر بتایا گیا ہے، Windows 10 میں بہت سارے قیمتی ٹولز ہیں جو جب آپ کو اپنے کمپیوٹر کے ساتھ مسائل کا سامنا کرنا پڑتا ہے تو آپ کی مدد کریں۔ آپ کی ڈسک ڈرائیو کو آسانی سے منظم کرنے کے لیے، اس میں ایک پارٹیشن پراپرٹی ہے جو آپ کے کمپیوٹر اور اس کے پارٹیشنز پر نصب تمام ڈسک ڈرائیوز کو دکھاتی ہے۔ پارٹیشن پراپرٹی ونڈوز 8 اور 7 پر بھی موجود ہے۔
پارٹیشن پراپرٹی کو بغیر کسی کمانڈ لائن کے استعمال کرتے ہوئے ونڈوز chkdsk اسکین چلانے کے لیے، نیچے دی گئی گائیڈ کو دیکھیں۔
اپنے کمپیوٹر پر، دبائیں <اپنے کی بورڈ پر 6>Windows کلید اور Disk تلاش کریں۔مینجمنٹ ۔
اب، ڈسک مینجمنٹ کو کھولنے کے لیے ڈسک پارٹیشنز بنائیں اور فارمیٹ کریں پر کلک کریں۔
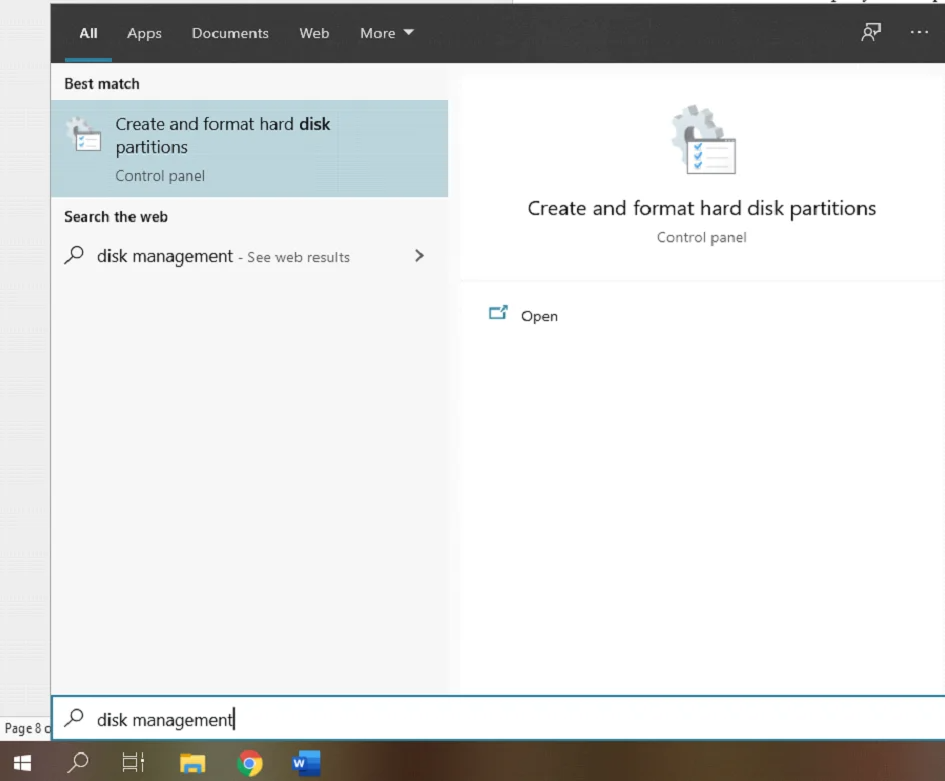
<6 کے اندر۔>Disk Management ٹول، جس ڈرائیو کو آپ چیک کرنا چاہتے ہیں اس پر کلک کریں اور اس پر دائیں کلک کریں۔
اس کے بعد، پراپرٹیز پر کلک کریں۔
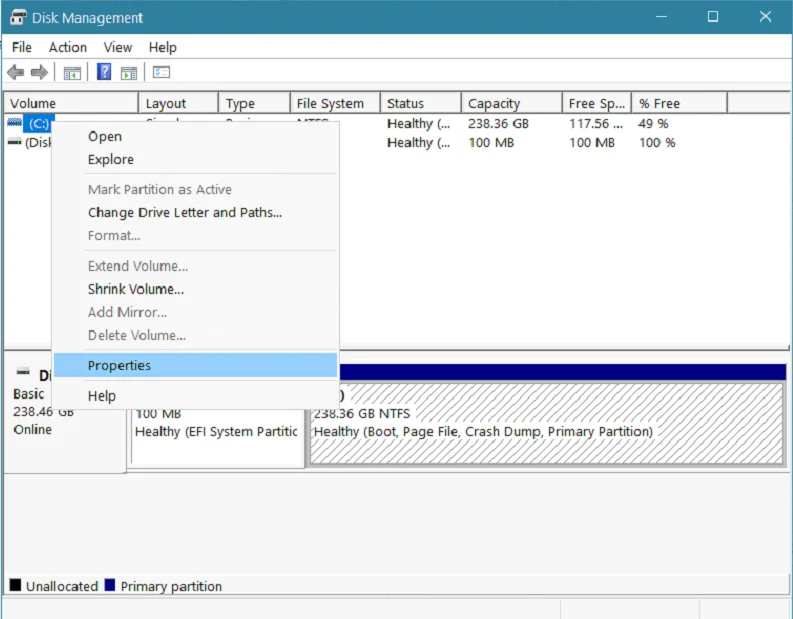
اس کے بعد، Tools ٹیب پر کلک کریں، اور ٹولز ٹیب سے Error Checking سیکشن تلاش کریں۔
آخر میں، چیک کریں بٹن پر کلک کریں۔ خرابی کی جانچ کے تحت۔ CHKDSK Utility کو شروع کرنے کے لیے Scan Drive پر کلک کریں۔

فائل سسٹم کی خرابیوں کے لیے اسکین مکمل کرنے کے لیے یوٹیلیٹی کا انتظار کریں، پھر اپنے کمپیوٹر کو دوبارہ شروع کریں۔ اب اپنی ڈسک ڈرائیو کی کارکردگی کا مشاہدہ کریں اگر آپ کے سسٹم پر چیک ڈسک یوٹیلیٹی کو چلانے کے بعد بہتری آئی ہے۔
چک ڈی ایس کے یوٹیلیٹی کو ونڈوز 10 انسٹالیشن ڈسک/یو ایس بی ڈرائیو کا استعمال کرتے ہوئے چلائیں
اگر آپ کے پاس دستیاب ہے Windows 10 انسٹالیشن ڈسک یا USB ڈرائیو، آپ اسے اپنی ڈسک ڈرائیو کی خرابی کی جانچ کرنے کے لیے بھی استعمال کر سکتے ہیں۔ یہ chkdsk چلانے کا ایک بہترین طریقہ ہے کیونکہ آپ کا کمپیوٹر کوئی سسٹم فائل استعمال نہیں کرتا ہے، جس سے ڈسک چیک یوٹیلیٹی کو ہارڈ ڈرائیو کی خرابیوں کے لیے اچھی طرح سے اسکین کرنے کی اجازت ملتی ہے۔
یاد رکھیں کہ آپ کی انسٹالیشن ڈسک یا ڈرائیو ونڈوز کے انسٹال کردہ ورژن سے مماثل ہونی چاہیے۔ آپ کا نظام. اگر آپ ونڈوز 10 چلا رہے ہیں، تو آپ ونڈوز 8 اور اس سے کم کی انسٹالیشن ڈسک نہیں چلا سکیں گے۔ یہ ونڈوز آپریٹنگ سسٹم کے دوسرے ورژن کے لیے بھی ایسا ہی ہے۔
اپنی انسٹالیشن کا استعمال کرتے ہوئےونڈوز میں chkdsk چلانے کے لیے ڈسک یا USB ڈرائیو، آپ اس عمل میں رہنمائی کے لیے نیچے دیے گئے مراحل پر عمل کر سکتے ہیں۔
سب سے پہلے، Windows انسٹالیشن ڈسک یا ڈرائیو داخل کریں اور کمپیوٹر کو دوبارہ شروع کریں۔
اس کے بعد، دبائیں F10 یا F12 (آپ کے کمپیوٹر پر منحصر ہے) جب آپ کا کمپیوٹر بوٹ ہو رہا ہو، اور انسٹالیشن ڈسک یا USB ڈرائیو کو اپنے بوٹ آپشن کے طور پر منتخب کریں۔<1
ونڈوز انسٹالیشن سیٹ اپ بوٹ ہونے کے بعد، اپنی پسند کی زبان منتخب کریں، اور اگلا بٹن کو دبائیں۔
اس کے بعد، اپنے کمپیوٹر کی مرمت کریں پر کلک کریں۔

اب، ٹربلشوٹ پر کلک کریں اور کمانڈ پرامپٹ کو منتخب کریں۔

ٹائپ کریں 'chkdsk (ڈرائیو کا خط جو آپ چاہتے ہیں) چیک کرنے کے لیے)'، یا آپ ایک مخصوص اسکین قسم کی وضاحت کر سکتے ہیں جو اوپر کے پہلے طریقہ پر اشارہ کیا گیا ہے۔ پھر chkdsk چلانے کے لیے Enter دبائیں۔

chkdsk چلانے کے بعد، اپنے کمپیوٹر کو دوبارہ اسٹارٹ کریں اور دیکھیں کہ آیا اسکین نے آپ کے سسٹم کی کارکردگی کو بہتر بنانے میں مدد کی ہے۔
سمیٹنے کے لیے، Windows CHKDSK ایک بہترین ٹول ہے جو آپ کی ہارڈ ڈرائیو کو ہمیشہ اس کی بہترین کارکردگی پر چلانے کے لیے مرمت اور برقرار رکھنے میں مدد کرتا ہے۔
ہمیں امید ہے کہ اس گائیڈ نے ونڈوز CHKDSK کو چلانے کے بعد آپ کی ڈرائیو میں ہونے والی خرابیوں کو دور کرنے میں مدد کی ہے۔ اوپر بتائے گئے طریقوں پر عمل کریں، اور آپ کی ڈرائیو پر پائی جانے والی غلطیاں ممکنہ طور پر کچھ ہی وقت میں درست ہو جائیں گی۔ یاد رکھیں کہ Windows CHKDSK ونڈوز کے دوسرے ورژنز پر بھی دستیاب ہے، جیسے Windows 8، 7، Vista، اور XP۔
دیگر مددگار گائیڈز جوونڈوز کے مسائل کو ٹھیک کرنے میں آپ کی مدد میں ونڈوز 10 کو سیف موڈ میں کیسے شروع کرنا ہے، ایمیزون فائر اسٹک پر کوڈی کو انسٹال کرنا، ونڈوز 10 پر ریموٹ ڈیسک ٹاپ کیسے سیٹ کرنا ہے، اور PC کے لیے شیئرٹ کے لیے گائیڈ شامل ہیں۔
CHKDSK کی خرابیوں کا ازالہ کرنا۔
صرف پڑھنے کے موڈ میں آگے نہیں بڑھ سکتا۔
اگر آپ کو "غلطیاں ملی ہیں۔" CHKDSK جاری نہیں رہ سکتا ہے" خرابی کا پیغام جب آپ اپنی ڈرائیو کو غلطیوں کے لیے ٹھیک کرنے کی کوشش کرتے ہیں، تو یقینی بنائیں کہ آپ اس ایرر میسج سے بچنے کے لیے اپنی کمانڈ میں /r پیرامیٹر شامل کریں۔
دوسری طرف، اگر آپ کو چلانے کی ضرورت ہو دوسرے والیوم پر ڈسک یوٹیلیٹی ٹول، ڈرائیو کے اس خط کی نشاندہی کرنا یقینی بنائیں جسے آپ CHKDSK C: /f
Can't Run Check Disk جیسی غلطیوں کے لیے اسکین کرنا چاہتے ہیں (حجم کسی اور عمل کے ذریعے استعمال میں ہے۔ )
جب آپ کو ایک ایرر میسج نظر آتا ہے جس میں کہا جاتا ہے:
"CHKDSK نہیں چل سکتا کیونکہ والیوم کسی اور عمل کو استعمال کرنے میں ہے۔ کیا آپ اگلی بار سسٹم کے دوبارہ شروع ہونے پر اس والیوم کو چیک کرنے کے لیے شیڈول کرنا چاہیں گے۔"
کمانڈ لائن پر Y ٹائپ کریں، اور Enter دبائیں۔
اگر آپ ڈرائیو کو فوری طور پر چیک کرنا چاہتے ہیں، اپنے کمپیوٹر کو دوبارہ شروع کریں، جو خود بخود ڈسک کو اسکین کر دے گا۔
موجودہ ڈرائیو کو لاک کرنے میں ناکام
اگر آپ کو ایک ایرر میسج نظر آتا ہے جس میں یہ ظاہر ہوتا ہے کہ "Cannot Lock Current Drive"، آپ کو یقینی بنانا ہوگا کہ آپ کمانڈ کر رہے ہیں۔ executing میں /r پیرامیٹر ہوتا ہے۔ متبادل طور پر، آپ اس مسئلے کو حل کرنے کے لیے CHKDSK /f /r /x استعمال کر سکتے ہیں۔
اکثر پوچھے جانے والے سوالات
میں CHKDSK کو کیسے چلا سکتا ہوں؟
CHKDSK چلائیں، اسٹارٹ مینو میں "کمانڈ پرامپٹ" تلاش کرکے کمانڈ پرامپٹ پروگرام کھولیں۔ کمانڈ پرامپٹ پروگرام پر دائیں کلک کریں اور "ایڈمنسٹریٹر کے طور پر چلائیں" کو منتخب کریں۔ کمانڈ پرامپٹ ونڈو میں "CHKDSK C: /f" ٹائپ کریں اور انٹر دبائیں۔ یہ آپ کی C: غلطیوں کے لیے ڈرائیو کا اسکین شروع کرے گا۔
کون سا بہتر ہے، CHKDSK R یا F؟
ہمارے خیال میں CHKDSK R اور CHKDSK F دونوں اچھی طرح سے کام کرتے ہیں لیکن مختلف مقاصد کو پورا کرتے ہیں۔ اگر آپ اپنی ڈرائیو پر خراب سیکٹرز اور غلطیوں کے لیے اسکین کرنا چاہتے ہیں، تو ہم مشورہ دیتے ہیں کہ آپ اس قسم کی پریشانی کے لیے CHKDSK R کو عمل میں لائیں۔ تاہم، اگر آپ اپنی ڈرائیو پر موجود تمام خرابیوں کے لیے اسکین کرنا چاہتے ہیں، تو آپ /F پیرامیٹر استعمال کر سکتے ہیں تاکہ آپ کی پوری ڈرائیو کی غلطیوں کی جانچ پڑتال کی جائے اور اسکین کے دوران مرمت کی جائے۔
ڈسک کی جانچ میں کتنا وقت لگتا ہے؟ Windows 10?
آپ کی ڈرائیو پر اسکیننگ اور مرمت کی خرابیاں کئی عوامل کی بنیاد پر مختلف ہو سکتی ہیں، جیسے آپ کی ڈرائیو کی رفتار، آپ کے پروسیسر، اور دیگر اجزاء جو آپ کی ڈرائیو کے پڑھنے اور لکھنے کی رفتار کو متاثر کر سکتے ہیں۔ تاہم، زیادہ تر وقت، غلطیوں اور خراب شعبوں کے لیے فل ڈرائیو اسکین میں چند منٹ یا اس سے زیادہ وقت لگ سکتا ہے، خاص طور پر اگر chkdsk اسکین نے آپ کے سسٹم میں کچھ خرابیوں کی نشاندہی کی ہو۔
CHKDSK F کمانڈ کیا ہے؟
جیسا کہ اوپر ذکر کیا گیا ہے، CHKDSK F کمانڈ آپ کو اپنی ہارڈ ڈرائیو میں خرابیوں اور مسائل کی جانچ کرنے کے لیے مکمل ڈرائیو اسکین کرنے کی اجازت دیتی ہے۔ اس کے ساتھ ہی، /f کمانڈ ڈسک یوٹیلیٹی ٹول کو بھی ہدایت دیتی ہے۔اپنی ڈرائیو پر پائی جانے والی تمام خرابیوں کو درست کرنے کی کوشش کریں۔
کمانڈ پرامپٹ سے chkdsk کو کیسے چلائیں؟
Chkdsk ایک ایسی افادیت ہے جو آپ کے کمپیوٹر کی ہارڈ ڈرائیو کو غلطیوں کے لیے چیک کرتی ہے۔ کمانڈ پرامپٹ سے chkdsk چلانے کے لیے، آپ کو پہلے کمانڈ پرامپٹ کو کھولنا ہوگا۔ ایسا کرنے کے لیے، اسٹارٹ پر کلک کریں، پھر سرچ باکس میں "cmd" ٹائپ کریں۔ کمانڈ پرامپٹ کھولنے کے لیے انٹر دبائیں۔ کمانڈ پرامپٹ پر، "chkdsk" ٹائپ کریں جس کے بعد آپ جس ڈرائیو کو چیک کرنا چاہتے ہیں اس کا نام لکھیں، پھر Enter دبائیں۔
ونڈوز میں کون سی کمانڈ chkdsk کو بوٹ کے وقت شروع کر سکتی ہے؟
کمانڈ بوٹ کے وقت chkdsk شروع کرنا "chkdsk /f" ہے۔ یہ chkdsk کمانڈ فائل سسٹم کی سالمیت کی جانچ کرے گا اور اس میں پائی جانے والی کسی بھی خرابی کو دور کرے گا۔
کیا مجھے chkdsk F یا R استعمال کرنا چاہیے؟
جب یہ غور کیا جائے کہ آیا chkdsk F یا R استعمال کرنا ہے، وہاں موجود ہیں غور کرنے کے لئے چند چیزیں. پہلا یہ ہے کہ آپ کون سا فائل سسٹم استعمال کر رہے ہیں- اگر یہ NTFS ہے، تو آپ کو chkdsk R استعمال کرنا چاہیے۔ اگر آپ FAT32 استعمال کر رہے ہیں، تو آپ کو chkdsk F استعمال کرنا چاہیے۔ دوسری بات یہ ہے کہ آپ کو کس قسم کی غلطیوں کا سامنا ہے۔ .
کیا chkdsk کرپٹ فائلوں کی مرمت کرے گا؟
Chkdsk (Check Disk) ایک ایسی افادیت ہے جو غلطیوں کے لیے ڈسک کو اسکین کر سکتی ہے اور اگر ممکن ہو تو ان کی مرمت کر سکتی ہے۔ تاہم، یہ ہمیشہ خراب فائلوں کو ٹھیک کرنے میں کامیاب نہیں ہوتا ہے۔ اگر بدعنوانی شدید ہے، تو ہو سکتا ہے chkdsk فائل کو ٹھیک نہ کر سکے، اور اس کا واحد حل بیک اپ سے بحال کرنا ہو سکتا ہے۔

