فہرست کا خانہ
Windows 8 کے ساتھ، صارفین کو Microsoft Store کے سامنے لایا گیا۔ یہ اپ ڈیٹ کردہ آپریٹنگ سسٹم میں ایک شاندار اضافہ تھا، کیونکہ یہ صارفین کو اپنے پسندیدہ پروگراموں کو تلاش کرنے، ڈاؤن لوڈ کرنے اور اپ ڈیٹ کرنے میں مدد کرتا ہے۔
نتیجتاً، ضروری ایپ ڈاؤن لوڈ کرتے وقت 0x8024001E خرابی کا سامنا کرنا یا اپ ڈیٹ کرنا آپ کا دن آسانی سے برباد کر سکتا ہے۔ شکر ہے کہ اس خرابی کو ٹھیک کرنے کے کئی طریقے ہیں، بشمول خودکار مرمت کے اختیارات کو آزمانا۔ اس مضمون میں، ہم مختلف اختیارات پر ایک نظر ڈالیں گے۔
Windows Update Error Code 0x8024001E کیا ہے؟
یہ مسئلہ ونڈوز 8 اور ونڈوز 10 دونوں میں موجود دکھائی دیتا ہے۔ ، ونڈوز ایکس پی، سات، اور وسٹا ممکنہ طور پر متاثر ہوں گے۔ زیادہ تر معاملات میں، ایرر کوڈ 0x8024001E اس وقت ہوتا ہے جب Microsoft Edge، Microsoft Office، Live Mail، اور Microsoft سے دیگر ایپلیکیشنز جیسے Windows ایپلیکیشنز کو اپ ڈیٹ کرنے کی کوشش کرتے ہیں۔
ڈاؤن لوڈ لوڈ ہونا شروع ہو سکتا ہے۔ تاہم، یہ جلد ہی ایک ایرر میسج کے ساتھ ناکام ہو جائے گا جس میں کہا گیا ہے:

صارفین نے یہ بھی اطلاع دی ہے کہ جب انہیں ایرر کوڈ 0x8024001E موصول ہوتا ہے، تو وہ ونڈوز اسٹور کو نہیں کھول سکتے اور نہ ہی تلاش کے نتائج تک رسائی حاصل کر سکتے ہیں۔ یہ ایک معمولی تکلیف ہو سکتی ہے کیونکہ ایپس کو دوسرے ذرائع سے بھی حاصل کیا جا سکتا ہے۔
ہیکرز آپ کے کمپیوٹر تک رسائی حاصل کرنے اور میلویئر ڈاؤن لوڈ اور انسٹال کرنے کے لیے سافٹ ویئر کی خامیوں کا استعمال کر سکتے ہیں۔ نتیجے کے طور پر، یہ ضروری ہے کہ 0x8024001E کی غلطی کو جلد از جلد حل کریں اور اپنے پروگراموں کو اپ ٹو ڈیٹ رکھیں۔جب مجبوراً Windows اپ ڈیٹ سروسز کو بند کرنا پڑتا ہے تو اسے ٹھیک کریں۔
- اپنے کی بورڈ پر "Windows " کلید دبائیں اور پھر "R دبائیں"۔ چھوٹی ونڈو پاپ اپ میں "CMD " ٹائپ کریں۔ ایڈمنسٹریٹر کو رسائی دینے کے لیے، "shift + ctrl + enter " کیز دبائیں۔

- آپ کو اگلا کمانڈ پرامپٹ نظر آئے گا۔ آپ کو ایک ایک کرکے حکموں کی ایک سیریز داخل کرنے کی ضرورت ہے۔ چلنے والی خدمات کو روکنے کے لیے ہر کمانڈ کے بعد "enter " دبائیں>نیٹ اسٹاپ بٹس
- نیٹ اسٹاپ ایم سیسرور
- سروسز بند ہونے کے بعد، آپ ایک وقت میں ایک درج ذیل کمانڈز داخل کرکے دوبارہ شروع کرسکتے ہیں۔
- نیٹ اسٹارٹ wuauserv >
- کمانڈ پرامپٹ سے باہر نکلیں، پھر اپنے پی سی کو ریبوٹ کریں۔

5۔ یہ دیکھنے کے لیے کہ آیا Windows 10 اپ ڈیٹ کی خرابی 0x8007000d برقرار رہتی ہے اپنی Windows اپ ڈیٹ سروسز کو دوبارہ شروع کریں۔
Wrap Up
ہمیں امید ہے کہ ہمارے مسائل کا سراغ لگانے کے طریقوں میں سے ایک آپ کو ونڈوز اپ ڈیٹ کی خرابی 0x8024001E کے ساتھ اپنے مسائل کو حل کرنے میں مدد کرے گا۔ . اگر ایسا ہوتا ہے، تو اسے اپنے دوستوں کے ساتھ شیئر کریں صرف اس صورت میں جب انہیں ایک ہی مسئلہ کا سامنا ہو۔
تازہ ترین سیکورٹی پیچ۔Windows Update Error 0x8024001E
Windows Store پر خرابیاں عام ہیں، اور 0x8024001E مسئلہ ان متعدد میں سے ایک ہے جس کا صارفین کو سامنا ہے۔ ونڈوز اسٹور سے کسی ایپلیکیشن کو ڈاؤن لوڈ یا اپ ڈیٹ کرنے کی کوشش کرتے وقت ایرر کوڈز 0x8000FFF، 0x80240437، اور 0x80073DOA باقاعدگی سے دیکھے جاتے ہیں۔
Error Code 0x8024001E مختلف وجوہات کی بنا پر ہوسکتا ہے، بشمول:
- 6>
- ونڈوز بٹن پر کلک کرکے ونڈوز سیکیورٹی کو کھولیں، "Windows Security میں ٹائپ کریں، اور "enter کو دبائیں"
- پر کلک کریں "وائرس & ونڈوز سیکیورٹی ہوم پیج پر تھریٹ پروٹیکشن ۔10 ابھی اسکین کریں ."
- مکمل اسکین مکمل ہونے کا انتظار کریں۔ آپ سکین کرتے وقت بھی اپنا کمپیوٹر استعمال کر سکتے ہیں۔ اسے مکمل ہونے میں وقت لگ سکتا ہے کیونکہ یہ آپ کے کمپیوٹر پر موجود تمام فائلوں سے گزرے گا۔ اسکین مکمل ہونے کے بعد، یہ دیکھنے کے لیے ونڈوز کو اپ ڈیٹ کرنے کی کوشش کریں کہ آیا خرابی برقرار رہتی ہے۔
- پہلے اسٹارٹ مینو کو منتخب کریں۔
- کمانڈ پرامپٹ میں ٹائپ کریں اور اسے ونڈوز سرچ باکس میں منتخب کریں۔
- ایڈمنسٹریٹر کے طور پر چلانے کے لیے کمانڈ پرامپٹ پر دائیں کلک کریں۔ .
- اب، کمانڈ پرامپٹ میں کمانڈز ٹائپ کریں، "sfc/scannow ،" اور دبائیں Enter ۔
- اسکینر کے کام ختم ہونے کا انتظار کریں۔ یہ مسئلہ کو خود بخود ٹھیک کر دے گا اور اچھے طریقے سے ایرر کوڈ کو ہٹا دے گا۔
- اس بار، کمانڈ کھولیں۔ونڈوز سرچ کے ذریعے دوبارہ ایڈمنسٹریٹر کے طور پر پرامپٹ کریں۔
- کمانڈ پرامپٹ ونڈو پر، درج ذیل کمانڈ میں ٹائپ کریں: "DISM.exe /Online / کلین اپ امیج /ریسٹورہیلتھ ،" اور انٹر کریں ۔
- اگر اسکینر آن لائن مطلوبہ فائلیں حاصل نہیں کرسکتا ہے، تو USB یا DVD انسٹالیشن کا استعمال کریں۔ . کمانڈ لائن میں درج ذیل کمانڈ میں ٹائپ کریں “DISM.exe/Online/Cleanup-Image/RestoreHealth/Source:C:RepairSourceWindows/LimitAccess ” اور انٹر دبائیں۔
- پاتھ کو تبدیل کریں "C:RepairSourceWindows " اگر آپ USB یا DVD استعمال کرتے ہیں۔
- دوبارہ، سکینر کے ختم ہونے کا انتظار کریں۔ اگر 0x8024001e ایرر کوڈ اب بھی سامنے آجاتا ہے تو ایک SFC اسکین کو دوبارہ چلائیں۔
- "Windows " اور "R<11 دبائیں>" آپ کے کی بورڈ پر کیز۔ اس سے ایک چھوٹی سی ونڈو کھل جائے گی جہاں آپ رن ڈائیلاگ ونڈو میں "کنٹرول اپ ڈیٹ " ٹائپ کر سکتے ہیں اور دبائیں درج کریں ۔
- اپ ڈیٹ کے تحت & سیکیورٹی، "بازیافت " پر کلک کریں اور پھر ایڈوانسڈ اسٹارٹ اپ کے تحت "اب دوبارہ شروع کریں " پر کلک کریں۔
- اپنے کمپیوٹر کو دوبارہ شروع کرنے کے بعد ، یہ آپ کو ایڈوانسڈ اسٹارٹ اپ اسکرین دکھائے گا۔ "ٹربلشوٹ " پر کلک کریں۔
- پر کلک کریں "ایڈوانسڈ آپشنز " ٹربل شوٹ ونڈو کے نیچے۔
- ایڈوانسڈ اسٹارٹ اپ موڈ کے اختیارات کے تحت، "اسٹارٹ اپ ریپیر " پر کلک کریں۔
- اسٹارٹ اپ مرمت کے عمل کا انتظار کریں۔ مکمل یہ آپ کے کمپیوٹر کو کئی بار دوبارہ شروع کر سکتا ہے اور اس میں کچھ وقت لگ سکتا ہے۔ بس اس کے ختم ہونے کا انتظار کریں اور اس بات کی تصدیق کریں کہ آیا 0x8024001e غلطی کو ٹھیک کر دیا گیا ہے۔
- "Win + I " کیز کو دبا کر ونڈوز کی ترتیبات کھولیں۔
- "اپ ڈیٹ اور amp؛ پر جائیں سیکیورٹی ، " ٹربل شوٹ کریں " پر کلک کریں اور پھر " اضافی ٹربل شوٹرز پر کلک کریں۔"
- لوگ تلاش کریں۔ " Windows Store Apps " اوران پر ڈبل کلک کریں۔ " ٹربل شوٹر چلائیں " کو منتخب کریں۔
- ٹربل شوٹر خود بخود مسائل کا پتہ لگائے گا۔ اگر کوئی مسئلہ پایا جاتا ہے، تو وہ خود بخود ٹھیک ہو جائیں گے۔ ایک بار جب آپ ان مراحل کو مکمل کر لیں تو، یہ دیکھنے کے لیے کہ آیا 0x8024001e کی خرابی ٹھیک ہو گئی ہے، نئے سسٹم اپ ڈیٹس کی جانچ کرنے کی کوشش کریں۔
- اپنے کی بورڈ پر "ونڈوز " کلید کو دبائیں اور پھر "R " کو دبائیں۔ رن ڈائیلاگ ونڈو میں " wsreset.exe " ٹائپ کریں اور " enter کو دبائیں"
- پھر آپ کو ایک نظر آئے گا۔ سیاہ کھڑکی بس اس کے عمل کے مکمل ہونے کا انتظار کریں، اور یہ ونڈوز سٹور کو لانچ کر دے گا جب یہ ونڈوز سٹور کی کیش فائلوں کو کامیابی کے ساتھ صاف کر دے گا۔ اگلا مرحلہ آپ کو بتائے گا کہ آیا آپ کے کمپیوٹر پر ونڈوز اپ ڈیٹ فعال ہے یا نہیں۔ اگر یہ سروس غیر فعال ہے تو Windows 10 نئی اپ ڈیٹس کے لیے اسکین نہیں کرے گا۔
- "Windows " کلید کو دبائے رکھیں اور حرف "R ," دبائیں اور رن کمانڈ سرچ باکس میں "services.msc " ٹائپ کریں۔

- "Services " ونڈو میں، دیکھیں۔ "Windows Update " سروس کے لیے، دائیں کلک کریں اور "Start " پر کلک کریں۔

- اس بات کو یقینی بنانے کے لیے "Windows Update " سروس خود بخود چلتی ہے، ایک بار پھر "Windows Update " سروس پر دائیں کلک کریں اور "Properties " پر کلک کریں۔ <12
- اگلی ونڈو میں، "اسٹارٹ اپ ٹائپ پر کلک کریں،" " خودکار " کو منتخب کریں اور پھر " ٹھیک ہے پر کلک کریں۔ " ایک بار مکمل ہونے کے بعد، کمپیوٹر کو دوبارہ شروع کریں اور تصدیق کریں کہ آیا ان اقدامات سے مسئلہ حل ہو گیا ہے۔
- Open "My Computer " یا "یہ پی سی " اور کھولیں "لوکل ڈسک (C:) ."
- سرچ بار میں ونڈو کے اوپری دائیں کونے میں، ٹائپ کریں "سافٹ ویئر ڈسٹری بیوشن ۔" فولڈر تلاش کرنے کے بعد، آپ اس پر کلک کر سکتے ہیں اور اپنے کی بورڈ پر "delete " کلید کو دبا سکتے ہیں۔
- اپنے کمپیوٹر کو ریبوٹ کریں، ونڈوز کھولیں۔ اپ ڈیٹ ٹول، اور یہ چیک کرنے کے لیے ونڈوز اپ ڈیٹ چلائیں کہ آیا یہ اقدامات ایرر کوڈ 0x8024001e کو ٹھیک کر سکتے ہیں۔
- مائیکروسافٹ ویب سائٹ سے میڈیا کریشن ٹول ڈاؤن لوڈ کریں۔
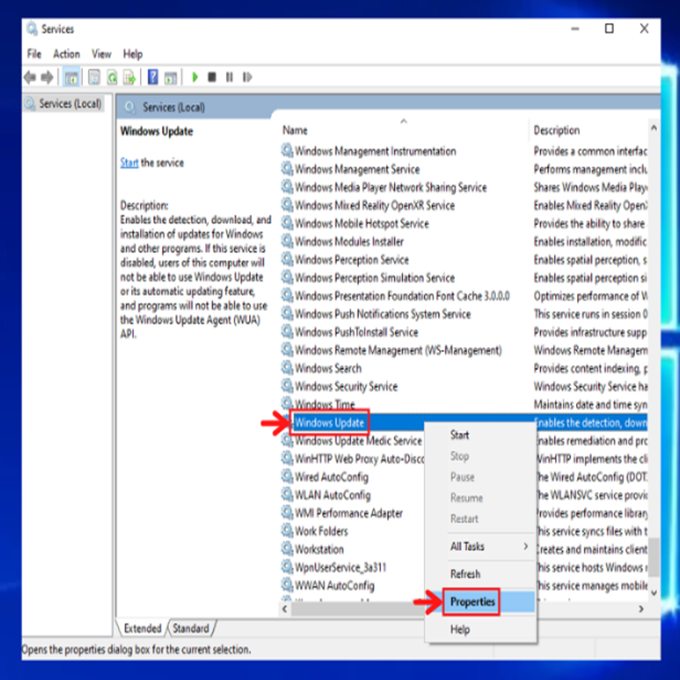

سافٹ ویئر ڈسٹری بیوشن فولڈر کو حذف کریں
سسٹم انسٹال کرتے وقت Dll فائلیں عام طور پر ایک خاص فولڈر میں محفوظ کی جاتی ہیں۔ تازہ ترین. کبھی کبھی آپ کی ڈاؤن لوڈ کردہ dll فائلوں میں میلویئر ہوتا ہے۔ ونڈوز اپڈیٹس کی تمام فائلیں سافٹ ویئر ڈسٹری بیوشن فولڈر میں موجود ہیں۔
اگر آپ سافٹ ویئر ڈسٹری بیوشن فولڈر کو حذف کرتے ہیں، تو آپ پہلے سے خراب فائلوں کو بھی ختم کر رہے ہیں جس کی وجہ سے ونڈوز اپ ڈیٹ کی خرابی 0x8024001E ہو سکتی ہے۔


سسٹم ریسٹور انجام دیں
آپ واپس جانے کے لیے ونڈوز سسٹم ریسٹور کا استعمال کر سکتے ہیں۔ آپ کے کمپیوٹر میں ایسی حالت جب موجود ہو۔کوئی غلطیاں نہیں. ریسٹور پوائنٹ کا آپشن رکھنا ایک اچھا عمل ہے۔ اس طرح، آپ اپنی سب سے اہم فائلوں کو محفوظ کر سکتے ہیں جب وہ ایپس ڈاؤن لوڈ کرتے ہیں جن میں میلویئر شامل ہے یا رجسٹری کی کرپٹ کلید ہے۔ اگر آپ کو اپ ڈیٹ کی خرابی 0x8024001e کا سامنا ہے تو یہ ایک اچھا اقدام ہے۔

- 6 ، زبان، کی بورڈ کا طریقہ، اور وقت ترتیب دیں۔ " اپنے کمپیوٹر کی مرمت کریں " پر کلک کریں۔
- ایک اختیار منتخب کرنے پر جائیں۔ " ٹربلشوٹ " اور " اعلی درجے کے اسٹارٹ اپ اختیارات کو منتخب کریں۔" آخر میں، " سسٹم ریسٹور پوائنٹ کا انتخاب کریں۔"
- سسٹم کی بحالی کو مکمل کرنے کے لیے آن اسکرین ہدایات پر عمل کریں۔
چونکہ ایرر کوڈ 0x8024001E، کسی بھی دوسری خرابی کی طرح، میلویئر کی وجہ سے ہو سکتا ہے جو Windows کی غلط ترتیبات کا سبب بنتا ہے، اس لیے جلد از جلد اس امکان کو مسترد کرنا بہت ضروری ہے۔ مزید برآں، یہ خرابی عام طور پر اس وقت ہوتی ہے جب صارف Microsoft Office Edge جیسی ونڈوز ایپس کو اپ ڈیٹ کرنے کی کوشش کرتے ہیں۔
نتیجے کے طور پر، قابل بھروسہ اینٹی میلویئر سافٹ ویئر کا استعمال کرتے ہوئے ایک جامع سسٹم اسکین کو ٹربل شوٹنگ کا ابتدائی مرحلہ ہونا چاہیے۔ اگر آپ ونڈوز کو خود ٹھیک نہیں ہونے دینا چاہتے ہیں، تو آپ ہمارے نیچے دیئے گئے طریقوں پر عمل کر کے 0x8024001E خرابی کو ٹھیک کر سکتے ہیں۔
یقینی بنائیں کہ آپ کے پاس انٹرنیٹ سروس ہے
یہ تعین کرنے کے لیے چیک کریں کہ آیا آپ کے مقام کا انٹرنیٹ کنکشن ہے فعال ہے. ایک غیر معتبر انٹرنیٹ کنکشن آپ کے اپ ڈیٹ کے لیے پریشانی کا باعث ہو سکتا ہے۔ انٹرنیٹ تک رسائی کے لیے اپنے نیٹ ورک پر ایک مختلف لیپ ٹاپ یا اسمارٹ فون استعمال کریں۔اگر یہ مسئلہ آپ کے نیٹ ورک کے سبھی آلات پر ہوتا ہے، تو یہ انٹرنیٹ کے ساتھ ایک مسئلہ ہو سکتا ہے۔
اگر مسئلہ صرف ایک ڈیوائس کو متاثر کرتا ہے، تو یہ بتاتا ہے کہ آپ کا انٹرنیٹ روٹر ٹھیک ہے، اور آپ کے کمپیوٹر کی نیٹ ورک سیٹنگز اس کی وجہ بن رہی ہیں۔ مسئلہ۔
زیادہ تر وقت، انسٹال کرنے میں اپ ڈیٹ کی خرابیاں اس وقت ہوتی ہیں جب آپ کے پاس .dll فائلیں موجود نہ ہوں۔ ایک گمشدہ فائل آسانی سے بڑی پریشانیوں کا سبب بن سکتی ہے۔ یہ ممکن ہے کہ آپ کے انٹرنیٹ روٹر کو دوبارہ شروع کرنے سے مسئلہ حل ہو جائے۔ نتیجے کے طور پر، ایک محفوظ اور مستحکم انٹرنیٹ کنکشن کا ہونا بہت ضروری ہے۔
30 سیکنڈ تک یا راؤٹر کے بند ہونے تک پاور بٹن کو دبائیں۔ روٹر ماڈل کے لحاظ سے اقدامات مختلف ہو سکتے ہیں۔
کسی بھی مالویئر کے لیے اپنے کمپیوٹر کو اسکین کریں
جیسا کہ پہلے بتایا گیا ہے، 0x8024001E کی خرابی کی ایک وجہ میلویئر کا حملہ ہو سکتا ہے۔ یہ تعین کرنے کے لیے کہ آیا یہ درست ہے یا نہیں، جدید ترین اینٹی میلویئر سافٹ ویئر کے ساتھ ایک جامع سسٹم اسکین چلائیں۔ بہت سے مفت اور بامعاوضہ سیکیورٹی سافٹ ویئر دستیاب ہیں، ہر ایک اپنے فوائد اور نقصانات کے ساتھ۔ دوسری طرف، بلٹ ان ونڈوز سیکیورٹی کا استعمال کرتے ہوئے ایک مکمل سسٹم اسکین کافی ہونا چاہیے۔


Windows SFC (سسٹم فائل چیکر) کو چلائیں
خراب سسٹم فائلیں ایرر کوڈ 0x8024001E کا سبب بن سکتی ہیں جب اپ ڈیٹس کو انسٹال کرنا. آپ بلٹ ان ونڈوز یوٹیلیٹی سسٹم فائل چیکر کا استعمال کرکے اس غلطی کو ٹھیک کرسکتے ہیں۔ ایس ایف سی اسکین مائیکروسافٹ اپ ڈیٹ کی خرابیوں کو ٹھیک کرنے اور میلویئر انفیکشنز، کرپٹ رجسٹری اندراجات وغیرہ جیسے مسائل کی نشاندہی کرنے میں مدد کر سکتا ہے۔
ان کی سالمیت کی تصدیق کے لیے کمانڈ پرامپٹ کا استعمال کرتے ہوئے SFC اسکین کریں:
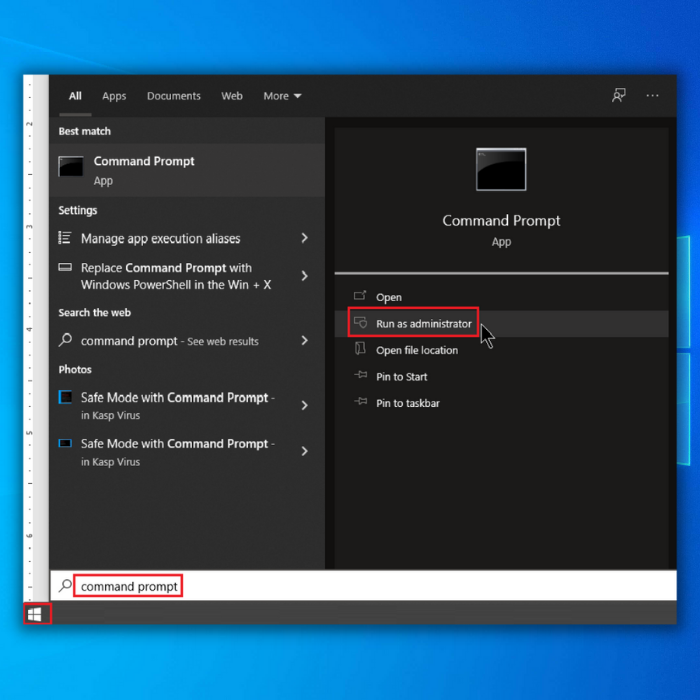

اگر آپ اپنے پی سی پر SFC کمانڈ اسکین نہیں کر سکتے ہیں، یا مسئلہ برقرار رہتا ہے، تو اپنے کمپیوٹر پر DISM اسکین کریں۔



Startup Repair Recovery Tool شروع کریں
Startup Repair ایک Windows Recovery Tool ہے جو سسٹم کے مختلف مسائل کو ٹھیک کرسکتا ہے جو روکتا ہے۔ ونڈوز بوٹ اپ سے۔ Startup Repair آپ کے کمپیوٹر پر ایک مسئلہ تلاش کرتا ہے اور پھر ایک خودکار مرمت کرنے کی کوشش کرتا ہے تاکہ یہ صحیح طریقے سے شروع ہو سکے۔
Startup Repair بہت سے ایڈوانسڈ اسٹارٹ اپ انتخاب کے ریکوری ٹولز میں سے ایک ہے۔ ٹولز کا یہ سیٹ آپ کے کمپیوٹر کی ہارڈ ڈرائیو، ونڈوز انسٹالیشن میڈیا، اور ریکوری ڈرائیو پر پایا جا سکتا ہے۔





Windows Store Apps کے لیے ٹربل شوٹر کا استعمال کریں
ٹربل شوٹر یہ جاننے کے لیے مددگار ٹولز ہیں کہ جب کچھ بھی ہو تو کیا غلط ہے۔ ونڈوز ماحول کام نہیں کرتا جیسا کہ اسے کرنا چاہئے۔ یہ انسٹال اپ ڈیٹس کو ٹھیک کرنے، میلویئر انفیکشن کی تشخیص، یا سافٹ ویئر کی کمزوریوں کو الگ کرنے کے لیے بہترین ٹولز میں سے ایک ہے۔ پروگرام اس بات کا پتہ لگائے گا کہ مسئلہ کیا ہے اور اسے ٹھیک کر دے گا۔ یہاں تک کہ اگر یہ ناکام ہے، تو یہ صحیح طریقے سے آپ کی صحیح سمت میں رہنمائی کر سکتا ہے۔


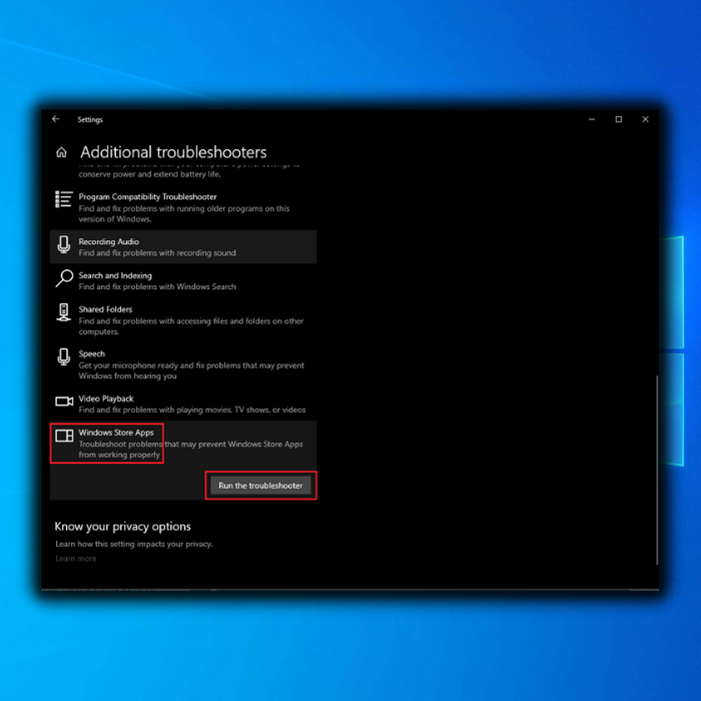
Windows Store Cache کو دوبارہ ترتیب دیں
Windows Store Cache فائلوں پر مشتمل ہے۔ براؤزنگ ہسٹری سے جو آپ نے انجام دیا ہے۔ ونڈوز سٹور کیش فائلوں کو صاف کرنے کے لیے ان اقدامات پر عمل کریں۔

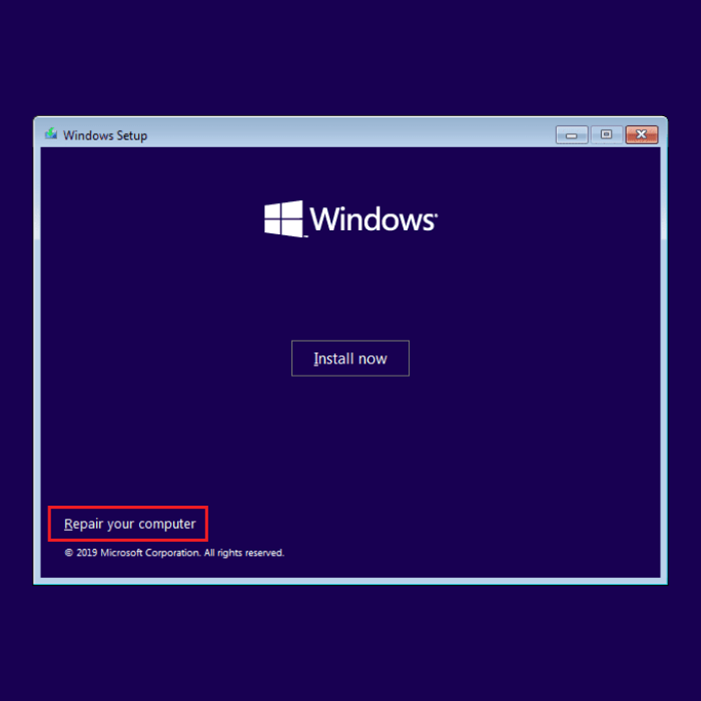

ان اقدامات کو انجام دینے کے بعد، یہ دیکھنے کی کوشش کریں کہ آیا یہ طریقہ ونڈوز اپ ڈیٹ کی خرابی 0x8024001E کو ٹھیک کر سکتا ہے۔ اگر خرابی برقرار رہتی ہے تو درج ذیل درست کرنے کا طریقہ دیکھیں۔
Microsoft Update کو دوبارہ شروع کریں
آپ پوری اپ ڈیٹ کو دوبارہ شروع کرکے 0x8024001e خرابی کو ٹھیک کر سکتے ہیں۔ ایک اور ممکنہ وجہ جو آپ کو Windows 10 Update 0x8024001E ایرر کا سامنا ہو سکتا ہے وہ ہے جب آپ کا ونڈوز اپ ڈیٹ کام کر رہا ہو۔
ایسا مختلف وجوہات کی وجہ سے ہو سکتا ہے، جیسے خراب انسٹال شدہ پروگرامز، مسائل والی ونڈوز ایپس، یا مزید۔ بہت سے صارفین نے اطلاع دی کہ وہ کر سکتے ہیں۔

