فہرست کا خانہ
تصور کریں کہ آپ ویب پر سرفنگ کرنے، Spotify پر کچھ موسیقی سننے، یا ایکسل اسپریڈشیٹ پر کام کرنے کی کوشش کر رہے ہیں۔ اگرچہ آپ کے پاس صرف چند پروگرام چل رہے ہیں، یہاں تک کہ کوئی بھی نہیں، آپ کا کمپیوٹر اب بھی انتہائی سست ہے۔
اگر یہ آپ ہیں، تو امکان ہے کہ آپ 100% ڈسک کے استعمال کے مسئلے سے نمٹ رہے ہوں۔ ایسا لگتا ہے کہ Windows 10 کے تازہ ترین ورژن میں اس کی ڈرائیوز کے زیادہ کام کرنے میں مسئلہ ہے۔

یہ جاننے کے لیے کہ آیا یہ آپ کے لیے ہے، اور اگر ایسا ہے تو اس مسئلے کو کیسے حل کیا جائے؟ آپ Netflix پر اپنے پسندیدہ شو دیکھنے کے لیے واپس جا سکتے ہیں۔
ونڈوز 10 پر ڈسک کے 100% استعمال کو کیسے جانیں؟
یہ جاننے کے لیے کہ آیا آپ کا مسئلہ واقعی زیادہ کام کرنے والی ڈسک سے ہے، آپ کو ٹاسک مینیجر استعمال کرنا ہوگا۔
مرحلہ 1: کھولیں ٹاسک<6 مینیجر ۔ آپ ونڈوز سرچ ٹیب میں "ٹاسک مینیجر" ٹائپ کرکے اور اسے کھول کر، یا CTRL + ALT + DELETE دباکر اور "ٹاسک مینیجر" کو منتخب کرکے ایسا کرسکتے ہیں۔

مرحلہ 2: ڈسک کے نیچے کالم دیکھیں۔ چلانے والے پروگراموں کی فہرست کو ڈسک پر ان کے اثرات سے ترتیب دینے کے لیے Disk پر کلک کریں۔ اگر آپ کی ڈسک 100% پر یا اس کے قریب چل رہی ہے، تو اس کالم کو سرخ رنگ میں نمایاں کیا جائے گا۔ آپ کالم کے اوپری حصے میں درست کل فیصد دیکھ سکتے ہیں۔
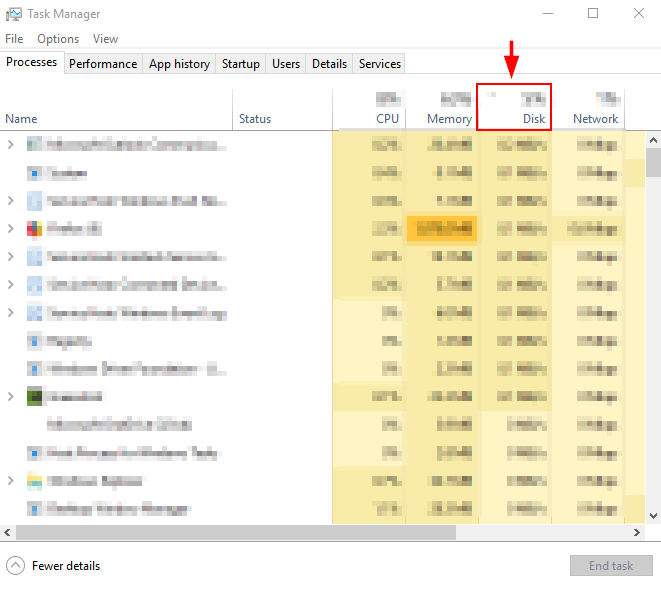
اگر آپ 100% ڈسک کے استعمال پر چل رہے ہیں، تو اس مسئلے کو حل کرنے کے لیے ذیل میں کچھ محفوظ طریقے ہیں۔ اگر ڈسک کا استعمال عام دکھائی دیتا ہے، تو آپ مالویئر یا پس منظر کی جانچ کرنے پر غور کر سکتے ہیں۔وہ پروگرام جو آپ کے کمپیوٹر کو زیادہ کام کر رہے ہیں۔
ونڈوز 10 پر 100% ڈسک کے استعمال کے مسئلے کو حل کرنے کے طریقے
طریقہ 1: ونڈوز سرچ کو آف کریں
ونڈوز 10 اور ونڈوز 8 کے پاس ایک بگ جسے "سرچ لوپ" کہا جاتا ہے جس کے نتیجے میں ڈسک کا زیادہ استعمال ہوتا ہے اور آپ کے کمپیوٹر کو سست کر دیتا ہے۔ ونڈوز کو جانچنے اور یہ دیکھنے کے لیے کہ آیا یہ معاملہ ہے، آپ فیچر کو عارضی طور پر غیر فعال کر سکتے ہیں۔ اگر یہ واقعی آپ کے سست پی سی کی وجہ ہے تو آپ اسے مستقل طور پر غیر فعال کر سکتے ہیں۔
ونڈوز سرچ کو عارضی طور پر غیر فعال کریں
مرحلہ 1: کھولیں ونڈوز سرچ بار سے کمانڈ پرامپٹ ۔

مرحلہ 2 : کمانڈ net.exe stop ٹائپ کریں اور چلائیں۔ کمانڈ پرامپٹ میں "ونڈوز سرچ" ۔ ایسا کرنے سے ونڈوز کے دوبارہ شروع ہونے تک ونڈوز سرچ کو چلنے سے روکا جائے گا۔ اگر آپ ایسا کرنے کے بعد بہتر کارکردگی دیکھتے ہیں، تو آپ ونڈوز سرچ کو مستقل طور پر غیر فعال کرنے پر غور کر سکتے ہیں۔
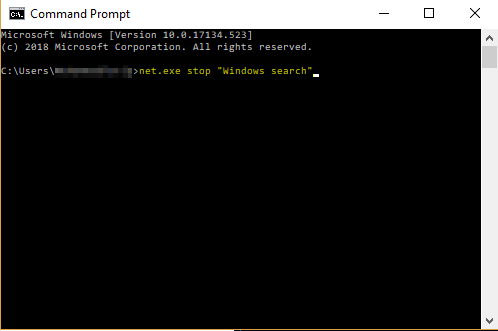
Windows تلاش کو مستقل طور پر غیر فعال کریں
مرحلہ 1: Windows بٹن + R دبائیں۔ services.msc ٹائپ کریں۔ انٹر کریں کو دبائیں۔

مرحلہ 2 : تلاش کرنے کے لیے نیچے سکرول کریں ونڈوز تلاش ۔ ونڈوز تلاش پراپرٹیز کو کھولنے کے لیے اس پر ڈبل کلک کریں۔ اسٹارٹ اپ کی قسم کے لیے غیر فعال کو منتخب کریں اور ٹھیک ہے کو دبائیں۔ یہ ونڈوز سرچ کو مستقل طور پر غیر فعال کر دے گا۔ اس کا مطلب ہے کہ آپ اپنی اسکرین کے نیچے ونڈوز سرچ بار استعمال نہیں کر پائیں گے۔

طریقہ 2: ایپ کی ترتیبات کو درست کریں
کبھی کبھی اپنا اسکائپ تبدیل کرنا یاگوگل کروم کی ترتیبات ڈسک کی کارکردگی کے لیے فائدہ مند ثابت ہو سکتی ہیں، کیونکہ ان ایپلی کیشنز میں ڈسک کے استعمال کا بگ ہے۔
گوگل کروم
مرحلہ 1: کھولیں Google Chrome ۔ سیٹنگز پر کلک کریں۔ اس کے بعد، نیچے سکرول کریں اور ایڈوانسڈ ترتیبات کو منتخب کریں۔

مرحلہ 2: ایڈوانسڈ سیٹنگز میں، غیر چیک کریں ایک پیشین گوئی کا استعمال کریں صفحات کو تیزی سے لوڈ کرنے کی خدمت۔

Skype
مرحلہ 1: اپنے پی سی پر اسکائپ ایپلی کیشن تلاش کریں (آپ اوپر دائیں طرف ونڈوز فائل سرچ بار استعمال کرنا چاہتے ہیں)۔ فائل پر دائیں کلک کریں اور پراپرٹیز کو منتخب کریں۔
پھر سیکیورٹی ٹیب کو کھولیں۔ وہاں سے، ترمیم کریں کو منتخب کریں۔
" تمام ایپلیکیشن پیکجز " کو منتخب کریں۔ لکھیں کے آگے اجازت دیں کو چیک کریں۔ پھر ٹھیک ہے پر کلک کریں۔

طریقہ 3: Superfetch کو آف کریں
Superfetch ایک ایسا ٹول ہے جو آپ کی سرگرمی کو پس منظر میں دیکھتا ہے اور اکثر استعمال ہونے والی ایپس کو آپ کی RAM میں پہلے سے لوڈ کرتا ہے۔ پہلے سے. یہ آپ کی 100% ڈسک کے استعمال ہونے کی ایک ممکنہ وجہ ہو سکتی ہے۔ اسے ٹھیک کرنے کا طریقہ یہاں ہے۔
سپر فیچ کو عارضی طور پر کیسے غیر فعال کریں
مرحلہ 1: کھولیں کمانڈ پرامپٹ اسے ٹاسک بار میں تلاش کرکے۔ کمانڈ ٹائپ کریں net.exe stop superfetch.

اگر آپ کو بہتری نظر آتی ہے تو اس کے بجائے اسے مستقل طور پر غیر فعال کرنے پر غور کریں۔
Superfetch کو مستقل طور پر کیسے غیر فعال کریں
مرحلہ 1: کھولیں Windows Services کو تلاش کرکےونڈوز سرچ بار (جو نیچے بائیں جانب ٹاسک بار میں ہے) 6> پاپ اپ میں اسٹارٹ اپ ٹائپ کے نیچے جو ظاہر ہوتا ہے۔ پھر ٹھیک ہے کو دبائیں۔

طریقہ 4: توانائی کی کارکردگی کو تبدیل کریں
اپنے پی سی کو تجویز کردہ یا پاور سیونگ آپشن سے ہائی پرفارمنس میں تبدیل کرنے سے صارفین کو ڈسک کے استعمال کے مسئلے سے نمٹنے میں مدد مل سکتی ہے، خاص طور پر اگر آپ لیپ ٹاپ استعمال کر رہے ہیں۔
مرحلہ 1: کنٹرول پینل کھولیں۔ کھولیں ہارڈ ویئر اور آواز ۔

مرحلہ 2: منتخب کریں ایک پاور پلان منتخب کریں .

مرحلہ 3: منتخب کریں اعلی کارکردگی ۔

اگر آپ لیپ ٹاپ استعمال کررہے ہیں تو آپ اسکرین کے نیچے دائیں کونے میں بیٹری اسٹیٹس آئیکن پر بھی کلک کر سکتے ہیں اور سلائیڈر کو "بہترین بیٹری لائف" سے "بہترین کارکردگی" پر گھسیٹ سکتے ہیں۔
طریقہ 5: اپنا اینٹی وائرس بند کریں
بہت سے اینٹی وائرس پیکجز چلتے وقت ضرورت سے زیادہ ڈسک کی جگہ استعمال کرتے ہیں۔ آپ اسے ٹاسک مینیجر کھول کر چیک کر سکتے ہیں (CTRL + ALT + DELETE کیز کا استعمال کرتے ہوئے یا جیسا کہ پچھلے حصے میں دکھایا گیا ہے) اور چیک کر سکتے ہیں کہ کون سے پروگرام ڈسک استعمال کر رہے ہیں۔ اگر اینٹی وائرس واقعی مجرم ہے، تو اینٹی وائرس کو اَن انسٹال کریں اور دوسرا آزمائیں۔
متبادل طور پر، ایک بدنیتی پر مبنی پروگرام مسئلہ کا سبب بن سکتا ہے۔ اپنے اینٹی وائرس سافٹ ویئر کو چلانا اس کی جانچ کرنے کا ایک بہترین طریقہ ہے، لہذا اسے ان انسٹال کرنے سے پہلے اسکین کرنا یقینی بنائیں۔
طریقہ 6:ونڈوز میں تمام عارضی فائلوں کو ہٹا دیں
آپ جو بھی ایپلیکیشن استعمال کرتے ہیں وہ آپ کے کمپیوٹر پر عارضی فائلیں بناتی ہے۔ اکثر اوقات، آپ کے کمپیوٹر کے وسائل کا استعمال کرتے ہوئے آپ کے پاس بہت زیادہ عارضی فائلیں ہو سکتی ہیں۔ کچھ تو پس منظر میں چلنے والے میلویئر بھی ہو سکتے ہیں! تمام عارضی فائلوں سے چھٹکارا حاصل کرکے، آپ اپنے کمپیوٹر پر جگہ بھی بچائیں گے اور اپنے آپ کو دیگر ممکنہ خطرات سے بھی بچائیں گے۔
مرحلہ 1: دبائیں Windows Key + R ۔ ڈائیلاگ باکس میں temp ٹائپ کریں جو پاپ اپ ہوتا ہے اور Enter کو دباتا ہے۔

مرحلہ 2: ونڈوز ایکسپلورر آپ کو درجہ حرارت دکھائے گا۔ آپ کی تمام عارضی فائلوں کے ساتھ فولڈر۔ سب کو منتخب کریں اور حذف کریں ۔

مرحلہ 3: اپنا پی سی دوبارہ شروع کریں۔
طریقہ 7: ڈسک چیک کریں۔
اس بات کا امکان ہے کہ مسئلہ آپ کی ہارڈ ڈرائیو میں ہے، لہذا آپ کو اس ڈسک کو چیک کرنے کی ضرورت ہوگی۔
مرحلہ 1: کھولیں فائل ونڈوز سرچ بار سے ایکسپلورر ۔ پھر اپنی مقامی ڈسک (سی: ڈرائیو) تلاش کریں، دائیں کلک کریں، اور پراپرٹیز کو منتخب کریں۔
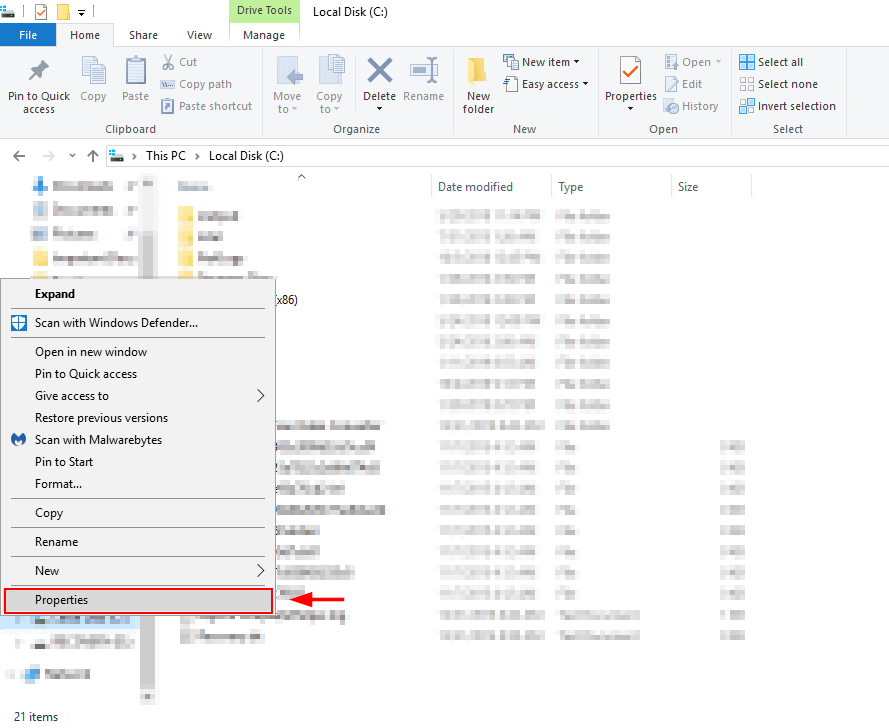
مرحلہ 2: ٹولز ٹیب کو منتخب کریں اور چیک کریں پر کلک کریں۔ یہ آپ کو بتائے گا کہ آیا آپ کی ڈسک میں کوئی چیز خراب ہو رہی ہے اور اسے ٹھیک کرنے کے لیے مناسب کارروائی کرنے میں آپ کی مدد کرے گی۔

طریقہ 8: ونڈوز کو اپ ڈیٹ کریں
یہ بھی ممکن ہے کہ آپ ڈسک میں چل رہے ہوں۔ استعمال کے مسائل کیونکہ آپ ونڈوز کا پرانا ورژن استعمال کر رہے ہیں۔ ونڈوز کو تازہ ترین ورژن میں اپ ڈیٹ کرنے سے اس مسئلے سے نمٹنے میں مدد مل سکتی ہے۔
مرحلہ 1: کھولیںونڈوز سرچ بار سے ترتیبات اوپر۔ تلاش کریں اپ ڈیٹس & سیکیورٹی اور اسے کھولیں۔

مرحلہ 2: منتخب کریں اپ ڈیٹس کے لیے چیک کریں ۔ ونڈوز اپ ڈیٹس کی جانچ کرے گا اور انہیں انسٹال کرے گا۔ اپ ٹو ڈیٹ رہنا سیکیورٹی کے مسائل سے بچنے، بہتر کارکردگی حاصل کرنے، اور مددگار نئی خصوصیات حاصل کرنے میں مددگار ہے۔

طریقہ 9: ونڈوز کو مسح کریں اور دوبارہ انسٹال کریں
اگر بالکل کام نہیں کر رہا ہے آپ کے لیے، آخری حربہ ونڈوز کو مکمل طور پر صاف کرنا اور دوبارہ انسٹال کرنا ہے۔ ایسا کرتے وقت، یقینی بنائیں کہ آپ نے اپنی فائلوں کا بیک اپ لیا ہے اور ونڈوز 10 کو فلیش ڈرائیو (یا انسٹالیشن ڈسک، اگر آپ کے پاس ڈسک ڈرائیو ہے) سے انسٹال کرنے کے لیے تیار ہے۔
کیا آپ کے پاس ونڈوز کا بوٹ ایبل ورژن نہیں ہے؟ آپ اسے بنانے کا طریقہ یہاں سیکھ سکتے ہیں۔
Windows 10 ڈاؤن لوڈ اور انسٹال کریں
Windows Media Creation ٹول کو ڈاؤن لوڈ کرنے اور ونڈوز کو ڈاؤن لوڈ کرنے کے لیے اس مائیکروسافٹ کے صفحے پر دیے گئے مراحل پر عمل کریں۔ USB ڈرائیو پر۔
ونڈوز 10 کا استعمال کرتے ہوئے اپنی ہارڈ ڈرائیو کا بیک اپ لیں
مرحلہ 1: بیک اپ تلاش کریں۔ ونڈوز سرچ باکس میں 5>ترتیبات ، پھر اسے کھولیں۔

مرحلہ 2: منتخب کریں مزید اختیارات ۔

مرحلہ 3: ڈرائیو کو منتخب کرنے کے بعد فائل ہسٹری کو آن کریں۔

اپنی ہارڈ ڈرائیو کا بیک اپ لیں Minitool کا استعمال کرتے ہوئے
ڈاؤن لوڈ اور سیٹ اپ Minitool پارٹیشن وزرڈ ۔ مفت ورژن اس کام کے لیے کافی ہے۔ آپ دیگر مساوی ڈرائیو کلوننگ بھی استعمال کر سکتے ہیں۔سافٹ ویئر۔
مرحلہ 1: Minitool پارٹیشن وزرڈ کھولیں۔ سسٹم ڈسک کو منتخب کرنے کے بعد کاپی ڈسک وزرڈ کو منتخب کریں۔

مرحلہ 2: وہ ڈسک منتخب کریں جسے آپ کاپی کرنا چاہتے ہیں اور جس پر آپ لکھنا چاہتے ہیں ( ہارڈ ڈسک)۔ نوٹ کریں کہ یہ آپ جس ڈسک پر لکھ رہے ہیں اس پر موجود فائلوں کو صاف کر دے گا۔ باقی عمل پر عمل کریں اور Apply پر کلک کریں۔

Windows 10 کو بحال کرنا: Windows 10 کا استعمال کرنا
مرحلہ 1 : Windows 10 سرچ بار میں بیک اپ ٹائپ کریں۔
مرحلہ 2: بیک اپ سیٹنگز کے تحت <کو منتخب کریں۔ 5>بحال کریں فائلیں سے موجودہ بیک اپ ۔ مراحل پر عمل کریں اور بیک اپ شروع کریں پر کلک کریں۔

منیٹول کا استعمال کرتے ہوئے ونڈوز 10 کو دوبارہ انسٹال کریں
ایک بار جب آپ اپنی ڈسک کو صاف کر لیں تو آپ دوبارہ انسٹال کر سکتے ہیں۔ ونڈوز۔
مرحلہ 1: اپنے USB ڈیوائس کو ونڈوز 10 انسٹالر کے ساتھ اپنے پی سی سے جوڑیں۔
مرحلہ 2: مناسب کو منتخب کریں ہارڈ ڈرائیو کے سیکشنز (پارٹیشنز) جب ونڈوز انسٹال کرنے کے لیے مقام کا انتخاب کرنے کا اشارہ کیا جائے۔ ونڈوز 10 کی کلین انسٹالیشن کرتے وقت غیر مختص جگہ کا انتخاب کریں۔
آپ کی ڈسک کا استعمال کم ہونا چاہیے۔ اگر نہیں، تو اپنی ہارڈ ڈرائیو پر موجود بیک اپ کو اپنی محفوظ کردہ کاپی سے تبدیل کریں۔ اگر آپ نے بہتر کارکردگی کو دیکھا تو اصل ہارڈ ڈرائیو ناکام ہو رہی تھی۔ نوٹ کریں کہ یہ ایک آخری حربے کا عمل ہے اور صرف اس صورت میں کوشش کی جانی چاہیے جب اوپر کے دیگر طریقے تسلی بخش نتائج فراہم کرنے میں ناکام رہیں۔
نتیجہ
سست پی سی کا استعمال ایک ناپسندیدہ تجربہ ہے۔ شکر ہے، بعض اوقات مسئلے کی جڑ آسان اور ٹھیک کرنا آسان ہوتا ہے۔ مجھے امید ہے کہ مندرجہ بالا طریقوں میں سے ایک آپ کو Windows 10 پر 100% ڈسک کے استعمال کے مسئلے کو حل کرنے میں مدد کرے گا۔
ہمیشہ کی طرح، براہ کرم ذیل میں اس مسئلے سے نمٹنے کے اپنے تجربے پر بلا جھجھک تبصرہ کریں۔

