فہرست کا خانہ
ایک پرنٹر بہت سے کاروباروں اور افراد کے لیے ایک ضروری آلہ ہے، جس کی وجہ سے یہ مشین کو صحیح طریقے سے کام کرنا بہت ضروری ہے۔ تاہم، ایسی مثالیں ہو سکتی ہیں جب آپ کو " پرنٹر ان ایرر اسٹیٹ " کا مسئلہ درپیش ہو، جسے حل کرنے میں مایوسی اور وقت لگ سکتا ہے۔ یہ غلطی عام طور پر اس بات کی نشاندہی کرتی ہے کہ پرنٹر کے ہارڈویئر، آپ کے کمپیوٹر سے اس کے کنکشن، یا ڈیوائس کے ڈرائیورز میں کوئی مسئلہ ہے۔
اس گائیڈ میں، ہم آپ کو اس خرابی کے پیچھے ممکنہ وجوہات کے بارے میں بتائیں گے اور آپ کو فراہم کریں گے۔ آپ کے پرنٹر کو کام کی حالت میں واپس لانے کے لیے موثر حل۔ مسئلے کی بہتر تفہیم اور ان خرابیوں کا ازالہ کرنے کے اقدامات کے ساتھ، آپ "پرنٹر ان ایرر اسٹیٹ" کے مسئلے سے نمٹنے کے لیے اچھی طرح سے لیس ہو جائیں گے اور ایک بار پھر ہموار پرنٹنگ سے لطف اندوز ہوں گے۔
خرابی کی حالت میں پرنٹر کی وجوہات<5 - پرانے یا غیر مطابقت پذیر ڈرائیورز: اگر آپ کے پرنٹر کے ڈرائیورز پرانے ہیں یا آپ کے آپریٹنگ سسٹم کے ساتھ مطابقت نہیں رکھتے ہیں، تو اس کا نتیجہ نکل سکتا ہے۔ پرنٹر میں غلطی کی حالت میں داخل ہو رہا ہے۔ ڈرائیور ضروری اجزاء ہیں جو آپ کے کمپیوٹر کو بات چیت کرنے کے قابل بناتے ہیں۔پرنٹر کو مؤثر طریقے سے۔
- ہارڈویئر کے مسائل: پرنٹر کے ہارڈویئر کے مسائل، جیسے پیپر جام یا اندرونی اجزاء کی خرابی، پرنٹر کو خرابی کی حالت میں لے جا سکتی ہے۔ اس کے علاوہ، پرنٹ ہیڈ جیسے اندرونی اجزاء کو صفائی یا تبدیل کرنے کی ضرورت ہو سکتی ہے۔
- غلط پورٹ سیٹنگز: آپ کا کمپیوٹر مخصوص پورٹ سیٹنگز کے ذریعے پرنٹر کے ساتھ بات چیت کرتا ہے۔ اگر یہ ترتیبات غلط ہیں یا غلطی سے تبدیل کر دی گئی ہیں، تو یہ پرنٹر کو صحیح طریقے سے کام کرنے سے روک سکتی ہے اور خرابی کی حالت کا باعث بن سکتی ہے۔
- پرنٹر سپولر سروس کے مسائل: پرنٹ سپولر سروس پرنٹنگ کا انتظام کرتی ہے۔ پرنٹر کو پرنٹ جابز بھیج کر عمل کریں۔ اگر سروس ٹھیک طرح سے کام نہیں کر رہی ہے، تو یہ پرنٹر کو خرابی کی حالت میں داخل کرنے کا سبب بن سکتا ہے۔
- کنیکٹیویٹی کے مسائل: اگر آپ کا پرنٹر آپ کے کمپیوٹر سے ٹھیک طرح سے منسلک نہیں ہے یا اس میں کوئی مسئلہ ہے۔ USB کیبل یا نیٹ ورک کنکشن، اس کے نتیجے میں پرنٹر میں خرابی کی حالت ظاہر ہو سکتی ہے۔
- بجلی کی فراہمی کے مسائل: بجلی کی ناکافی فراہمی یا بجلی کے اضافے سے آپ کے پرنٹر میں خرابی پیدا ہو سکتی ہے اور خرابی ظاہر ہو سکتی ہے۔ ریاستی پیغام۔
"پرنٹر ان ایرر اسٹیٹ" کے مسئلے کے پیچھے عام وجوہات کو سمجھ کر، آپ مؤثر طریقے سے مسئلے کی تشخیص کر سکتے ہیں اور اپنے پرنٹر کو ٹھیک کرنے کے لیے مناسب حل استعمال کر سکتے ہیں۔ مندرجہ ذیل حصوں میں، ہم اس کو حل کرنے میں آپ کی مدد کرنے کے لیے مختلف مسائل حل کرنے کے طریقوں پر تبادلہ خیال کریں گے۔ایشو کریں اور اپنے پرنٹر کو اس کی بہترین کارکردگی پر واپس لے جائیں۔
پرنٹر کو خرابی کی حالت میں کیسے ٹھیک کریں
#1 درست کریں: اپنے ڈرائیورز کو دوبارہ انسٹال کریں
پرنٹرز کے کام کرنے کے لیے، ڈرائیور انسٹال کرنے کی ضرورت ہے. تمام پرنٹرز میں شامل ڈرائیور ڈسک ہوتی ہے۔ لیکن، کچھ صارفین کے پاس ڈسک کو پڑھنے کے لیے CD-ROM نہیں ہے۔ اگر آپ کے پاس CD-ROM نہیں ہے یا آپ کے پاس ڈرائیور ڈسک نہیں ہے تو ان مراحل پر عمل کریں۔
مرحلہ 1: اپنے پرنٹر کا ماڈل نمبر چیک کریں اور برانڈ زیادہ تر پرنٹرز کے سامنے اپنا برانڈ اور ماڈل ہوتا ہے، لہذا آپ کے لیے انہیں تلاش کرنا مشکل نہیں ہوگا۔
مرحلہ 2: مینوفیکچرر کی ویب سائٹ پر جائیں اور اپنے ماڈل کو تلاش کریں۔ پرنٹر۔
یہاں کچھ پرنٹر بنانے والوں کی فہرست ہے:
HP – //support.hp.com/us-en/drivers/printers
کینن – //ph.canon/en/support/category?range=5
Epson – //epson.com /Support/sl/s
بھائی – //support.brother.com/g/b/productsearch.aspx?c=us⟨=en&content=dl
اگر آپ کا پرنٹر بنانے والا فہرست میں نہیں ہے تو اسے تلاش کریں۔
مرحلہ 3: اپنا پرنٹر ڈرائیور ڈاؤن لوڈ کریں۔
مرحلہ 4: <2 سیٹ اپ وزرڈ پر دی گئی ہدایات پر عمل کریں۔
مرحلہ 5: اپنے کمپیوٹر کو دوبارہ شروع کریں اور دوبارہ پرنٹر استعمال کرنے کی کوشش کریں۔
#2 درست کریں: پورٹ کی ترتیبات تبدیل کریں
0غلطی کی حالت" مسئلہ۔ ان سیٹنگز کو ایڈجسٹ کرنے سے ایک مناسب کنکشن دوبارہ قائم کرنے اور مسئلہ کو حل کرنے میں مدد مل سکتی ہے۔اپنے پرنٹر کی پورٹ سیٹنگز کو چیک کرنے اور اس میں ترمیم کرنے کے لیے نیچے دیے گئے اقدامات پر عمل کریں، ہموار مواصلت کو یقینی بناتے ہوئے اور آپ کو اپنے پرنٹ جابز کو جاری رکھنے کے قابل بناتے ہیں۔
مرحلہ 1: اپنے کی بورڈ پر Windows کی + R دبائیں۔
مرحلہ 2: انٹر "devmgmt. msc ” اور ٹھیک پر کلک کریں۔
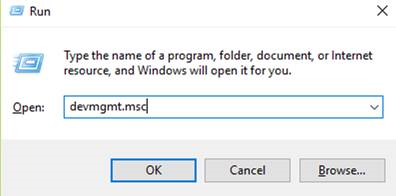
مرحلہ 3: ڈیوائس مینیجر پر، مینو بار پر دیکھیں پر کلک کریں اور دکھائیں کو منتخب کریں۔ چھپے ہوئے آلات ۔
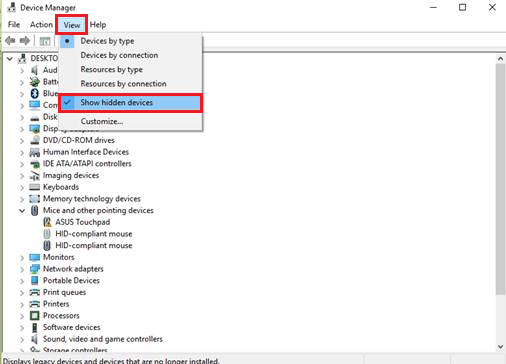
مرحلہ 4: پورٹس (COM اور LPT) پر دائیں کلک کریں اور پراپرٹیز کو منتخب کریں۔ .
مرحلہ 5: پورٹ سیٹنگز ٹیب پر کلک کریں۔
مرحلہ 6: منتخب کریں کوئی بھی استعمال کریں پورٹ کو تفویض کردہ مداخلت ۔
مرحلہ 7: چیک کریں لیگیسی پلگ اینڈ پلے کا پتہ لگانے کو فعال کریں اور ٹھیک ہے پر کلک کریں۔
مرحلہ 8: اپنے آلے کو ریبوٹ کریں اور چیک کریں کہ آیا پرنٹر ٹھیک ہے نوکریاں اور پرنٹر ڈرائیور اور پرنٹر کے ساتھ بات چیت کرتا ہے۔ کبھی کبھار، سپولر سروس کے مسائل آپ کے پرنٹر میں خرابی کی حالت کو ظاہر کر سکتے ہیں۔
اس بات کو یقینی بنانا کہ سروس صحیح طریقے سے چل رہی ہے اور خود بخود شروع ہونے کے لیے سیٹ ہے ان مسائل کو حل کر سکتا ہے اور آپ کے پرنٹر کو کام کی ترتیب میں واپس لا سکتا ہے۔ اس سیکشن میں، ہم آپ کی رہنمائی کریں گے۔اپنے Windows 10 OS پر پرنٹر سپولر سروس کی ترتیبات کو چیک کرنے اور ایڈجسٹ کرنے کے عمل کے ذریعے۔
مرحلہ 1: اپنے کی بورڈ پر Windows کلید + R دبائیں۔
مرحلہ 2: "services.msc " درج کریں اور ٹھیک پر کلک کریں۔
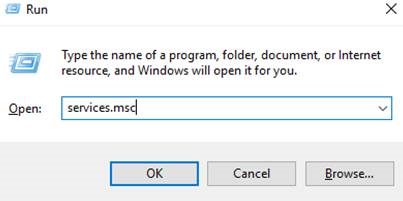
مرحلہ 3: تلاش کریں اسپولر پرنٹ کریں اور اس پر دائیں کلک کریں۔
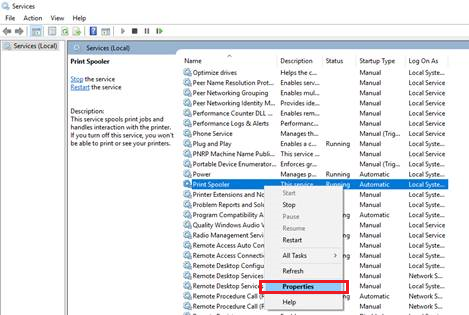
مرحلہ 4: عام طور پر، اسٹارٹ اپ کی قسم کو "خودکار پر سیٹ کریں۔ ”
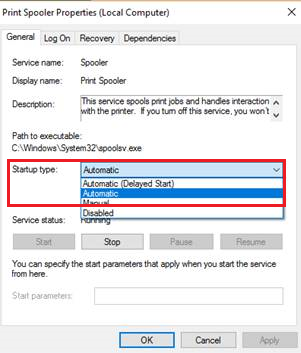
مرحلہ 5: لاگو کریں پر کلک کریں، پھر ٹھیک ہے۔
مرحلہ 6: اپنے کمپیوٹر کو ریبوٹ کریں اور پرنٹر استعمال کرنے کی کوشش کریں۔
فکس نمبر 4: ونڈوز اپڈیٹس کے لیے چیک کریں
ایک اور چیز یہ چیک کرنے کے لیے کہ آیا آپ کو اپنے پرنٹر کے ساتھ کوئی مسئلہ درپیش ہے وہ آپ کا آپریٹنگ سسٹم ہے۔ Windows 10 میں مسائل ہیں، اور ونڈوز وقتاً فوقتاً اپ ڈیٹس کو رول آؤٹ کرتی ہے۔
اس سے آپ کے پرنٹر کو مسائل کا سامنا کرنا پڑ سکتا ہے۔ ان مراحل پر عمل کریں کہ آپ ونڈوز 10 کو کیسے اپ ڈیٹ کر سکتے ہیں۔
مرحلہ 1: Windows کی دبائیں اور ترتیبات پر کلک کریں۔
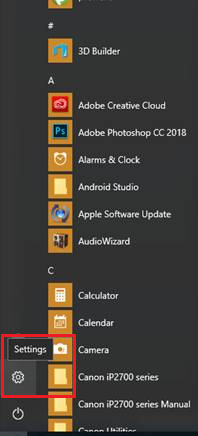
مرحلہ 2: ترتیبات پر، منتخب کریں اپ ڈیٹ کریں & سیکیورٹی ۔
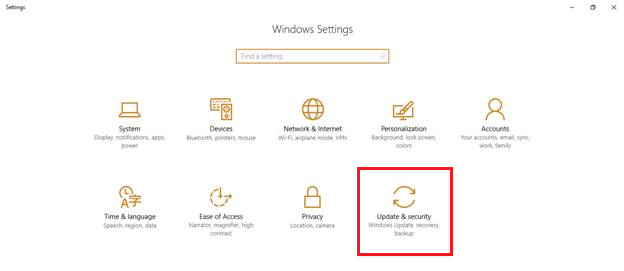
مرحلہ 3: سائیڈ مینو پر Windows Update پر کلک کریں۔
مرحلہ 4: اپ ڈیٹس کے لیے چیک کریں پر کلک کریں اور اپ ڈیٹ کے ڈاؤن لوڈ مکمل ہونے کا انتظار کریں۔
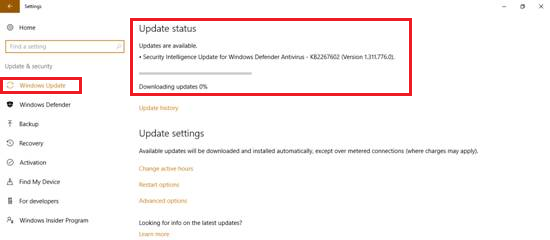
مرحلہ 5: ڈاؤن لوڈ مکمل ہونے کے بعد۔ اپ ڈیٹ کو انسٹال کرنے کے لیے اپنے کمپیوٹر کو دوبارہ شروع کریں۔
چیک کریں اور اپنے پرنٹر کو استعمال کرنے کی کوشش کریں اگر غلطی پہلے ہی ٹھیک ہو گئی ہے۔
#5 درست کریں: اپنے پرنٹر اور کیبلز کو چیک کریں
اگر پرنٹر میں اب بھی مسائل ہیں۔مندرجہ بالا گائیڈ کی پیروی کرتے ہوئے، اپنے پرنٹر کیبلز کو چیک کریں اور یقینی بنائیں کہ وہ صحیح طریقے سے جڑے ہوئے ہیں۔ اس کے علاوہ، چیک کریں کہ آیا آپ کے پرنٹر کیبلز کو نقصان پہنچا ہے اور اسے تبدیل کریں۔
اگر مسئلہ اب بھی موجود ہے، تو آپ کا پرنٹر خراب ہو سکتا ہے۔ قریبی سروس سنٹر پر جائیں اور اپنے پرنٹر کی جانچ پڑتال اور مرمت کروائیں۔
Error State میں پرنٹر کے بارے میں اکثر پوچھے جانے والے سوالات
"پرنٹر ان ایرر اسٹیٹ" کا کیا مطلب ہے؟
"پرنٹر میں غلطی کی حالت" ایک عام مسئلہ ہے جو اس وقت ہوتا ہے جب کسی پرنٹر کو کمپیوٹر کے ساتھ بات چیت کرنے میں دشواری ہوتی ہے یا اس کے اندرونی اجزاء کے ساتھ کوئی مسئلہ درپیش ہوتا ہے۔ نتیجتاً، پرنٹر کوئی پرنٹ جاب نہیں کر سکتا اور غلطی کا پیغام دکھاتا ہے۔
میرے پرنٹر میں خرابی کیوں دکھائی دے رہی ہے؟
کئی عوامل پرنٹر کو خرابی دکھانے کا سبب بن سکتے ہیں، بشمول غلط پورٹ سیٹنگز، پرانے ڈرائیورز، ہارڈ ویئر کے مسائل، یا پرنٹ سپولر سروس کے ساتھ مسائل۔ مسئلے کو مؤثر طریقے سے حل کرنے کے لیے بنیادی وجہ کی نشاندہی کرنا بہت ضروری ہے۔
میں پرنٹر کو خرابی کی حالت میں کیسے ٹھیک کرسکتا ہوں؟
پرنٹر کو خرابی کی حالت میں ٹھیک کرنے کے لیے، آپ مختلف حل آزما سکتے ہیں، جیسے :
پرنٹر ڈرائیورز کو دوبارہ انسٹال کرنا
پورٹ سیٹنگز کو چیک کرنا اور تبدیل کرنا
اس بات کو یقینی بنانا کہ پرنٹر سپولر سروس صحیح طریقے سے چل رہی ہے
Windows OS کو اپ ڈیٹ کرنا
کسی بھی نقصان یا ڈھیلے کنکشن کے لیے پرنٹر ہارڈویئر اور کیبلز کا معائنہ کرنا
میں اپنے پرنٹر کو خرابی کی حالت میں داخل ہونے سے کیسے روک سکتا ہوںدوبارہ؟
پرنٹر کے مستقبل میں خرابی کی حالت میں آنے سے بچنے کے لیے، ان تجاویز پر عمل کریں:
اپنے پرنٹر ڈرائیوروں کو اپ ٹو ڈیٹ رکھیں
باقاعدگی سے پورٹ سیٹنگز کو چیک اور ایڈجسٹ کریں اگر ضروری ہو
پرنٹر اور کمپیوٹر کے درمیان مناسب رابطے کی تصدیق کریں
یقینی بنائیں کہ پرنٹ سپولر سروس خودکار آغاز پر سیٹ ہے
مطابقت کے مسائل سے بچنے کے لیے اپنے ونڈوز آپریٹنگ سسٹم کو باقاعدگی سے اپ ڈیٹ کریں
10 کبھی کبھی مسئلہ پیشہ ورانہ مدد کی ضرورت ہو سکتی ہے. اگر آپ نے تمام تجویز کردہ طریقوں کو آزما لیا ہے اور مسئلہ برقرار رہتا ہے، تو یہ تجویز کیا جاتا ہے کہ کسی پیشہ ور ٹیکنیشن سے رجوع کریں یا درست تشخیص اور مرمت کے لیے کسی سروس سینٹر پر جائیں۔حتمی خیالات
آخر میں، سامنا "غلطی کی حالت میں پرنٹر" کا مسئلہ مایوس کن ہو سکتا ہے، خاص طور پر جب آپ کو فوری طور پر کچھ پرنٹ کرنے کی ضرورت ہو۔ تاہم، اس مضمون میں فراہم کردہ خرابیوں کا سراغ لگانے کے طریقوں اور رہنمائی پر عمل کرکے، آپ کو مسئلہ حل کرنے اور اپنے پرنٹر کو دوبارہ کام کرنے کے قابل ہونا چاہیے۔
یاد رکھیں کہ آپ کے پرنٹر کے ڈرائیورز اور سیٹنگز کو برقرار رکھنا، کنیکٹیویٹی کی جانچ کرنا، اور پرنٹر سپولر سروس کی نگرانی کرنا آپ کے پرنٹر کو آسانی سے کام کرنے اور روکنے کے لیے ضروری اقدامات ہیں۔مستقبل کے مسائل۔
اگر مذکورہ بالا تمام طریقوں کو آزمانے کے بعد بھی خرابی برقرار رہتی ہے تو، یہ مشورہ دیا جاتا ہے کہ مزید مدد کے لیے اپنے پرنٹر بنانے والے کی سپورٹ ٹیم سے رابطہ کریں یا کسی سروس سینٹر پر جائیں تاکہ آپ اپنے پرنٹر کی پیشہ ور افراد سے جانچ اور مرمت کرائیں۔ .
درست ٹربل شوٹنگ کے اقدامات اور احتیاطی تدابیر کے ساتھ، آپ "پرنٹر میں خرابی کی حالت" کے مسئلے کی موجودگی کو کم کر سکتے ہیں اور ایک ہموار پرنٹنگ کے تجربے سے لطف اندوز ہو سکتے ہیں۔

