فہرست کا خانہ
اگر آپ میک یا پی سی پر مکمل ویب پیج اسکرین شاٹ کیپچر کرنے کا طریقہ تلاش کر رہے ہیں، تو یہ پوسٹ آپ کے لیے ہے۔ میں نے مٹھی بھر ٹولز اور تکنیکوں کو آزمایا ہے جو دعویٰ کرتے ہیں کہ پورے ویب پیج کو اسکرین شاٹ کرنے کے قابل ہیں، لیکن اس تحریر تک صرف چند ہی کام کرتے ہیں۔
آپ اسے جلدی سے مکمل کرنا چاہتے ہیں، لہذا میں کروں گا آپ کو دکھاتے ہیں کہ اسے قدم بہ قدم کیسے کرنا ہے۔ میں ہر طریقہ کے فوائد اور نقصانات کی نشاندہی کروں گا، بس آپ کا وقت بچانا چاہتا تھا کہ آپ کے لیے کون سا طریقہ بہترین ہے مکمل یا لمبا ویب صفحہ — یعنی ایسے حصے ہیں جو آپ کی سکرین پر بالکل نظر نہیں آتے۔
اگر آپ صرف ایک جامد ونڈو یا مکمل ڈیسک ٹاپ اسکرین پر قبضہ کرنا چاہتے ہیں، تو یہ گائیڈ آپ کے لیے نہیں ہے۔ آپ اسے تیزی سے انجام دینے کے لیے اپنے کمپیوٹر یا فون پر بلٹ ان ٹولز استعمال کر سکتے ہیں: Shift + Command + 4 (macOS) یا Ctrl + PrtScn (ونڈوز)۔
خلاصہ:
- کوئی سافٹ ویئر یا ایکسٹینشن ڈاؤن لوڈ نہیں کرنا چاہتے؟ آزمائیں طریقہ 1 یا طریقہ 7 ۔
- اگر آپ موزیلا فائر فاکس براؤزر استعمال کررہے ہیں، تو آزمائیں طریقہ 2 ۔
- اگر آپ اسکرین شاٹس حاصل کرنے کے ساتھ ساتھ آسان ترامیم کرنا چاہتے ہیں تو، طریقہ 3، 5، 6 کو آزمائیں۔
فوری اپ ڈیٹ : میک صارفین کے لیے، براؤزر کی توسیع کے بغیر پورے سائز کا اسکرین شاٹ لینا بھی ممکن ہے۔
1۔ کروم میں ڈیو ٹولز کھولیں (کمانڈ + آپشن + I)
2۔ کمانڈ مینو کھولیں (کمانڈ + شفٹ + پی) اور"اسکرین شاٹ"
3 میں ٹائپ کریں۔ "اسکرین شاٹ کیپچر کریں" کے دو اختیارات "کیپچر فل سائز اسکرین شاٹ" میں سے ایک کو منتخب کریں۔
4۔ کیپچر کی گئی تصویر آپ کے کمپیوٹر پر ڈاؤن لوڈ ہو جائے گی۔
— ہمارے قاری، ہانس کوئجپرس کی طرف سے پیش کردہ ٹپ۔
1. ایک پورے ویب پیج کو پی ڈی ایف کے طور پر پرنٹ کریں اور محفوظ کریں
فرض کریں کہ آپ نکالنا چاہتے ہیں۔ کہتے ہیں، Yahoo Finance کی طرف سے انکم سٹیٹمنٹ شیٹ۔ سب سے پہلے، ایک ویب براؤزر پر صفحہ کھولیں. یہاں، میں مثال کے طور پر اپنے میک پر کروم استعمال کرتا ہوں۔
مرحلہ 1: کروم مینو پر، فائل پر کلک کریں > پرنٹ کریں۔

مرحلہ 2: صفحہ کو پی ڈی ایف فائل میں ایکسپورٹ کرنے کے لیے "محفوظ کریں" بٹن پر کلک کریں۔

مرحلہ 3: اگر آپ ایمبیڈ کرنا چاہتے ہیں۔ پاورپوائنٹ پروجیکٹ میں فنانشل شیٹ، آپ کو پی ڈی ایف کو پہلے PNG یا JPEG فارمیٹ میں تصویر میں تبدیل کرنے کی ضرورت ہو سکتی ہے، پھر صرف ڈیٹا کا حصہ شامل کرنے کے لیے تصویر کو تراشیں۔ 1>
- یہ تیز ہے۔
- کسی تھرڈ پارٹی سافٹ ویئر کو ڈاؤن لوڈ کرنے کی ضرورت نہیں ہے۔
- اسکرین شاٹ کا معیار اچھا ہے۔
Cons:
- پی ڈی ایف فائل کو تصویر میں تبدیل کرنے کے لیے اضافی وقت درکار ہو سکتا ہے۔
- اسکرین شاٹس کو براہ راست اپنی مرضی کے مطابق بنانا مشکل ہے۔
2. Firefox Screenshots (Firefox صارفین کے لیے)
Firefox Screenshots ایک نئی خصوصیت ہے جسے Mozilla ٹیم نے آپ کو اسکرین شاٹس لینے، ڈاؤن لوڈ کرنے، جمع کرنے اور شیئر کرنے میں مدد کرنے کے لیے تیار کیا ہے۔ آپ اس خصوصیت کو کسی پورے ویب صفحہ کے اسکرین شاٹ کو تیزی سے محفوظ کرنے کے لیے استعمال کر سکتے ہیں۔
مرحلہ 1: صفحہ کے ایکشن مینو پر کلک کریں۔ایڈریس بار۔

مرحلہ 2: "پورا صفحہ محفوظ کریں" کا اختیار منتخب کریں۔
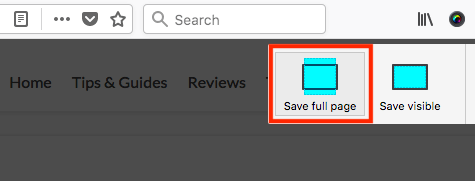
مرحلہ 3: اب آپ تصویر کو براہ راست اپنے کمپیوٹر کے ڈیسک ٹاپ پر ڈاؤن لوڈ کرنے کا انتخاب کرسکتے ہیں۔
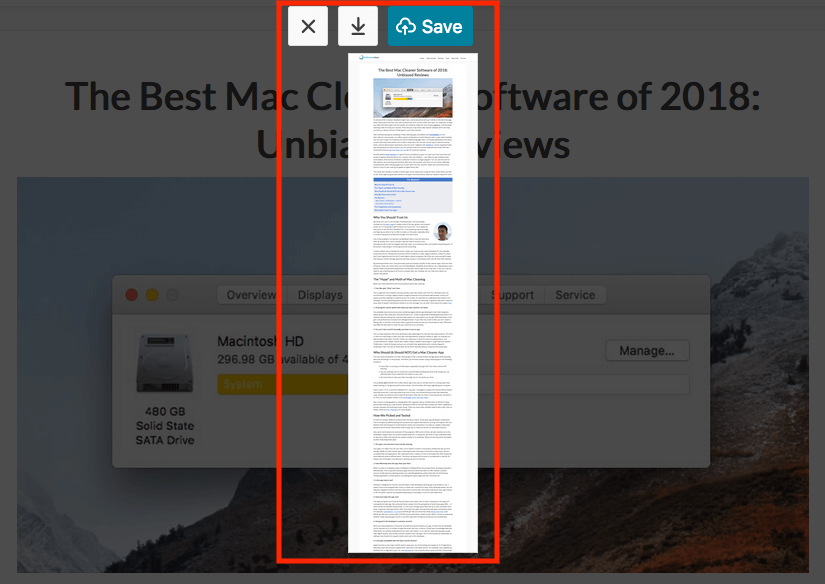
2 فیچر ابھی بھی BETA میں ہے، اس لیے اس بات کی گارنٹی نہیں ہے کہ Firefox اسے رکھے گا۔ لیکن جب اس پوسٹ کو آخری بار اپ ڈیٹ کیا گیا تھا، یہ فیچر اب بھی قابل رسائی ہے۔ نیز، ایپل سفاری یا گوگل کروم جیسا مقبول ترین ویب براؤزر ابھی تک یہ فیچر پیش نہیں کرتا ہے۔
3. Parallels Toolbox for Mac (Safari)
اگر آپ اسکرولنگ لینا چاہتے ہیں Mac پر اسکرین شاٹ، آپ کو Parallels Toolbox میں "Screenshot Page" نامی یہ خصوصیت پسند آئے گی جس میں مٹھی بھر چھوٹی افادیتیں شامل ہیں۔
نوٹ: Parallels Toolbox فری ویئر نہیں ہے، لیکن یہ بغیر کسی فنکشنل حدود کے 7 دن کا ٹرائل پیش کرتا ہے۔
مرحلہ 1: Parallels Toolbox ڈاؤن لوڈ کریں اور اپنے Mac پر ایپ انسٹال کریں۔ اسے کھولیں اور تلاش کریں اسکرین شاٹس لیں > اسکرین شاٹ صفحہ ۔

مرحلہ 2: اسکرین شاٹ صفحہ پر کلک کریں اور یہ آپ کو سفاری میں توسیع شامل کرنے کے لیے ایک اور ونڈو پر لے جائے گا۔ اسے فعال کرنے کے بعد، آپ کو یہ آئیکن اپنے سفاری براؤزر پر نظر آئے گا۔

مرحلہ 3: وہ صفحہ منتخب کریں جسے آپ اسکرین شاٹ کرنا چاہتے ہیں اور Parallels Screenshot کے آئیکن پر کلک کریں، یہ خود بخود اسکرول ہوجائے گا۔ آپ کا صفحہ اور اسکرین شاٹ لیں اوراپنے ڈیسک ٹاپ پر PDF فائل کے طور پر محفوظ کریں۔

میں نے اس صفحہ کو سافٹ ویئر پر ایک مثال کے طور پر استعمال کیا اور اس نے بہت اچھا کام کیا۔
پرو:
- آؤٹ پٹ پی ڈی ایف فائل کی کوالٹی بہت اچھی ہے۔
- آپ کو دستی طور پر اسکرول کرنے کی ضرورت نہیں ہے کیونکہ ایپ آپ کے لیے یہ کام کرے گی۔
- ویب پیج کی اسکرین شاٹ کرنے کے علاوہ، آپ ایک کیپچر بھی کرسکتے ہیں۔ ایریا یا ونڈو۔
کونس:
- ایپ کو انسٹال کرنے میں تھوڑا وقت لگتا ہے۔
- یہ فری ویئر نہیں ہے، حالانکہ 7 دن کا کوئی حد بندی کی آزمائش فراہم نہیں کی گئی ہے۔
4. بہت اچھے اسکرین شاٹ پلگ ان (کروم، فائر فاکس، سفاری کے لیے)
بہت اچھے اسکرین شاٹ میں ایک پلگ ان ہے جو کسی بھی ویب صفحہ کے تمام یا کچھ حصے کو پکڑ سکتا ہے۔ اس کے علاوہ، یہ آپ کو اسکرین شاٹس میں ترمیم کرنے کی اجازت دیتا ہے: آپ تبصرہ کرسکتے ہیں، تشریحات شامل کرسکتے ہیں، حساس معلومات کو دھندلا سکتے ہیں، وغیرہ۔ پلگ ان بڑے ویب براؤزرز بشمول کروم، فائر فاکس اور سفاری کے ساتھ مطابقت رکھتا ہے۔
یہاں لنکس ہیں پلگ ان شامل کریں:
- Chrome
- Firefox (نوٹ: چونکہ Firefox اسکرین شاٹس اب دستیاب ہیں، میں اس پلگ ان کی مزید سفارش نہیں کرتا۔ مزید کے لیے طریقہ 2 دیکھیں۔ .)
- سفاری
میں نے کروم، فائر فاکس اور سفاری پر پلگ ان کا تجربہ کیا ہے، اور وہ سب اچھی طرح کام کرتے ہیں۔ چیزوں کو آسان بنانے کے لیے، میں گوگل کروم کو بطور مثال استعمال کروں گا۔ Firefox اور Safari کے لیے Awesome Screenshot استعمال کرنے کے اقدامات کافی ملتے جلتے ہیں۔
مرحلہ 1: اوپر والے کروم لنک کو کھولیں اور "کروم میں شامل کریں" پر کلک کریں۔

مرحلہ 2: " کو دبائیں۔ ایکسٹینشن شامل کریں۔"

مرحلہ 3: ایک بار توسیعکروم بار پر آئیکن ظاہر ہوتا ہے، اس پر کلک کریں اور "پورا صفحہ کیپچر کریں" کا اختیار منتخب کریں۔

مرحلہ 4: چند سیکنڈ کے اندر، وہ ویب صفحہ خود بخود نیچے سکرول ہوجاتا ہے۔ ایک نیا صفحہ کھلے گا (نیچے دیکھیں)، آپ کو ایک ایڈیٹنگ پینل کے ساتھ اسکرین شاٹ دکھائے گا جو آپ کو تراشنے، تشریح کرنے، بصری شامل کرنے، وغیرہ کی اجازت دیتا ہے۔ جب آپ ختم کر لیں تو "ہو گیا" پر کلک کریں۔
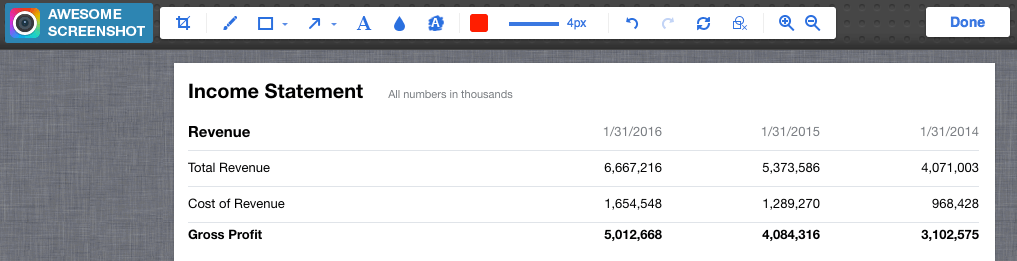 <24
<24 مرحلہ 5: اسکرین شاٹ امیج کو محفوظ کرنے کے لیے "ڈاؤن لوڈ" آئیکن کو دبائیں۔ بس!
پیشہ:
- استعمال میں انتہائی آسان۔
- تصویر میں ترمیم کی خصوصیات بہت اچھی ہیں۔
- یہ ہے بڑے ویب براؤزرز کے ساتھ ہم آہنگ۔
Cons:
- اس کے ڈویلپر کے مطابق ایکسٹینشن کو کچھ آپریشنل مسائل کا سامنا کرنا پڑ سکتا ہے۔ میں نے ابھی تک اس طرح کے کسی مسئلے کا تجربہ نہیں کیا ہے۔
5. ایک اسکرولنگ ونڈو یا پورے صفحہ کو سنیگٹ کے ساتھ کیپچر کریں
مجھے واقعی Snagit (جائزہ) پسند ہے۔ یہ ایک طاقتور اسکرین کیپچر اور ایڈیٹنگ ایپ ہے جو آپ کو اسکرین شاٹنگ سے متعلق تقریباً کچھ بھی کرنے کی اجازت دیتی ہے۔ ویب پیج کا مکمل اسکرین شاٹ لینے کے لیے، نیچے دیے گئے مراحل پر عمل کریں (میں مثال کے طور پر ونڈوز کے لیے سنیگٹ استعمال کروں گا):
براہ کرم نوٹ کریں: سنیگٹ فری ویئر نہیں ہے، لیکن اس میں 15- دن کی مفت آزمائش۔
مرحلہ 1: Snagit حاصل کریں اور اسے اپنے PC یا Mac پر انسٹال کریں۔ مرکزی کیپچر ونڈو کھولیں۔ تصویر کے تحت > انتخاب ، یقینی بنائیں کہ آپ "اسکرولنگ ونڈو" کا انتخاب کرتے ہیں۔ جاری رکھنے کے لیے سرخ کیپچر بٹن کو دبائیں۔

مرحلہ 2: وہ ویب صفحہ تلاش کریں جس کا آپ اسکرین شاٹ لینا چاہتے ہیں، پھرکرسر کو اس علاقے میں منتقل کریں۔ اب سنیگٹ ایکٹیویٹ ہو جائے گا، اور آپ کو تین پیلے رنگ کے تیر والے بٹن حرکت کرتے نظر آئیں گے۔ نیچے کا تیر "عمودی اسکرولنگ ایریا کیپچر" کی نمائندگی کرتا ہے، دائیں تیر "افقی اسکرولنگ ایریا کیپچر" کی نمائندگی کرتا ہے اور نیچے دائیں کونے کا تیر "پورے اسکرولنگ ایریا کیپچر" کی نمائندگی کرتا ہے۔ میں نے "Capture Vertical Scrolling Area" آپشن پر کلک کیا۔

مرحلہ 3: اب Snagit صفحہ کو خود بخود اسکرول کرتا ہے اور آف اسکرین حصوں کو کیپچر کرتا ہے۔ جلد ہی، ایک سنیگٹ ایڈیٹر پینل ونڈو اس اسکرین شاٹ کے ساتھ پاپ اپ ہو جائے گا جو اس نے ابھی لیا ہے۔ وہاں درج دستیاب ترمیمی خصوصیات دیکھیں؟ اسی لیے Snagit ہجوم سے الگ ہے: آپ بہت سارے اختیارات کے ساتھ جتنی چاہیں تبدیلیاں کر سکتے ہیں۔

منافع:
- یہ اسکرولنگ ویب پیج کے ساتھ ساتھ ونڈو کو بھی حاصل کرنے کے قابل ہے۔
- تصویری ترمیم کی طاقتور خصوصیات۔
- بہت بدیہی اور استعمال میں آسان۔
Cons:
- ایپ کو ڈاؤن لوڈ اور انسٹال کرنے میں وقت لگتا ہے (~90MB سائز میں)۔
- یہ مفت نہیں ہے، حالانکہ یہ 15 دن کے ٹرائل کے ساتھ آتا ہے۔ .
6. Capto ایپ (صرف Mac کے لیے)
Capto بہت سے Mac صارفین کے لیے ایک پیداواری ایپ ہے، جس میں میں خود بھی شامل ہوں۔ ایپ کی بنیادی قیمت آپ کے میک پر اسکرین ویڈیوز کو ریکارڈ کرنا ہے، لیکن یہ آپ کو اسکرین شاٹس لینے اور تصاویر کو اس کی لائبریری میں محفوظ کرنے کی بھی اجازت دیتا ہے۔ اس کے بعد آپ آسانی سے ان میں ترمیم، ترتیب اور اشتراک کر سکتے ہیں۔
نوٹ: Snagit کی طرح، Capto بھی فری ویئر نہیں ہے لیکن یہایک ٹرائل پیش کرتا ہے جس سے آپ فائدہ اٹھا سکتے ہیں۔
کیپٹو کا استعمال کرتے ہوئے مکمل اسکرین شاٹ لینے کا طریقہ یہاں ہے:
مرحلہ 1: ایپ کھولیں اور مینو کے اوپری حصے میں، "ویب" آئیکن پر کلک کریں۔ وہاں آپ مختلف طریقوں سے ویب پیج کے یو آر ایل کو اسنیپ کرنے کا انتخاب کر سکتے ہیں۔ مثال کے طور پر، اگر آپ پہلے سے ہی صفحہ پر ہیں، تو بس "اسنیپ ایکٹو براؤزر URL" پر کلک کریں

مرحلہ 2: آپ اسکرین شاٹ میں ترمیم بھی کر سکتے ہیں جیسے بائیں پینل پر موجود ٹولز کا استعمال کرتے ہوئے کسی علاقے کو نمایاں کریں، تیر یا متن وغیرہ شامل کریں۔

مرحلہ 3: اب کیپٹو صفحہ کے عناصر کو نکالے گا اور ایک تصویر کو اپنی لائبریری میں محفوظ کرے گا۔ پھر آپ فائل کو منتخب کریں > اسے مقامی طور پر محفوظ کرنے کے لیے برآمد کریں۔

نوٹ: اگر آپ ایکٹو براؤزر سے کیپٹو کو ویب صفحہ لینے دینے کا انتخاب کرتے ہیں، تو ویب صفحہ طویل ہونے کی صورت میں اس میں کچھ وقت لگ سکتا ہے۔
دیگر طریقے
اپنی تلاش کے دوران، مجھے کام کرنے کے چند دیگر طریقے بھی ملے۔ میں انہیں اوپر نہیں دکھانا چاہتا کیونکہ وہ آپ کو سرمایہ کاری کے لیے درکار وقت اور محنت اور پیداوار کے معیار کو مدنظر رکھتے ہوئے اتنے اچھے نہیں ہیں۔ بہر حال، وہ کام کرتے ہیں، لہذا بلا جھجھک ان میں سے کچھ کو آزمائیں۔
7. براؤزر ایکسٹینشن کے بغیر کروم پر فل سائز کا اسکرین شاٹ کیپچر کریں ہمارے ایک قارئین، Hans Kuijpers کے ذریعے اشتراک کیا گیا۔
- Chrome میں DevTools کھولیں (OPTION + CMD + I)
- کمانڈ مینو کھولیں (CMD + SHIFT + P) اور ٹائپ کریں "اسکرین شاٹ"
- دو اختیارات میں سے ایک کو منتخب کریں "کیپچر فل سائز"کیپچر اسکرین شاٹ" کا اسکرین شاٹ۔
- کیپچر کی گئی تصویر آپ کے کمپیوٹر پر ڈاؤن لوڈ ہو جائے گی۔
8. Web-Capture.Net
یہ مکمل آن لائن ہے۔ -لمبائی ویب سائٹ اسکرین شاٹ سروس۔ آپ سب سے پہلے ویب سائٹ کھولیں، جس ویب صفحہ کا آپ اسکرین شاٹ لینا چاہتے ہیں اس کا URL کاپی کریں، اور اسے یہاں چسپاں کریں (نیچے دیکھیں)۔ آپ یہ بھی منتخب کر سکتے ہیں کہ کون سا فائل فارمیٹ ایکسپورٹ کرنا ہے۔ جاری رکھنے کے لیے اپنے کی بورڈ پر "Enter" دبائیں۔

صبر رکھیں۔ مجھے یہ پیغام دیکھنے میں تقریباً دو منٹ لگے، "آپ کے لنک پر کارروائی ہو گئی ہے! آپ فائل یا زپ آرکائیو ڈاؤن لوڈ کر سکتے ہیں۔" اب آپ اسکرین شاٹ ڈاؤن لوڈ کر سکتے ہیں۔

پرو:
- یہ کام کرتا ہے۔
- کوئی سافٹ ویئر انسٹال کرنے کی ضرورت نہیں ہے۔
Cons:
- اس کی ویب سائٹ پر ٹن اشتہارات۔
- اسکرین شاٹنگ کا عمل سست ہے۔
- تصویر میں ترمیم کرنے کی کوئی خصوصیت نہیں ہے۔
9. فل پیج اسکرین کیپچر (کروم ایکسٹینشن)
بہت اچھے اسکرین شاٹ کی طرح، فل پیج اسکرین کیپچر ایک کروم پلگ ان ہے جو ناقابل یقین حد تک استعمال میں آسان ہے۔ بس اسے اپنے کروم براؤزر پر انسٹال کریں (اس کے ایکسٹینشن پیج کا لنک یہ ہے)، اس ویب پیج کو تلاش کریں جس پر آپ قبضہ کرنا چاہتے ہیں اور ایکسٹینشن آئیکن کو دبائیں۔ ایک اسکرین شاٹ تقریباً فوری طور پر بنایا جاتا ہے۔ تاہم، مجھے یہ کم دلکش لگا کیونکہ اس میں امیج ایڈیٹنگ کی وہ خصوصیات نہیں ہیں جو Awesome Screenshot میں ہیں۔

10. Paparazzi (صرف میک)
اپ ڈیٹ: یہ ایپ کافی عرصے سے اپ ڈیٹ نہیں کیا گیا ہے، اس کے ساتھ مطابقت کے مسائل ہوسکتے ہیں۔تازہ ترین macOS. اس لیے میں اب اس کی سفارش نہیں کرتا۔
پاپارازی! ایک میک یوٹیلیٹی ہے جسے نیٹ ویور نے خاص طور پر ویب صفحات کے اسکرین شاٹس بنانے کے لیے ڈیزائن اور تیار کیا ہے۔ یہ کافی بدیہی ہے۔ بس ویب پیج کے لنک کو کاپی اور پیسٹ کریں، تصویر کے سائز یا تاخیر کے وقت کی وضاحت کریں، اور ایپ آپ کے لیے نتیجہ واپس کر دے گی۔ ایک بار جب یہ ہو جائے تو، اسکرین شاٹ کو برآمد کرنے کے لیے نیچے دائیں کونے میں واقع ڈاؤن لوڈ آئیکن پر کلک کریں۔

میرے لیے اہم تشویش یہ ہے کہ ایپ کو آخری بار کچھ سال پہلے اپ ڈیٹ کیا گیا تھا، اس لیے میں مجھے یقین نہیں ہے کہ آیا یہ مستقبل کے macOS ورژنز کے ساتھ مطابقت رکھتا ہے۔
یہ مکمل یا سکرولنگ ویب پیج کے لیے اسکرین شاٹس لینے کے مختلف طریقے ہیں۔ جیسا کہ میں نے فوری خلاصہ سیکشن میں کہا، مختلف طریقوں کے اپنے فائدے اور نقصانات ہوتے ہیں، اس لیے اس بات کو یقینی بنائیں کہ آپ کی ضروریات کے مطابق بہترین طریقے کا انتخاب کریں۔ میں اسے آپ پر چھوڑ دوں گا کہ کون سا استعمال کرنا ہے

