فہرست کا خانہ
لہذا، آپ نے ابھی ایک نئی بیرونی ہارڈ ڈرائیو یا پورٹیبل SSD خریدی ہے اور اسے اپنے میک پر استعمال کرنا چاہتے ہیں۔ لیکن کسی نہ کسی طرح، macOS آپ کو ڈرائیو پر ڈیٹا لکھنے کی اجازت نہیں دیتا؟
یہ سب اس لیے ہے کہ آپ کی ڈرائیو کو ونڈوز NT فائل سسٹم ( NTFS ) کے ساتھ شروع کیا گیا تھا، جو کہ بنیادی طور پر پی سی کے لیے۔ ایپل میک مشینیں ایک مختلف فائل سسٹم کو سپورٹ کرتی ہیں۔

اس پوسٹ میں، میں آپ کو یہ بتانے جا رہا ہوں کہ میک سے مطابقت رکھنے والے فائل سسٹم کے لیے اپنی ایکسٹرنل ڈرائیو کو کیسے فارمیٹ کیا جائے یعنی Mac OS Extended ( جرنل شدہ) ۔ بس اس آسان مرحلہ وار گائیڈ پر عمل کریں اور آپ بالکل تیار ہیں۔
اہم نوٹ: اگر آپ کے پاس ایکسٹرنل ڈرائیو پر مفید فائلیں محفوظ ہیں، تو انہیں کاپی کرنا یا کسی اور محفوظ میں منتقل کرنا نہ بھولیں۔ فارمیٹنگ سے پہلے رکھیں۔ آپریشن تمام ڈیٹا کو مٹا دے گا اور آپ کی فائلیں اچھی طرح سے ختم ہو جائیں گی۔
پرو ٹپ : اگر آپ کی ایکسٹرنل ڈرائیو کا حجم بہت زیادہ ہے، جیسا کہ میری – ایک 2TB Seagate توسیع۔ میں آپ کو بہت زیادہ تجویز کرتا ہوں کہ آپ متعدد پارٹیشنز بھی بنائیں۔ میں آپ کو ذیل میں اسے کرنے کا طریقہ بھی دکھاؤں گا۔
زیادہ تر بیرونی ہارڈ ڈرائیوز NTFS کے ساتھ شروع کی جاتی ہیں
پچھلے کئی سالوں کے دوران، میں نے کچھ استعمال کیے ہیں۔ بیرونی ڈرائیوز، بشمول ایک 500GB WD My Passport، 32GB Lexar فلیش ڈرائیو، اور کچھ دیگر۔
میں نے اپنے MacBook Pro کو تازہ ترین macOS پر اپ ڈیٹ کرنے سے پہلے ایک بالکل نیا 2TB Seagate Expansion خریدا۔ جب میں نے سی گیٹ کو اپنے میک سے منسلک کیا تو ڈرائیو کا آئیکن اس طرح ظاہر ہوا۔
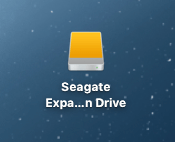
جبمیں نے اسے کھولا، پہلے سے طے شدہ مواد موجود تھا۔ چونکہ میں اسے میک پر استعمال کرنا چاہتا تھا، اس لیے میں نے "Start_Here-Mac" کے متن کے ساتھ نیلے رنگ کے لوگو پر کلک کیا۔
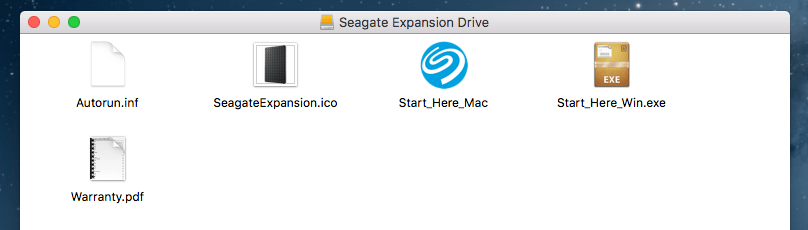
یہ مجھے Seagate کی سائٹ پر ایک ویب صفحہ پر لے آیا، جہاں اس نے واضح طور پر اشارہ کیا کہ ڈرائیو ابتدا میں تھی۔ ونڈوز پی سی کے ساتھ کام کرنے کے لیے سیٹ اپ۔ اگر میں اسے Mac OS یا ٹائم مشین بیک اپ کے ساتھ استعمال کرنا چاہتا ہوں (جو میرا ارادہ ہے)، تو مجھے اپنے میک کے لیے ڈرائیو کو فارمیٹ کرنے کی ضرورت ہوگی۔
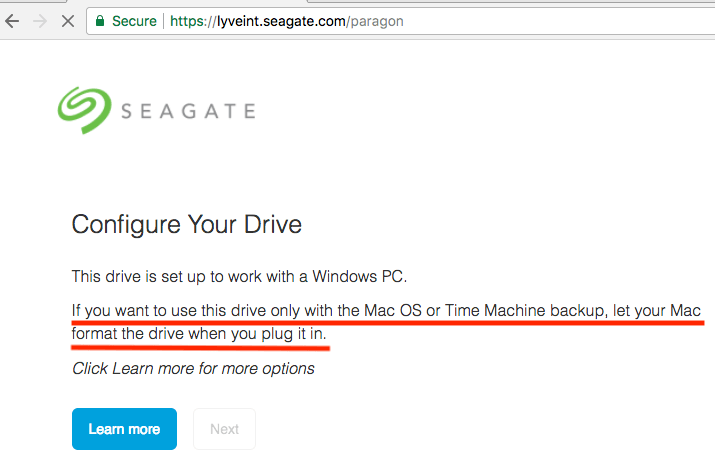
میں نے پھر بیرونی ڈرائیو کے آئیکن پر دائیں کلک کیا۔ میک ڈیسک ٹاپ پر > معلومات حاصل کریں ۔ اس نے یہ فارمیٹ دکھایا:
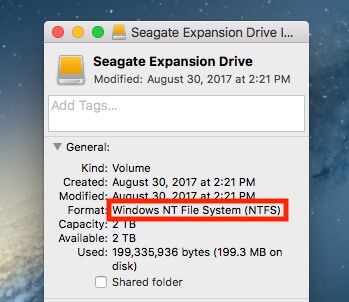
فارمیٹ: Windows NT فائل سسٹم (NTFS)
NTFS کیا ہے؟ میں یہاں وضاحت کرنے نہیں جا رہا ہوں؛ آپ ویکیپیڈیا پر مزید پڑھ سکتے ہیں۔ مسئلہ یہ ہے کہ macOS پر، آپ NTFS ڈرائیو پر محفوظ کردہ فائلوں کے ساتھ کام نہیں کر سکتے جب تک کہ آپ تھرڈ پارٹی ایپ استعمال نہ کریں جس پر عام طور پر پیسے خرچ ہوتے ہیں۔
میک کے لیے ایکسٹرنل ڈرائیو کو کیسے فارمیٹ کیا جائے
جیسا کہ اوپر بیان کیا گیا ہے، آپ کو اپنی ڈرائیو کو NTFS سے Mac OS Extended میں فارمیٹ کرنے کی ضرورت ہے۔
نوٹ: نیچے دیئے گئے ٹیوٹوریل اور اسکرین شاٹس macOS کے پرانے ورژن پر مبنی ہیں۔ اگر آپ کا میک نسبتاً نئے macOS ورژن پر ہے تو وہ مختلف ہو سکتے ہیں۔
مرحلہ 1: ڈسک یوٹیلیٹی کھولیں۔
ایسا کرنے کا تیز ترین طریقہ ہے ایک سادہ اسپاٹ لائٹ تلاش (اوپر دائیں کونے میں تلاش کے آئیکن پر کلک کریں)، یا ایپلی کیشنز > پر جائیں۔ افادیت > ڈسک یوٹیلیٹی ۔
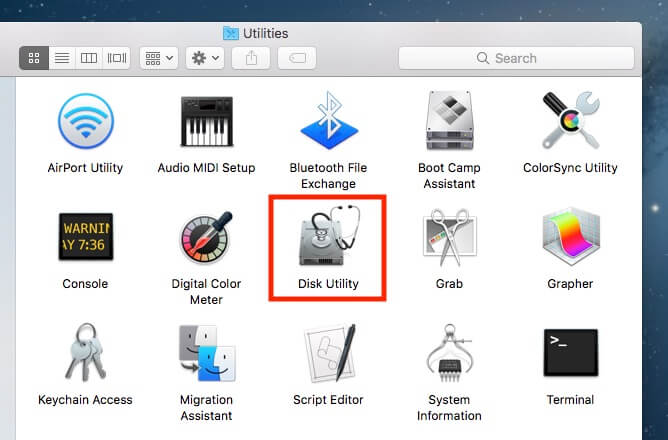
مرحلہ 2: اپنی بیرونی ڈرائیو کو نمایاں کریں اور "Erease" پر کلک کریں۔
یقینی بنائیں کہ آپ کی ڈرائیو ہےمنسلک اسے بائیں پینل پر "بیرونی" کے تحت ظاہر ہونا چاہئے۔ اس ڈسک کو منتخب کریں اور "Erease" بٹن پر کلک کریں، جسے نیچے اسکرین شاٹ میں سرخ رنگ میں نمایاں کیا گیا ہے۔
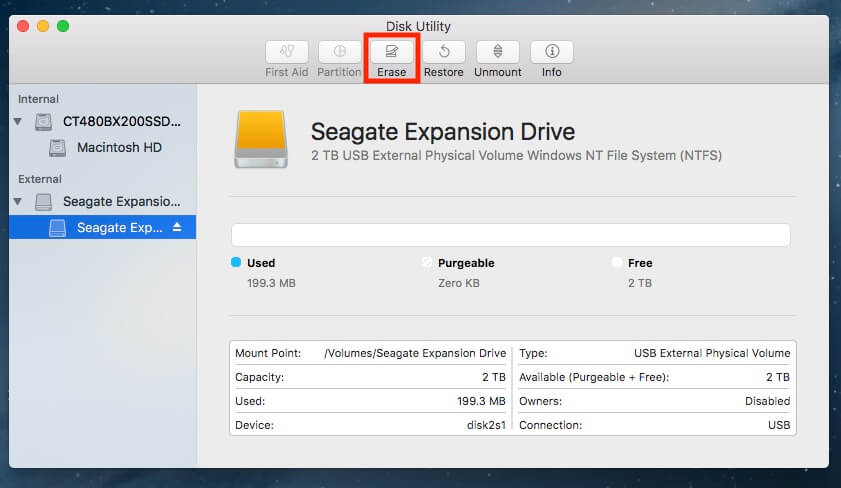
نوٹ: اگر آپ کی ہارڈ ڈرائیو بائیں پینل پر نہیں دکھائی دے رہی ہے، تو اسے ہونا چاہیے۔ چھپایا گیا اوپر بائیں کونے میں اس آئیکون پر کلک کریں اور "تمام آلات دکھائیں" کو منتخب کریں۔
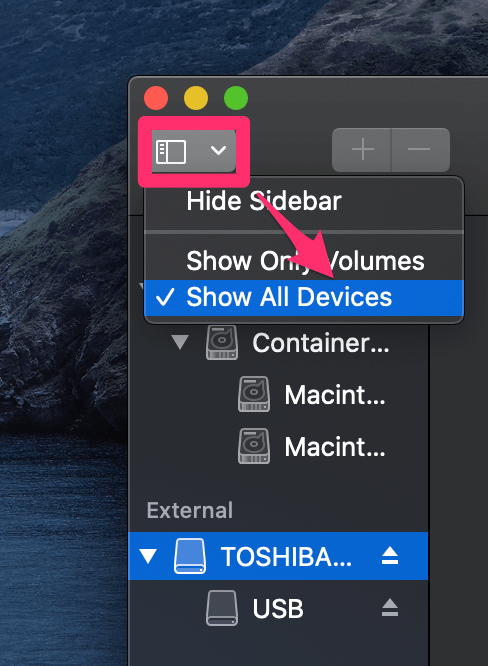
مرحلہ 3: فارمیٹ میں "Mac OS Extended (Journaled)" کو منتخب کریں۔
0 پہلے سے طے شدہ طور پر، یہ Windows NT فائل سسٹم (NTFS) ہے۔ ذیل میں دکھائے گئے کو منتخب کریں۔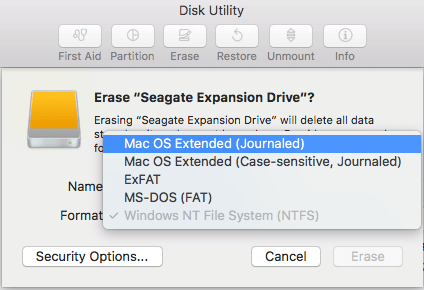
پرو ٹپ: اگر آپ میک اور پی سی دونوں کے لیے ایکسٹرنل ڈرائیو استعمال کرنا چاہتے ہیں، تو آپ "ExFAT" کو بھی منتخب کر سکتے ہیں۔ آپ یہاں اپنی بیرونی ڈرائیو کا نام بھی تبدیل کرنا چاہتے ہیں۔
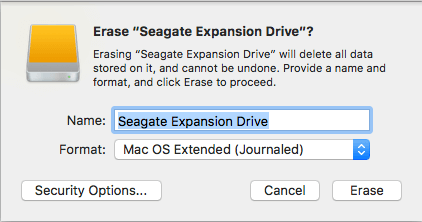
مرحلہ 4: مٹانے کا عمل مکمل ہونے تک انتظار کریں۔
میرے لیے، اس سے کم وقت لگا میرے 2TB Seagate Expansion کو فارمیٹ کرنے کے لیے ایک منٹ۔
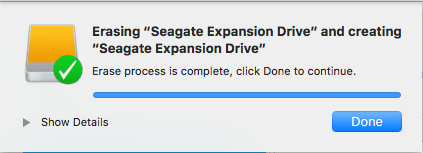
آپ یہ بھی چیک کر سکتے ہیں کہ آیا فارمیٹ کامیاب رہا ہے۔ میک ڈیسک ٹاپ پر اپنی بیرونی ڈرائیو کے آئیکن پر دائیں کلک کریں، پھر "معلومات حاصل کریں" کو منتخب کریں۔ "فارمیٹ" کے تحت، آپ کو اس طرح کا متن نظر آنا چاہیے:
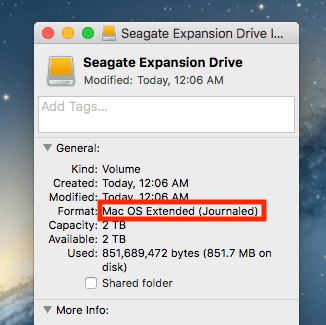
مبارک ہو! اب آپ کی بیرونی ڈرائیو کو Apple macOS کے ساتھ مکمل طور پر ہم آہنگ کرنے کے لیے فارمیٹ کر دیا گیا ہے، اور آپ اپنی مرضی کے مطابق اس میں فائلوں میں ترمیم، پڑھ اور لکھ سکتے ہیں۔
میک پر ایکسٹرنل ہارڈ ڈرائیو کو کیسے تقسیم کیا جائے
اگر آپ اپنی بیرونی ہارڈ ڈرائیو پر متعدد پارٹیشنز بنانا چاہتے ہیں (حقیقت میں،فائل کی بہتر تنظیم کے لیے آپ کو چاہیے)، یہاں ایک مرحلہ وار گائیڈ ہے:
مرحلہ 1: اپنی ڈرائیو کو نمایاں کریں اور ڈسک یوٹیلیٹی میں "پارٹیشن" پر کلک کریں۔
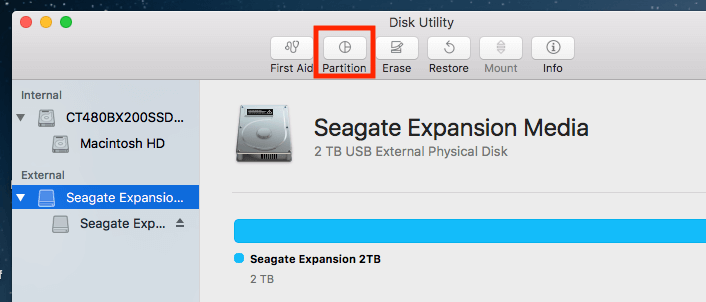
Disk Utility ایپ کھولیں اور اپنی بیرونی ہارڈ ڈرائیو کو نمایاں کریں۔ یقینی بنائیں کہ آپ نے "بیرونی" کے نیچے ڈسک آئیکن کو منتخب کیا ہے۔ اگر آپ اس کے نیچے والے کو منتخب کرتے ہیں تو پارٹیشن کا آپشن گرے آؤٹ ہو جائے گا اور اس پر کلک نہیں کیا جا سکے گا۔
اپ ڈیٹ کریں : آپ میں سے بہت سے لوگوں نے اطلاع دی ہے کہ "پارٹیشن" بٹن ہمیشہ گرے آؤٹ ہوتا ہے۔ اس کی وجہ یہ ہے کہ آپ کی بیرونی ڈرائیو کو ابھی تک میک کے موافق فائل سسٹم میں فارمیٹ/مٹایا نہیں گیا ہے۔ "پارٹیشن" بٹن کو کلک کرنے کے قابل بنانے کا طریقہ یہاں ہے۔ میں اپنی نئی فلیش ڈرائیو بطور مثال استعمال کر رہا ہوں۔
مرحلہ 1.1: مٹائیں پر کلک کریں۔
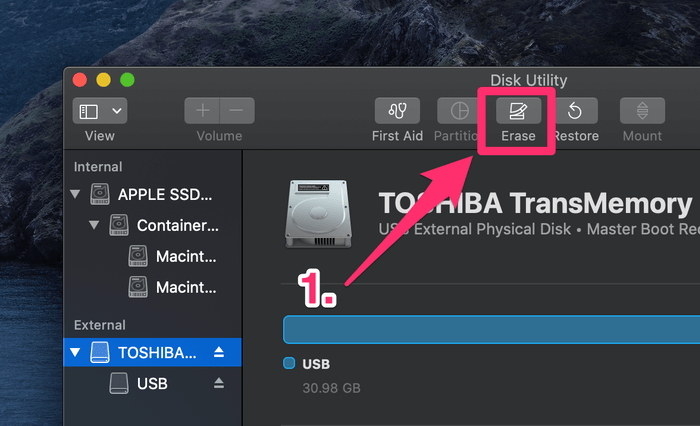
مرحلہ 1.2: سکیم<کے تحت 3>، منتخب کریں ایپل پارٹیشن میپ ۔ نیز، فارمیٹ کے تحت، یقینی بنائیں کہ آپ نے Mac OS Extended (Journaled) کو منتخب کیا ہے۔
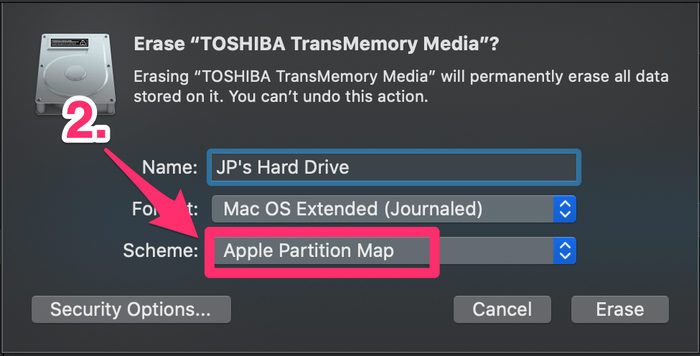
مرحلہ 1.3: Erease کو دبائیں، عمل مکمل ہونے تک انتظار کریں۔
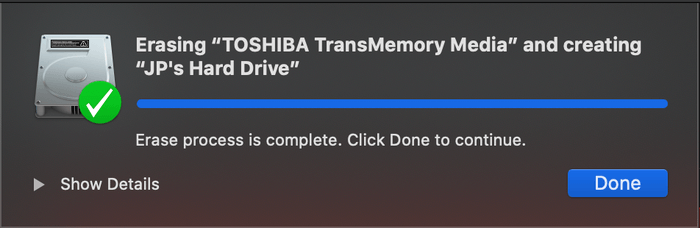
اب آپ کو "پارٹیشن" بٹن پر کلک کرنے کے قابل ہونا چاہیے۔ جاری رکھنے کے لیے نیچے دیے گئے مراحل پر عمل کریں۔
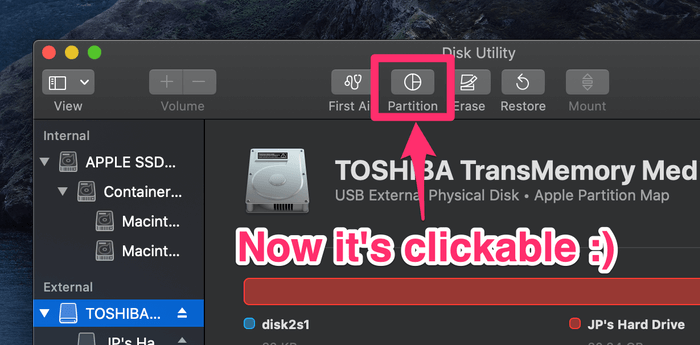
مرحلہ 2: پارٹیشنز شامل کریں اور ہر ایک کے لیے حجم مختص کریں۔
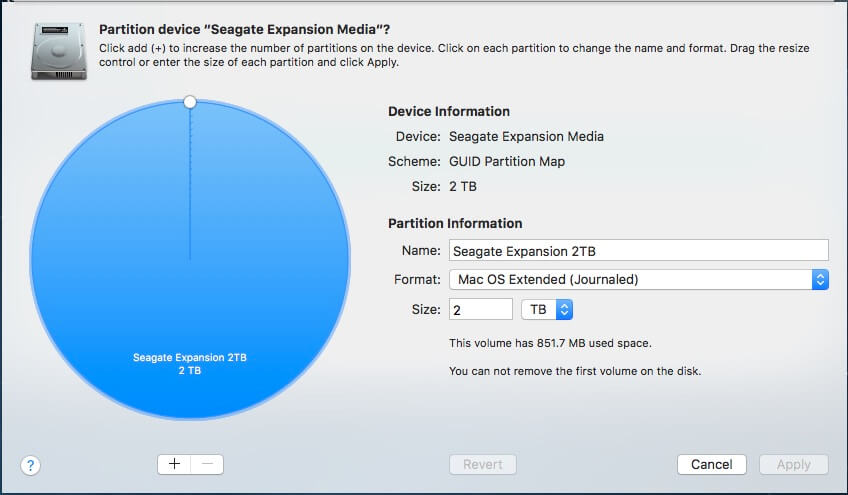
"پارٹیشن" پر کلک کرنے کے بعد، آپ یہ ونڈو دیکھیں گے۔ بائیں طرف ایک بڑا نیلے رنگ کا دائرہ ہے جس میں آپ کی بیرونی ڈرائیو کا نام اس کے حجم کے سائز کے ساتھ ہے۔ آپ کو آگے کیا کرنے کی ضرورت ہے اپنی بیرونی ڈسک پر پارٹیشنز کی تعداد بڑھانے کے لیے "+" بٹن پر کلک کریں۔
پھر ہر پارٹیشن کے لیے مطلوبہ والیوم مختص کریں۔ آپ چھوٹے سفید دائرے پر کلک کرکے اور اسے گھسیٹ کر ایسا کرسکتے ہیں۔ اس کے بعد، آپ ہر پارٹیشن کا نام تبدیل کر سکتے ہیں اور اس کے لیے فائل سسٹم کی وضاحت کر سکتے ہیں۔
مرحلہ 3: اپنے آپریشن کی تصدیق کریں۔
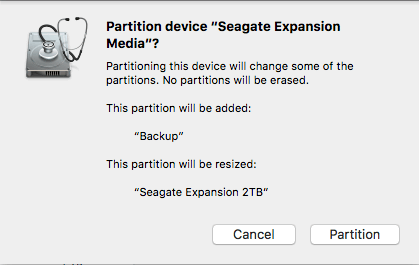
ایک بار جب آپ "Apply" کو دبائیں ، ایک نئی ونڈو کھلتی ہے جو آپ کی تصدیق کے لیے پوچھتی ہے۔ متن کی تفصیل کو پڑھنے کے لیے چند سیکنڈ کا وقت نکال کر یہ یقینی بنائیں کہ یہ اس بات کی عکاسی کرتا ہے کہ آپ کیا کرنا چاہتے ہیں، پھر جاری رکھنے کے لیے "پارٹیشن" بٹن پر کلک کریں۔ ”
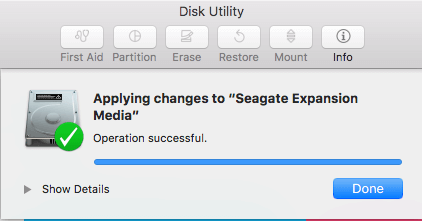
یہ چیک کرنے کے لیے کہ آیا آپریشن واقعی کامیاب ہے، اپنے میک ڈیسک ٹاپ پر جائیں۔ آپ کو ایک سے زیادہ ڈسک شبیہیں نظر آنا چاہئیں۔ میں نے اپنے Seagate توسیع پر دو پارٹیشنز بنانے کا انتخاب کیا - ایک بیک اپ کے لیے، دوسرا ذاتی استعمال کے لیے۔ آپ اس پوسٹ میں مزید معلومات حاصل کر سکتے ہیں: ایک بیرونی ہارڈ ڈرائیو میں میک کا بیک اپ کیسے لیں۔
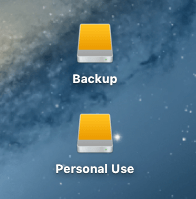
اس سے اس ٹیوٹوریل آرٹیکل کو سمیٹ لیا جائے گا۔ مجھے امید ہے کہ آپ کو یہ مددگار معلوم ہوگا۔ ہمیشہ کی طرح، اگر آپ کو فارمیٹنگ یا تقسیم کے عمل کے دوران کوئی مسئلہ درپیش ہے تو مجھے بتائیں۔

