فہرست کا خانہ
- بہت سے Windows 10 صارفین نے اطلاع دی ہے کہ WMI پرووائیڈر ہوسٹ (WmiPrvSE.exe) اپنے مائیکروسافٹ ونڈوز آپریٹنگ سسٹم پر بہت سارے CPU وسائل استعمال کرتا ہے۔ .
- اس کا مطلب ہے کہ آپ کے آپریٹنگ سسٹم میں کوئی خراب یا گم شدہ فائل نہیں ہے، جو کہ زیادہ تر ونڈوز پر مبنی سافٹ ویئر کے لیے ضروری ہے۔
- مسئلہ خود بخود حل کرنے کے لیے Fortect PC Repair Tool ڈاؤن لوڈ کریں۔
- WMI میزبان سروس کو دوبارہ شروع کرنے کی کوشش کریں؛ اگر آپ کو میزبان ہائی سی پی یو کے استعمال کی خرابیوں کا سامنا ہے۔

Windows 10 عام طور پر سب سے زیادہ قابل اعتماد OS میں سے ایک ہے۔ بدقسمتی سے، ایسے وقت ہوں گے جب یہاں اور وہاں غلطیاں پیدا ہوں گی۔ مثال کے طور پر، آپ کو معلوم ہو سکتا ہے کہ کئی عمل آپ کے PC کے وسائل کو کھوکھلا کر سکتے ہیں۔ ایسا ہی ایک عمل WMI پرووائیڈر ہوسٹ (WMIPrvSE.exe) ہے۔
Windows Management Instrumentation یا WMI Host ایک سسٹم ایپلی کیشن ( wmiPrvSE.exe ) ہے جو ونڈوز ایپلی کیشنز کو صحیح طریقے سے چلانے کے لیے ضروری ہے۔ اگر یہ کام کرنا بند کر دیتا ہے، تو ونڈوز کی بہت سی خصوصیات ناقابل استعمال ہو جائیں گی۔ بدترین حالات میں، آپ اپنا کمپیوٹر استعمال بھی نہیں کر سکتے۔
بہت سے Windows 10 صارفین نے رپورٹ کیا کہ WMI Provider Host بہت زیادہ CPU وسائل استعمال کرتا ہے۔ نتیجے کے طور پر، یہ سست کارکردگی، سی پی یو اوور ہیٹنگ اور سسٹم میں تاخیر کا باعث بنتا ہے۔
یہ بھی دیکھیں: لیپ ٹاپ کا وائی فائی منقطع ہونے کو کیسے ٹھیک کریں
WMI فراہم کنندہ کیا ہے میزبان؟
WMI فراہم کنندہ میزبان (WmiPrvSE.exe) کسی بھی کام میں اہم کردار ادا کرتا ہے۔ونڈوز آپریشنل سیاق و سباق، بشمول ریموٹ سسٹم۔
WMI کمانڈ لائن ٹول کیا ہے؟
WMI کمانڈ لائن ٹول ایک ایسی افادیت ہے جو آپ کو کمانڈ پرامپٹ سے WMI کمانڈز کو انجام دینے کی اجازت دیتی ہے۔ آپ اس ٹول کو اپنے کمپیوٹر سسٹمز کے بارے میں معلومات کے بارے میں استفسار کرنے کے لیے استعمال کر سکتے ہیں، جیسے انسٹال کردہ پروگراموں کی فہرست یا سروس کی حیثیت۔
میں WMI ہائی سی پی یو کے استعمال کے مسئلے کو کیسے حل کروں؟
اس کے لیے ایک ممکنہ حل ایک WMI ہائی CPU مسئلہ WMI ذخیرہ کو دوبارہ مرتب کر رہا ہے۔ یہ درج ذیل کمانڈ کو چلا کر کیا جا سکتا ہے: winmgmt /verifyrepository ۔
اگر اس سے مسئلہ حل نہیں ہوتا ہے، تو اگلا مرحلہ ریپوزٹری کو دوبارہ ترتیب دینا ہوگا، جو درج ذیل کمانڈ کو چلا کر کیا جاسکتا ہے: winmgmt /clearadap .
کیا کیا WMI ہائی CPU استعمال کے مسئلے کے لیے ٹربل شوٹنگ کا عمل ہے؟
WMI ہائی CPU استعمال کے مسئلے کو حل کرنے کے لیے کچھ ٹربل شوٹنگ اقدامات کیے جا سکتے ہیں۔ سب سے پہلے، یقینی بنائیں کہ آپ نے ونڈوز مینجمنٹ فریم ورک کا تازہ ترین ورژن انسٹال کیا ہے۔ اگر آپ نہیں کرتے ہیں، تو اسے انسٹال کریں اور دوبارہ کوشش کریں۔
اگر یہ کام نہیں کرتا ہے، تو پھر WMI سروس کو دوبارہ شروع کرنے کی کوشش کریں۔ آپ یہ دیکھنے کے لیے WMIDiag ٹول کو چلانے کی کوشش کر سکتے ہیں کہ آیا کسی اور مسئلے کو حل کرنے کی ضرورت ہے۔
ونڈوز آپریٹنگ سسٹم۔ یہ عام طور پر پس منظر میں چلتا ہے اور آپ کے کمپیوٹر پر پروگراموں کو دوسرے پروگراموں کے بارے میں ڈیٹا یا معلومات کی درخواست اور بازیافت کرنے کے قابل بناتا ہے۔ WMI فراہم کنندہ کے بغیر، کسی بھی کمپیوٹر پروگرام کو منظم کرنا مشکل ہوگا۔WMI فراہم کنندہ مطلوبہ کام کرتے وقت بہت سے CPU وسائل استعمال نہیں کرے گا۔ بدقسمتی سے، کچھ ونڈوز صارفین کو اعلی WMI سرگرمی کا سامنا کرنا پڑ سکتا ہے۔ نتیجے کے طور پر، WMI فراہم کنندہ میزبان کے سسٹم کے وسائل کا ایک بڑا فیصد استعمال کرنے کی وجہ سے ڈسک کے استعمال میں زیادہ خرابیاں ہوں گی، جس کی وجہ سے CPU گرم ہو جاتا ہے اور بعض اوقات غیر جوابدہ ہو جاتا ہے۔
اس مسئلے کو حل کرنے کے لیے، آپ کو کمپیوٹر کی کچھ بنیادی خرابیوں کا سراغ لگانا ہوگا۔ پریشان نہ ہوں کیونکہ، اس مضمون میں، ہم آپ کی ہر قدم پر رہنمائی کریں گے۔
آئیے شروع کرتے ہیں۔
WMI فراہم کنندہ میزبان کے مسائل کو کیسے ٹھیک کریں
طریقہ 1 : WMI پرووائیڈر ہوسٹ کی خرابی کو ٹھیک کرنے کے لیے خراب فائلوں کی مرمت کریں
اگر آپ کے ونڈوز سسٹم میں فائلیں خراب اور غائب ہیں، تو اس کے نتیجے میں اکثر سسٹم کے استحکام کے مسائل پیدا ہوں گے۔ ڈبلیو ایم آئی ہوسٹ کے اعلیٰ سی پی یو کے استعمال کا مطلب ہے کہ آپ کا کمپیوٹر آپ کے نئے پراسیس کو چلانے کے لیے میموری مختص نہیں کر سکتا۔
خراب سسٹم فائلوں کو ٹھیک کرنے کے لیے نیچے دیے گئے مراحل پر عمل کریں۔
مرحلہ 1: <8 اپنے کی بورڈ پر ونڈوز کی + X کو دبائے رکھیں اور کمانڈ پرامپٹ (ایڈمن) کو منتخب کریں۔

مرحلہ 2 : جب پرامپٹ کھلتا ہے تو "sfc /scannow" ٹائپ کریں اور دبائیں درج کریں۔

مرحلہ 3: اسکین مکمل ہونے کے بعد، ایک سسٹم میسج ظاہر ہوگا۔اس کا کیا مطلب ہے اس کے بارے میں رہنمائی کے لیے نیچے دی گئی فہرست دیکھیں۔
- Windows Resource Protection کو کوئی سالمیت کی خلاف ورزی نہیں ملی – اس کا مطلب ہے کہ آپ کے آپریٹنگ سسٹم میں کوئی خراب یا غائب نہیں ہے۔ فائلز۔
- ونڈوز ریسورس پروٹیکشن مطلوبہ آپریشن کو انجام نہیں دے سکا – مرمت کے ٹول نے اسکین کے دوران ایک مسئلہ کا پتہ لگایا، اور ایک آف لائن اسکین کی ضرورت ہے۔
- ونڈوز ریسورس پروٹیکشن کو خراب فائلیں ملی ہیں اور کامیابی کے ساتھ ان کی مرمت کر دی گئی ہے – یہ پیغام تب ظاہر ہوگا جب SFC اس مسئلے کو حل کر سکے گا جس کا پتہ چلا ہے۔ انہیں – اگر یہ خرابی واقع ہوتی ہے، تو آپ کو خراب فائلوں کو دستی طور پر ٹھیک کرنا ہوگا۔ نیچے دی گئی گائیڈ دیکھیں۔
**تمام خرابیوں کو دور کرنے کے لیے دو سے تین بار SFC اسکین چلانے کی کوشش کریں**
چیک کریں کہ کیا آپ اب بھی WMI ہوسٹ ہائی CPU استعمال کی غلطیوں کا سامنا کر رہے ہیں۔ مذکورہ بالا ابتدائی مرحلہ مسئلے کو حل کرنے کے لیے کافی ہونا چاہیے۔ اگر یہی غلطی برقرار رہتی ہے تو اگلا طریقہ آزمائیں۔
- جائزہ لیا گیا: PC کے لیے ShareMe
طریقہ 2: ونڈوز مینجمنٹ انسٹرومینٹیشن سروس کو دوبارہ شروع کریں
اپنی ونڈوز مینجمنٹ انسٹرومینٹیشن سروس کو دوبارہ شروع کرنا ہے۔ ڈبلیو ایم آئی ہوسٹ ہائی سی پی یو کے استعمال کی خرابی کو ٹھیک کرنے کا ایک اور اچھا حل۔ اگر WMI فراہم کنندہ میزبان غیر معمولی رویہ دکھا رہا ہے اور بہت زیادہ کمپیوٹر وسائل استعمال کر رہا ہے، تو بہتر ہے کہ سروس کو دوبارہ شروع کریں۔
مرحلہ1: Windows Key + R پر دبائیں اور Services.msc ٹائپ کریں

مرحلہ 2: سروسز پیج پر، ونڈوز مینجمنٹ انسٹرومینٹیشن تلاش کریں

مرحلہ 3: Windows Management Instrumentation پر دائیں کلک کریں اور ری اسٹارٹ کو منتخب کریں

مرحلہ 4: اپنے کمپیوٹر کو ری اسٹارٹ کریں اور ٹاسک مینیجر کو چیک کریں کہ آیا WMI ہے اب بھی بہت زیادہ CPU وسائل استعمال کر رہے ہیں
چیک کریں کہ کیا آپ کو WMI سروس ایکشن کو دوبارہ شروع کرنے کے بعد بھی غلطیوں کا سامنا ہے۔ اگر ایسا ہے تو، اگلا طریقہ آزمائیں۔
طریقہ 3: ایلیویٹڈ کمانڈ پرامپٹ ونڈو کے ذریعے ہائی سی پی یو کے استعمال کو درست کریں
مرحلہ 1: Windows Key + R دبائیں اور "<ٹائپ کریں۔ 15>کمانڈ ۔"
مرحلہ 2: رن کے طور پر ایڈمنسٹریٹر پر کلک کریں

مرحلہ 3: پرامپٹ ونڈو پر ایک ایک کرکے درج ذیل کمانڈ درج کریں:
net stop iphlpsvc
net stop wscsvc <8
نیٹ سٹاپ Winmgmt

نیٹ اسٹارٹ Winmgmt
>> مرحلہ 4: ٹاسک مینیجر پر ڈبلیو ایم آئی کو چیک کریں اور دیکھیں کہ آیا اس میں اب بھی سی پی یو کا زیادہ استعمال ہے
طریقہ 4: سسٹم اسکین کریں
ڈبلیو ایم آئی فراہم کنندہ میزبان اعلی سی پی یو کی ایک اور وجہ ہے۔ میلویئر اور وائرس. اگر آپ کا کمپیوٹر آہستہ چلتا ہے تو ونڈوز ڈیفنڈر کے ساتھ وائرس اسکین کرنے کی کوشش کریں۔
مرحلہ 1: ونڈوز کی + S دبائیں اور ونڈوز ڈیفنڈر تلاش کریں
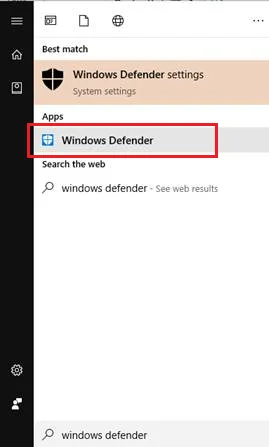
مرحلہ 2: Windows Defender کھولیں
مرحلہ 3: اسکین کے اختیارات پر،مکمل منتخب کریں اور ابھی اسکین پر کلک کریں

مرحلہ 4: اسکین مکمل ہونے کا انتظار کریں، پھر اپنے سسٹم کو ریبوٹ کریں
مرحلہ 5: اپنے سسٹم کے سی پی یو کے استعمال کو چیک کریں اور دیکھیں کہ آیا WMI فراہم کنندہ میزبان اعلی CPU استعمال کی غلطی کو ٹھیک کر دیا گیا ہے۔
طریقہ 5: کلین بوٹ کر کے WMI پرووائیڈر ہوسٹ کی خرابی کو درست کریں
بعض اوقات، ایک یا دو ایپلیکیشنز WMI فراہم کنندہ کے میزبان اعلی CPU استعمال کی خرابیوں کا سبب بن سکتی ہیں۔ لہذا، ایک کلین بوٹ آپ کو ضرورت سے زیادہ استعمال کی وجہ سے ایپلیکیشن کو الگ کرنے میں مدد کرے گا۔ کلین بوٹ کے دوران بوٹ کے عمل میں صرف اہم خدمات کو لوڈ کیا جائے گا۔ کوئی بھی اضافی خدمات اور ایپلیکیشنز خود بخود غیر فعال ہو جاتی ہیں۔ کلین بوٹ کرنے کے لیے، ان مراحل پر عمل کریں:
- ایڈمنسٹریٹر اکاؤنٹ کے ساتھ کمپیوٹر میں لاگ ان کریں اور "RUN" پرامپٹ کو کھولنے کے لیے "Windows" + "R" دبائیں۔
- ڈائیلاگ باکس میں، "msconfig" ٹائپ کریں اور سسٹم کنفیگریشن ونڈو کو کھولنے کے لیے "Enter" دبائیں۔

- "سروسز" پر کلک کریں اور "سب کو چھپائیں" سے نشان ہٹا دیں۔ مائیکروسافٹ سروسز" بٹن۔
- اس کے بعد، "Disable All" آپشن پر کلک کریں اور پھر "OK" پر کلک کریں۔ "
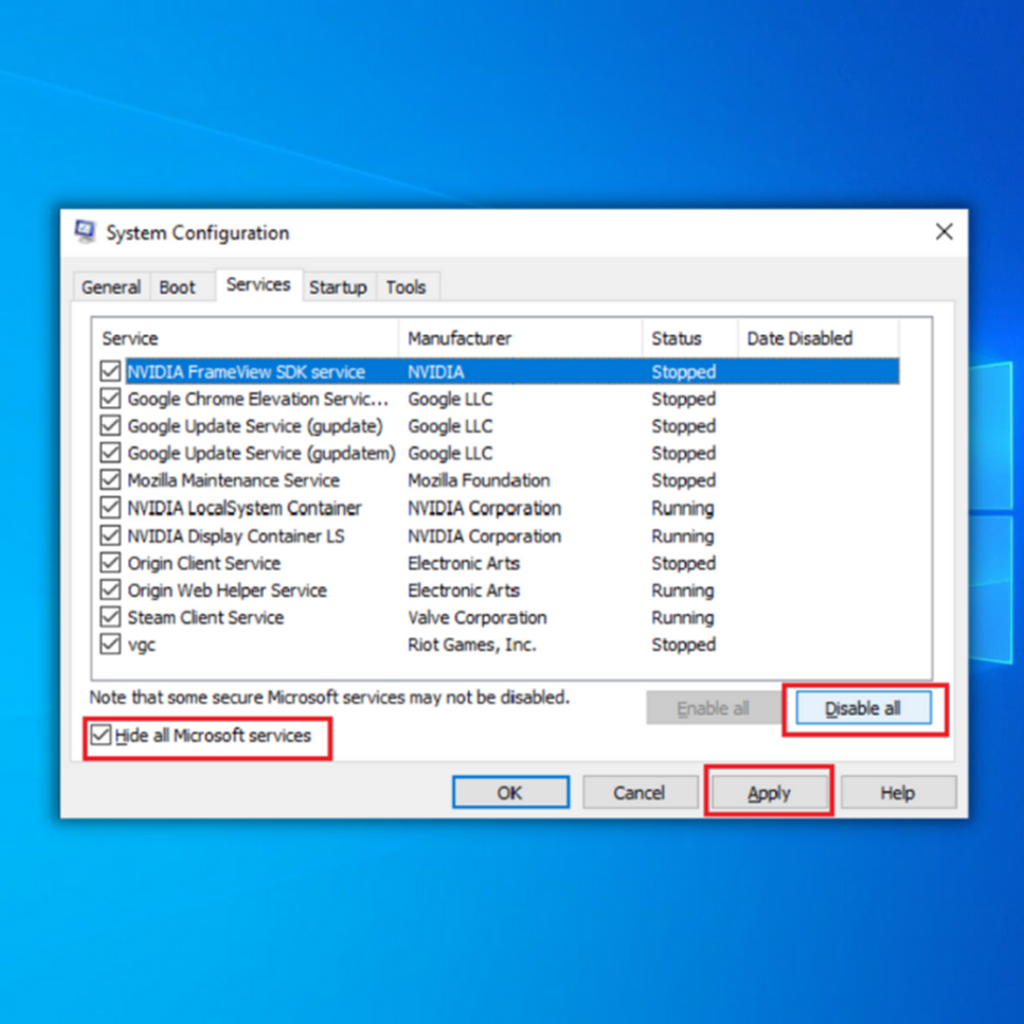
- "اسٹارٹ اپ" ٹیب پر کلک کریں اور "اوپن ٹاسک مینیجر" آپشن پر کلک کریں۔ پھر ٹاسک مینیجر میں، "اسٹارٹ اپ" بٹن پر کلک کریں۔
- لسٹ میں موجود کسی بھی ایپلیکیشن پر کلک کریں جس کے آگے لکھا ہوا "فعال" ہو اور "غیر فعال" کا اختیار منتخب کریں۔

- آپ کو فہرست میں موجود تمام ایپلیکیشنز کے لیے اس عمل کو دہرانا چاہیے۔اپنا کمپیوٹر دوبارہ شروع کریں۔
- آپ کا پی سی اب "کلین بوٹ" حالت میں بوٹ ہو گیا ہے۔
- یہ دیکھنے کے لیے چیک کریں کہ آیا WMI فراہم کنندہ میزبان اعلی CPU استعمال کی خرابی برقرار ہے۔ 1 آپ اسی طریقے سے ایک وقت میں ایک سروس کو فعال کر کے شروع کر سکتے ہیں اور جب WMI فراہم کنندہ کی میزبانی کے اعلی CPU استعمال کی خرابی ظاہر ہوتی ہے تو اسے روک سکتے ہیں۔
- زیادہ استعمال کو واپس آنے یا اسے برقرار رکھنے کے قابل بنا کر سروس/ایپلی کیشن کو دوبارہ انسٹال کریں۔ غیر فعال۔
طریقہ 6: ایونٹ ویور کا استعمال کریں
ایونٹ ویور کا استعمال آپ کے کمپیوٹر میں خرابیوں کو دور کرنے کا ایک قابل اعتماد طریقہ ہے۔
مرحلہ 1: ونڈوز کی + X دبائیں اور اختیارات کی فہرست سے ایونٹ ویور کو منتخب کریں۔

مرحلہ 2: ایک بار ایونٹ ویور ونڈو کھلنے کے بعد، ویو مینو پر جائیں اور چیک کریں۔ تجزیاتی اور ڈیبگ لاگز دکھائیں۔

مرحلہ 3: بائیں پین پر، ایپلیکیشنز اور سروس لاگز پر جائیں > Microsoft > Windows > WMI سرگرمی > آپریشنل۔ دستیاب غلطیوں میں سے کسی کو بھی منتخب کریں اور اضافی معلومات کی جانچ کریں۔

مرحلہ 4: ProcessId تلاش کریں اور اس کی قدر کو یاد رکھیں۔
مرحلہ 5: نوٹ: آپ کو متعدد غلطیاں ہوں گی، اس لیے مشورہ دیا جاتا ہے کہ تمام خامیوں کو چیک کریں اور تمام ProcessId کی قدریں لکھیں۔
مرحلہ 6: ٹاسک مینیجر کو شروع کرنے کے لیے Ctrl + Shift + Esc دبائیں۔
مرحلہ 7: ٹاسک مینیجر شروع ہونے کے بعد، سروسز کے ٹیب پر جائیں اور چل رہی تمام سروسز کے لیے PID چیک کریں۔
مرحلہ 8: اگر آپ کو کوئی ایسی سروس ملتی ہے جومرحلہ 4 کی قدر سے میل کھاتا ہے، متعلقہ ایپلیکیشن کو ہٹانا یقینی بنائیں۔
مرحلہ 9: اس کے علاوہ، کچھ صارفین نے مشورہ دیا کہ آپ سروس کو صرف دائیں کلک کرکے اور مینو سے اسٹاپ کو منتخب کرکے اسے غیر فعال کرسکتے ہیں۔
طریقہ 8: HP سافٹ ویئر فریم ورک سروس کو غیر فعال کریں
آپ HP ڈیوائس صارف ہیں؛ آپ اس حل کو آزما سکتے ہیں۔ WMI فراہم کنندہ میزبان اعلی CPU استعمال کی خرابی کو ٹھیک کرنے کے لیے۔
مرحلہ 1: Windows Key + R دبائیں اور services.msc ٹائپ کریں۔ Enter دبائیں یا OK پر کلک کریں۔

مرحلہ 2: تمام دستیاب خدمات کی فہرست اب ظاہر ہوگی۔
مرحلہ 3: HP سافٹ ویئر فریم ورک سروس کا پتہ لگائیں اور اسے کھولنے کے لیے اس پر ڈبل کلک کریں۔ پراپرٹیز۔
مرحلہ 4: پراپرٹیز ونڈو کھلنے کے بعد، اسٹارٹ اپ ٹائپ کو ڈس ایبلڈ پر سیٹ کریں اور سروس کو روکنے کے لیے اسٹاپ بٹن پر کلک کریں۔ ایک بار مکمل ہونے کے بعد، تبدیلیوں کو محفوظ کرنے کے لیے اپلائی کریں اور ٹھیک ہے پر کلک کریں۔
مرحلہ 5: اس سروس کو غیر فعال کرنے کے بعد، مسئلہ حل ہونا چاہیے۔
نوٹ: اس سروس کو غیر فعال کرنے سے HP وائرلیس اسسٹنٹ کام کرنا بند کر دے گا۔ مزید برآں، HP وائرلیس اسسٹنٹ سروس بھی اس خرابی کا سبب بن سکتی ہے، لہٰذا اسے غیر فعال کرنے کی کوشش کریں۔
طریقہ 9: Windows 10 کی کلین انسٹالیشن کریں
اگر WMI سروس میں اب بھی CPU کا زیادہ استعمال ہے۔ مندرجہ بالا مراحل کو انجام دینے کے بعد، آخری چیز جو آپ کر سکتے ہیں وہ ہے سب کچھ دوبارہ انسٹال کرنا۔
اپنی تمام فائلوں کا بیک اپ لینا یقینی بنائیں اور ایک نئی Windows 10 انسٹالیشن کریں۔
ان صارفین کے لیے جو نہیں کرتے ہیں۔ ونڈوز کی تازہ کاپی انسٹال کرنے کا طریقہ جانیں۔10، آپ ونڈوز 10 میں کلین انسٹال کرنے کے بارے میں ہماری گائیڈ دیکھ سکتے ہیں ۔
اکثر پوچھے جانے والے سوالات
کیا WMI فراہم کنندہ میزبان کو ختم کرنا محفوظ ہے؟
جی ہاں، لیکن چونکہ WMI فراہم کنندہ میزبان ونڈوز کا ایک اہم عمل ہے، اس لیے اسے غیر فعال یا ختم کرنے کی سفارش نہیں کی جاتی ہے۔ کسی عمل کو روکنے کے لیے، آپ کو ٹاسک مینیجر کو کھولنا چاہیے اور دیکھنا چاہیے کہ کیا چل رہا ہے۔
WMI فراہم کنندہ میزبان اتنا زیادہ کیوں استعمال کر رہا ہے؟
اگر آپ کا CPU استعمال مسلسل زیادہ ہے، تو سسٹم کے دوسرے عمل کا امکان ہے۔ اداکاری اگر کوئی عمل مسلسل WMI فراہم کنندگان سے بہت سارے ڈیٹا کی درخواست کرتا ہے تو WMI پرووائیڈر ہوسٹ کا عمل بہت زیادہ CPU استعمال کرے گا۔ وہ دوسرا عمل ہے جو مسئلہ کا سبب بن رہا ہے۔
میں WMI فراہم کنندہ میزبان کو اتنا زیادہ CPU استعمال کرنے سے کیسے روک سکتا ہوں؟
4 طریقے ہیں جو آپ WMI فراہم کنندہ میزبان کو استعمال کرنے سے روکنے کے لیے انجام دے سکتے ہیں۔ بہت زیادہ CPU. آپ اپنے پی سی پر وائرس کے انفیکشن کی جانچ کر سکتے ہیں، کلین بوٹ کر سکتے ہیں، ڈبلیو ایم آئی پرووائیڈر ہوسٹ سروس کو دوبارہ شروع کر سکتے ہیں یا پریشانی والے پروگراموں یا ڈرائیوروں کو ان انسٹال کر سکتے ہیں۔
کیا WMI فراہم کنندہ وائرس کی میزبانی کرتا ہے؟
ونڈوز مینجمنٹ انسٹرومینٹیشن یا WMI ونڈوز آپریٹنگ سسٹم کا ایک حصہ ہے اور بلاشبہ کوئی وائرس نہیں ہے۔ یہ کارپوریٹ سیاق و سباق میں انتظامی معلومات اور کنٹرول پیش کرتا ہے۔ پروگرامرز نگرانی کے لیے استعمال ہونے والی ایپس بنانے کے لیے wmiprvse.exe فائل کا استعمال کرتے ہیں۔
اگر آپ WMI فراہم کنندہ میزبان کو غیر فعال کرتے ہیں تو کیا ہوتا ہے؟
Windows Management Instrumentation Provider ServiceWMI پرووائیڈر ہوسٹ (WmiPrvSE.exe) کے نام سے بھی جانا جاتا ہے۔ یہ ایک ضروری خدمت ہے جو ایپلی کیشنز کے کام کرنے کے لیے ضروری ہے۔ اگر یہ طریقہ کار رک جاتا ہے تو آپ کے پی سی کی بہت سی فعالیتیں کام کرنا چھوڑ دیں گی۔ مزید برآں، یہ ممکن ہے کہ آپ کو غلطی کی اطلاع بھی نہ ملے۔
کیا آپ WMI کو غیر فعال کر سکتے ہیں؟
آپ واقعی WMI کو بند کر سکتے ہیں۔ WMI فراہم کنندہ میزبان کو مستقل طور پر غیر فعال یا ختم نہیں کیا جا سکتا کیونکہ یہ ایک سسٹم سروس ہے۔ اگر آپ CPU کے استعمال کو کم کرنا چاہتے ہیں، تو کچھ تشخیصی طریقہ کار ہیں جو آپ انجام دے سکتے ہیں۔
میں WMI سروس کو زبردستی کیسے روکوں؟
آپ کمانڈ پرامپٹ کو کھول کر WMI کو زبردستی روک سکتے ہیں۔ ایڈمنسٹریٹر کے مراعات کے ساتھ۔ کمانڈ پرامپٹ کھلنے کے بعد، "net stop winmgmt" ٹائپ کریں اور درج کریں۔
یقینی بنائیں کہ آپ کا کمانڈ پرامپٹ ایڈمن کی مراعات کے ساتھ چل رہا ہے کیونکہ اگر آپ کو ایڈمن نہیں دیا گیا تو آپ کو یقینی طور پر "رسائی سے انکار" کی غلطی ملے گی۔ مراعات۔
کیا ہم WMI سروس دوبارہ شروع کر سکتے ہیں؟
جی ہاں، آپ واقعی کر سکتے ہیں۔ ایسا کرنے کے لیے، Windows + R کیز کو دبا کر ونڈوز سروس پر جائیں، "services.msc" ٹائپ کریں اور انٹر دبائیں۔ سروسز ونڈو میں ونڈوز مینجمنٹ انسٹرومینٹیشن سروس کو تلاش کریں اور اس پر دائیں کلک کریں۔ ری اسٹارٹ کو منتخب کریں، ونڈو کو بند کریں، اور اسے کرنا چاہیے۔
WMI سروس کیا کرتی ہے؟
صارفین WMI کے ذریعے قریبی یا دور دراز کے کمپیوٹر سسٹمز کے بارے میں اسٹیٹس کی معلومات تک رسائی حاصل کرسکتے ہیں۔ منتظمین مختلف انتظامات کے لیے WMI استعمال کر سکتے ہیں۔

