فہرست کا خانہ
لائٹ روم سے ایک ایک کرکے تصاویر برآمد کرنے کے بارے میں آپ کو کیسا لگتا ہے؟ یہ تیزی سے گھسیٹنے والا ہو جاتا ہے، ہے نا؟
ہیلو، میں کارا ہوں! ایک پیشہ ور فوٹوگرافر کے طور پر، تصاویر کو یکے بعد دیگرے برآمد کرنا کوئی آپشن نہیں ہے۔ میرے پاس شادی کے لیے ایکسپورٹ کرنے کے لیے سیکڑوں تصاویر آسانی سے ہو سکتی ہیں اور میں ایک وقت میں انھیں ایکسپورٹ کرنے کے لیے وہاں نہیں بیٹھوں گا۔ کسی کے پاس اس کے لیے وقت نہیں ہے!
شکر ہے، ایڈوب اس کے بارے میں کافی باشعور ہے۔ لائٹ روم میں ایک ساتھ متعدد تصاویر برآمد کرنا ایک ہوا کا جھونکا ہے۔ میں آپ کو دکھاتا ہوں کہ کیسے۔
لائٹ روم میں ایک سے زیادہ تصاویر برآمد کرنے کے 3 اقدامات
یہ آپ میں سے ان لوگوں کے لیے مختصر ورژن ہے جنہیں پہلے سے ہی اندازہ ہے کہ لائٹ روم میں چیزیں کہاں ہیں۔
- وہ تمام تصاویر منتخب کریں جنہیں آپ ایکسپورٹ کرنا چاہتے ہیں۔
- ایکسپورٹ کا آپشن کھولیں۔
- اپنی سیٹنگز منتخب کریں اور امیج ایکسپورٹ کریں۔
اس بات کا یقین نہیں کہ ایک کیسے کریں یا ان میں سے مزید اقدامات؟ کوئی مسئلہ نہیں! آئیے اسے یہاں توڑ دیتے ہیں۔
نوٹ: نیچے دیے گئے اسکرین شاٹس لائٹ روم کلاسک کے ونڈوز ورژن سے لیے گئے ہیں۔ اگر آپ استعمال کر رہے ہیں تو> مرحلہ 1۔ وہ تمام تصاویر منتخب کریں جنہیں آپ برآمد کرنا چاہتے ہیں
لائٹ روم میں متعدد تصاویر کا انتخاب بہت سیدھا ہے۔ سیریز میں پہلی تصویر پر کلک کریں پھر آخری تصویر پر کلک کرتے وقت Shift کو دبائے رکھیں۔ پہلی اور آخری تصاویر کے ساتھ ساتھ درمیان کی تمام تصاویر ہوں گی۔منتخب شدہ.

اگر آپ انفرادی تصاویر کو منتخب کرنا چاہتے ہیں جو ایک دوسرے کے ساتھ نہیں ہیں، تو ہر تصویر پر کلک کرتے وقت Ctrl یا Command کو دبائے رکھیں۔

یہ مثالیں Develop ماڈیول میں دی گئی ہیں۔ آپ کی بورڈ شارٹ کٹ Ctrl + A یا Command + A دبا کر بھی اپنے کام کے علاقے میں تمام تصاویر منتخب کر سکتے ہیں۔
0 ایک بار جب میں نے ترمیم مکمل کر لی تو، تمام کیپرز کی دیگر تصاویر سے زیادہ ستارہ کی درجہ بندی ہوتی ہے۔ میرے طریقہ کار کے لیے، 2 ستاروں یا اس سے زیادہ کی درجہ بندی کی گئی تمام تصاویر شامل کی جائیں گی۔ 0 پھر جب آپ Ctrl + Aیا Command + Aکو مارتے ہیں تو پروگرام صرف 2 اسٹار (یا اس سے زیادہ) تصاویر کا انتخاب کرتا ہے۔
دائیں جانب سوئچ کے ساتھ اس بار کو آن اور آف کریں۔
مرحلہ 2: ایکسپورٹ آپشن کھولیں
اپنی تصاویر منتخب ہونے کے ساتھ، فعال تصویر پر دائیں – پر کلک کریں۔ فلائی آؤٹ مینو کھولنے کے لیے Export پر ہوور کریں۔ ایکسپورٹ پری سیٹ آپشن کا انتخاب کریں جسے آپ استعمال کرنا چاہتے ہیں یا ایکسپورٹ سیٹنگ باکس کو کھولنے کے لیے ایکسپورٹ پر کلک کریں اور اپنی ایکسپورٹ سیٹنگز بتا دیں۔

ایک اور آپشن Ctrl دبانے کے لیے ہے۔ کی بورڈ پر + شفٹ + E یا کمانڈ + شفٹ + E ۔ یہ آپ کو لے جائے گابراہ راست برآمد کے اختیارات کے ڈائیلاگ باکس میں۔
3. اپنی ترتیبات کا انتخاب کریں اور تصویر کو برآمد کریں
برآمد ترتیبات کے باکس میں، بائیں جانب اپنے پیش سیٹوں میں سے ایک کا انتخاب کریں یا آپ جو سیٹنگز کرنا چاہتے ہیں ان میں داخل کریں۔ استعمال کریں اس ٹیوٹوریل میں معیار کو کھونے سے بچنے کے لیے بہترین برآمدی ترتیبات کے بارے میں اور ایکسپورٹ کے پیش سیٹ بنانے کے بارے میں سب کچھ جانیں۔
اپنے انتخاب سے خوش ہونے کے بعد، نیچے برآمد کریں پر کلک کریں۔
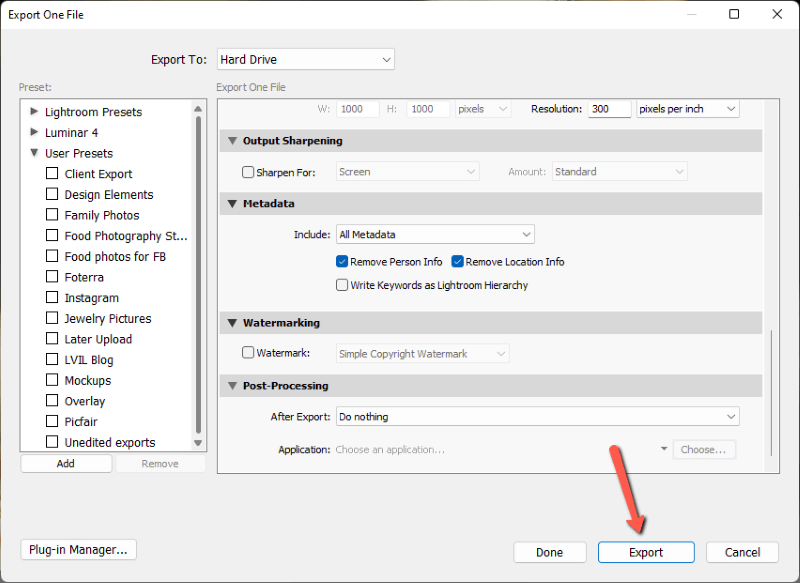
اگر آپ کے پاس برآمد کرنے کے لیے بہت سی تصاویر ہیں، تو لائٹ روم کو ان سب پر کارروائی کرنے میں تھوڑا وقت لگے گا۔ اوپری بائیں کونے میں ظاہر ہونے والی بار کے ساتھ پیشرفت کو ٹریک کریں۔ شکر ہے، لائٹ روم اس عمل کو پس منظر میں چلاتا ہے تاکہ آپ چلتے وقت کام جاری رکھ سکیں۔

فوری اور آسان! لائٹ روم سے تصاویر کا ایک بیچ برآمد کرنے سے آپ کا کافی وقت بچ جاتا ہے۔ اپنے ورک فلو کو تیز کرنے کے دوسرے طریقے تلاش کر رہے ہیں؟ یہاں لائٹ روم میں بیچ میں ترمیم کرنے کا طریقہ دیکھیں!

