فہرست کا خانہ
کینوا میں کسی تصویر پر آؤٹ لائن اثر بنانے کے لیے، آپ کو تصویر کے پس منظر کو ہٹانا ہوگا، اسے ڈپلیکیٹ کرنا ہوگا، دوسرے کا سائز تبدیل کرنا ہوگا، اور پھر ڈپلیکیٹ شدہ تصویر پر رنگین Duotone فلٹر لگانا ہوگا۔ آپ صرف تصویر کے پیچھے رنگین شکل بھی شامل کر سکتے ہیں یا تصویر میں ترمیم کریں ٹیب سے شیڈو اثر شامل کر سکتے ہیں۔
اوہ ہیلو! میرا نام کیری ہے، اور میں ایک ایسا فنکار ہوں جسے آزمانے کے لیے نئی تکنیک اور پروجیکٹس تلاش کرنے میں واقعی لطف آتا ہے، خاص طور پر جب بات تفریح کے لیے تخلیق کرنے کی ہو!
ایک پلیٹ فارم جس نے میرے ڈیجیٹل ڈیزائن پورٹ فولیو کو بڑھانے میں میری مدد کی وہ کینوا ہے، اور میں ان لوگوں کے لیے اس کا بہت زیادہ مشورہ دیتا ہوں جو گرافک ڈیزائن میں بھی دبنگ دیکھنا چاہتے ہیں۔
اس پوسٹ میں، میں وضاحت کریں گے کہ آپ اپنی تصویروں پر آؤٹ لائن اثر کیسے لاگو کر سکتے ہیں یا تو تصویر کو ڈپلیکیٹ کر کے اور ایک آؤٹ لائن بنانے کے لیے Duotone اثر شامل کر کے، یا تصویر میں ترمیم کے سیکشن میں شیڈو شامل کر کے۔ پہلا طریقہ صرف سبسکرپشن استعمال کرنے والوں کے لیے دستیاب ہے، لیکن اگر آپ اس پر پڑھتے ہیں تو میرے پاس ان لوگوں کے لیے کچھ کام ہیں جن کے لیے کوئی بامعاوضہ اکاؤنٹس نہیں ہیں!
اپنے کینوس کے ان حصوں کو دوسرے عناصر سے الگ کرنے کا طریقہ سیکھنے کے لیے تیار ہیں؟
آئیے شروع کریں!
کلیدی ٹیک وے
- بیک گراؤنڈ ریموور ٹول استعمال کرنے کے لیے جو آپ کی تصویر کو خاکہ بنانے میں مدد کرے گا، آپ کے پاس کینوا ہونا پڑے گا۔ پرو سبسکرپشن جو آپ کو ان پریمیم خصوصیات تک رسائی فراہم کرتی ہے۔
- اپنی اصل تصویر کی نقل بنائیں اور دوسری تصویر کا سائز تبدیل کریں۔پہلے سے تھوڑا بڑا ہو. اسے پہلی تصویر کے پیچھے سیدھا کریں اور پھر رنگین بارڈر بنانے کے لیے رنگین ڈوٹون اثر شامل کرنے کے لیے تصویر میں ترمیم کریں پر کلک کریں۔
- اگر آپ کے پاس Duotone طریقہ استعمال کرنے کے لیے سبسکرپشن اکاؤنٹ نہیں ہے، تو آپ اپنی تصویر پر کلک کر سکتے ہیں۔ اور ایک باریک آؤٹ لائن اثر بنانے کے لیے ایک شیڈو شامل کریں۔
آپ کو اپنے پروجیکٹ میں ایک تصویر کا خاکہ کیوں بنانا چاہیے
اچھا، مجھے پہلے یہ بتانا چاہیے کہ خاص طور پر جب بات گرافک ڈیزائن کی ہو، مجھے یقین نہیں ہے کہ ڈیزائن کرنے کا کوئی "درست" طریقہ ہے۔ ہم میں سے ہر ایک کی اپنی طرزیں ہیں اور یہ فیصلہ کر سکتے ہیں کہ ہم جو پروجیکٹ بنا رہے ہیں ان کے لیے بہترین وژن کیا ہے۔
اس کے ساتھ ہی، یہ کہا جا سکتا ہے کہ کسی پروجیکٹ کے اندر کسی تصویر کو کھڑا کرنے کے لیے اس کا خاکہ بنانا فائدہ مند ہو سکتا ہے۔ زیادہ سے زیادہ، خاص طور پر اگر آپ اس کے اوپر یا اس کے ارد گرد کسی دوسرے عناصر کو چڑھا رہے ہیں۔ خاص طور پر اگر آپ معلومات کو پروجیکٹ کرنے یا تشہیر کرنے کے لیے کسی خاص مقصد کے ساتھ ڈیزائن کر رہے ہیں، تو آپ اس بات کو یقینی بنانا چاہیں گے کہ آپ کی تصاویر پاپ ہو جائیں تاکہ وہ دیگر شامل بصریوں کے درمیان گم نہ ہوں۔
کینوا پر، ایک مخصوص آؤٹ لائن ٹول جو صارفین کو اس تصویر کو منتخب کرنے کی اجازت دیتا ہے جس پر وہ زور دینا چاہتے ہیں اور اس کے ارد گرد ایک رنگین خاکہ شامل کر سکتے ہیں۔
کینوا میں کسی تصویر کا خاکہ کیسے بنائیں
بہت سے پہلے سے تیار کردہ ٹیمپلیٹس ہیں جو آپ کر سکتے ہیں۔ اپنے وژن بورڈ کو اپنی مرضی کے مطابق بنانے کے لیے استعمال کریں یا تو وہ تصویر جو کینوا لائبریری میں ہے یا جسے آپ پلیٹ فارم پر اپ لوڈ کرتے ہیں۔
آپ بھی کر سکتے ہیں۔ٹیمپلیٹ کے استعمال کو ترک کرنے کا انتخاب کریں اور پس منظر، عناصر اور اثرات کے ساتھ کینوس پر صرف تصاویر شامل کریں۔
کینوا پر تصویر کا خاکہ بنانے کا طریقہ سیکھنے کے لیے ان مراحل پر عمل کریں:
مرحلہ 1: اس ٹیوٹوریل کے لیے پہلا قدم کینوا کو کھولنا اور سائن ان کرنا ہے۔ ایک بار جب آپ پلیٹ فارم پر آجائیں، یا تو وہ ٹیمپلیٹ اور ڈائمینشنز منتخب کرکے ایک نیا پروجیکٹ شروع کریں جنہیں آپ استعمال کرنا چاہتے ہیں یا اسے کھولنا چاہتے ہیں۔ موجودہ پروجیکٹ فائل۔
مرحلہ 2: اپنے کینوس پر، وہ عناصر اور تصاویر شامل کرنا شروع کریں جنہیں آپ اپنے پروجیکٹ میں شامل کرنا چاہتے ہیں۔ اگر آپ کچھ ایسی تصاویر استعمال کرنا چاہتے ہیں جو کینوا لائبریری میں پہلے سے شامل ہیں، تو صرف اسکرین کے بائیں جانب (مین ٹول باکس میں) عناصر ٹیب پر جائیں اور اپنی مطلوبہ تصویر تلاش کریں۔
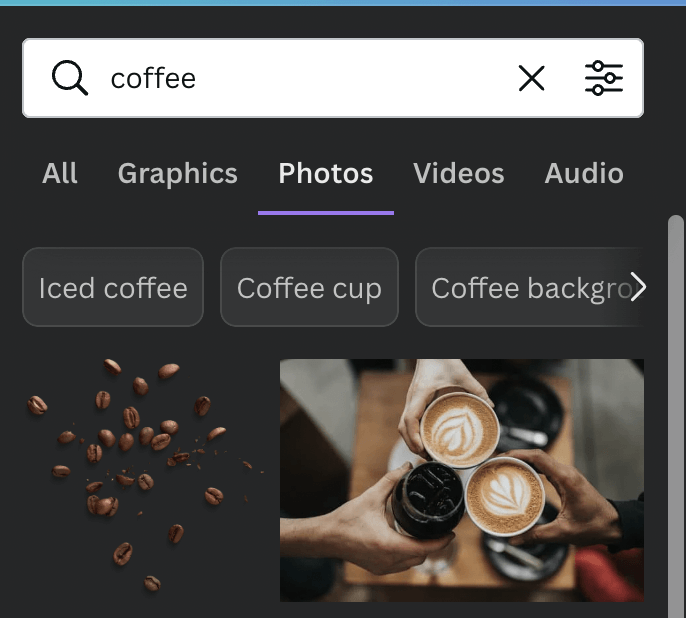
مرحلہ 3: مطلوبہ تصویر پر کلک کریں اور اسے گھسیٹ کر کینوس پر چھوڑیں ۔ تصویر کا سائز تبدیل کریں یا عنصر پر کلک کرکے اور کونے کے حلقوں کا استعمال کرکے اسے تبدیل کریں یا اس کا سائز تبدیل کریں۔

یہ نہ بھولیں کہ آپ اپنی تصاویر بھی کینوا پر اپ لوڈ کرسکتے ہیں۔ لائبریری کو آپ کے پروجیکٹس میں شامل کیا جائے گا!
مرحلہ 4: کینوس پر تصویر شامل ہونے کے بعد، اس پر کلک کریں اور آپ کی سکرین کے اوپر ایک اضافی ٹول بار ایک اختیار کے ساتھ ظاہر ہوگا۔ جس پر تصویر میں ترمیم کا لیبل لگا ہوا ہے۔ اس پر کلک کریں اور آپ کو اپنی تصویر کو مزید حسب ضرورت بنانے کے لیے بہت سارے اختیارات نظر آئیں گے!
مرحلہ 5: آپ کو ایک1 جیسا کہ ٹیمپلیٹس اور عناصر جو آپ کینوا پر ان چھوٹے کراؤنز یا پیسے کی علامتوں کے ساتھ دیکھتے ہیں جو ان کے ساتھ منسلک ہوتے ہیں صرف پریمیم سبسکرپشن صارفین (جیسے کینوا پرو یا کینوا بزنس اکاؤنٹ) کے لیے دستیاب ہیں، اسی طرح بیک گراؤنڈ ریموور ٹول بھی ہے۔
مرحلہ 6: تصویر کے پس منظر کو ہٹانے کے بعد، اس پر دوبارہ کلک کریں اور آپ کو عنصر کے بالکل اوپر ایک چھوٹا سا ڈپلیکیٹ بٹن نظر آئے گا۔ اپنی تصویر کو ڈپلیکیٹ کرنے کے لیے اس پر کلک کریں۔


مرحلہ 7: تصویر میں ترمیم کریں ٹول بار کو دوبارہ سامنے لانے کے لیے اس ڈپلیکیٹ تصویر پر کلک کریں۔ اس ٹول باکس کے اندر، Duotone اختیار تلاش کرنے کے لیے اسکرول کریں۔
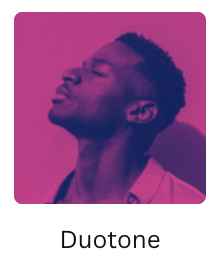
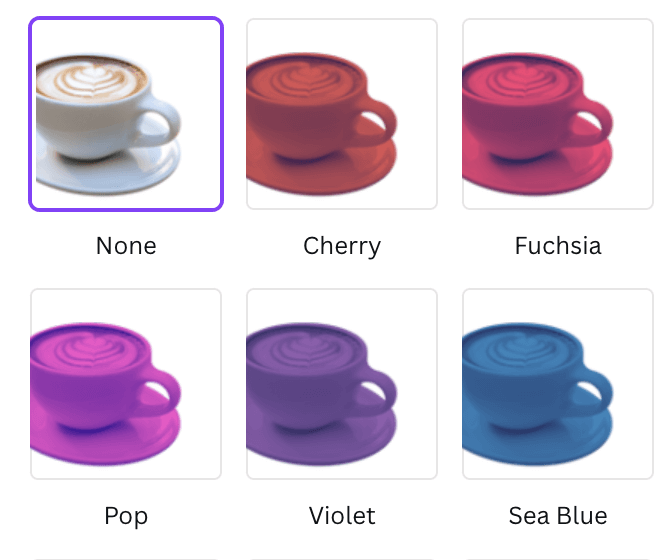
مرحلہ 8: Duotone آپشن آپ کی تصویر پر رنگین فلٹر لگائے گا۔ وہ رنگ منتخب کریں جسے آپ اپنی آؤٹ لائن کے لیے استعمال کرنا چاہتے ہیں اور پھر اپلائی بٹن۔ آپ دیکھیں گے کہ آپ کی ڈپلیکیٹ شدہ تصویر پر ایک ٹھنڈا رنگ لگایا گیا ہے۔

مرحلہ 8: سیدھ کے مینو کو لانے کے لیے رنگین تصویر پر دائیں کلک کریں اور تصویر بھیجیں۔ پیچھے کی طرف، اسے ایڈجسٹ کرنا تاکہ یہ اصل عنصر کے پیچھے آجائے۔ آپ اسے حرکت دے سکتے ہیں اور سائز تبدیل کر سکتے ہیں تاکہ یہ آپ کے وژن کے مطابق ہو۔ آپ دیکھیں گے کہ اصل تصویر کے ارد گرد اب ایک خاکہ موجود ہے!

اگر آپ کے پاس کینوا سبسکرپشن اکاؤنٹ نہیں ہے، تو آپ اسے بھی شامل کر سکتے ہیں۔اوپر بیان کردہ انہی اقدامات پر عمل کرکے ایک آؤٹ لائن اثر، صرف تصویر کو ڈپلیکیٹ کرنے اور تصویر میں ترمیم کریں سے Duotone اختیار کو منتخب کرنے کے بجائے، Shadows اثر کو منتخب کریں۔
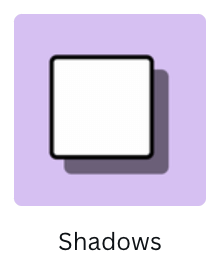
جب آپ اس اثر کو لاگو کرتے ہیں، تو آپ کے پاس ایک کم وضاحتی، لیکن پھر بھی نمایاں سایہ ہوگا جو ایک لطیف خاکہ کے طور پر کام کرسکتا ہے۔

اگر آپ ایسی تصاویر استعمال کررہے ہیں جو مخصوص شکلیں، (مثال کے طور پر ایک مربع) آپ اس شکل کو عناصر کے ٹیب میں بھی تلاش کر سکتے ہیں اور آؤٹ لائن اثر دینے کے لیے اسے اپنی تصویر کے پیچھے قدرے بڑے سائز میں شامل کر سکتے ہیں!

حتمی خیالات
0 اگرچہ یہ بدقسمتی کی بات ہے کہ ہر کوئی Duotone طریقہ استعمال کرنے کے قابل نہیں ہے، کم از کم کوئی بھی صارف اس اثر کے تغیر کو حاصل کرنے کے لیے Shadows کی خصوصیت میں شامل کر سکتا ہے!کیا آپ نے کبھی اس حکمت عملی کو شامل کرنے کے لیے استعمال کیا ہے؟ کینوا پر آپ کی تصاویر پر ایک آؤٹ لائن اثر؟ کیا آپ کے پاس کوئی ایسا حل ہے جو ان لوگوں کے لیے مددگار ہو سکتا ہے جن کے پاس اس اثر کو حاصل کرنے کے لیے کینوا سبسکرپشن اکاؤنٹ نہیں ہے؟ اگر ایسا ہے تو،

