فہرست کا خانہ
ان صارفین کے لیے جو اپنی کینوا کی تخلیقات میں ایک منفرد اور رنگین ٹچ شامل کرنا چاہتے ہیں، آپ پروجیکٹ کے کچھ حصوں پر لائبریری سے گریڈینٹ عنصر داخل کرکے اور شفافیت کو ایڈجسٹ کرکے اپنے ڈیزائن کے اندر گریڈینٹ رنگ شامل کرسکتے ہیں۔ یہ.
ہیلو! میرا نام کیری ہے، اور میں ایک ایسا فرد ہوں جو آن لائن صارفین کے لیے دستیاب تمام ڈیزائن پلیٹ فارمز کو تلاش کرنا پسند کرتا ہے۔ مجھے ایسے ٹولز کی تلاش بہت پسند ہے جو استعمال میں آسان ہوں لیکن اس میں پیشہ ورانہ خصوصیات بھی شامل ہوں جو ڈیزائن کو بلند کر سکیں، خاص طور پر ابتدائیوں کے لیے!
ڈیزائننگ کے لیے استعمال کرنے کے لیے میری پسندیدہ ویب سائٹس میں سے ایک کا نام کینوا ہے کیونکہ یہ انتہائی صارف دوست ہے اور یہ محسوس کیے بغیر آپ کے پروجیکٹس کو حسب ضرورت بنانے کی اجازت دیتی ہے کہ آپ کو اسے استعمال کرنے کا طریقہ سیکھنے کے لیے خصوصی کلاسز لینے پڑیں۔
اس پوسٹ میں، میں وضاحت کروں گا کہ آپ اپنے ڈیزائن میں ایک عمدہ عنصر کیسے شامل کر سکتے ہیں تاکہ انہیں گریڈینٹ فیچر دیا جا سکے۔ یہ استعمال کرنے کے لیے ایک صاف ٹول ہے اگر آپ اپنے پروجیکٹس کو بڑھانا چاہتے ہیں یا ایسی پوسٹس بناتے وقت کچھ زیادہ تخلیقی ہونا چاہتے ہیں جو آپ کے سامعین کی نظروں کو اپنی گرفت میں لے لیں!
آئیے اس تک پہنچیں اور کینوا پر اپنے پروجیکٹس میں اس گریڈینٹ فیچر کو شامل کرنے کا طریقہ سیکھیں۔
کلیدی ٹیک ویز
- اگر آپ کینوا پر کسی تصویر یا اپنے پروجیکٹ کے ٹکڑے میں رنگ کا میلان شامل کرنا چاہتے ہیں، تو اس عنصر کو پہلے شامل کرنا اور گریڈینٹ کو اس پر رکھنا سب سے آسان ہے۔ اس کے اوپر تاکہ آپ آسانی سے تبدیل کر سکیںرنگوں کی شفافیت.
- آپ کینوا عنصر کی لائبریری میں مختلف رنگوں کے میلان تلاش کر سکتے ہیں۔ بس یاد رکھیں کہ کوئی بھی عنصر جس کے ساتھ تاج جڑا ہوا ہے صرف خریداری کے لیے یا کینوا پرو سبسکرپشن اکاؤنٹ کے ذریعے دستیاب ہے۔
- اگر آپ مہم جوئی محسوس کر رہے ہیں اور اپنے پروجیکٹ کے مختلف حصوں میں متعدد رنگوں کے میلان کو شامل کرنا چاہتے ہیں، تو آپ اقدامات کو دہرا کر اور اپنی ضرورت کے مطابق گریڈیئنٹ عنصر کے سائز اور واقفیت کو ایڈجسٹ کر کے ایسا کر سکتے ہیں۔
اپنے کینوا پروجیکٹس میں گریڈینٹ کیوں شامل کریں
اگر آپ نے کلر گریڈینٹ کی اصطلاح پہلے کبھی نہیں سنی ہے، تو کوئی فکر نہیں! تدریجی دو یا دو سے زیادہ رنگوں (یا ایک ہی رنگ کے دو ٹنٹ) کے درمیان ایک ایسا امتزاج ہے جو آہستہ آہستہ ایک دوسرے میں جھک جاتا ہے تاکہ ایک ایسی تبدیلی پیدا ہو جو آنکھ کو بہت دلکش ہو۔ اکثر، آپ کو رنگوں کے ساتھ استعمال ہونے والے گریڈینٹ نظر آئیں گے جو ایک ہی خاندان میں ہیں یا مختلف رنگت والے ہیں۔
خاص طور پر اگر آپ اپنے ڈیزائن میں رنگ استعمال کرنا چاہتے ہیں یا اپنی برانڈ کٹ میں رنگوں کے ساتھ چپکے ہوئے ہیں (آپ کو دیکھتے ہوئے) کینوا پرو اور کاروباری صارفین!)، عناصر میں میلان شامل کرنے سے آپ کے ڈیزائن کو مزید مکمل شکل مل سکتی ہے۔
اپنے کینوس میں گریڈینٹ کیسے شامل کریں
اگر آپ گریڈینٹ شامل کرنا چاہتے ہیں آپ کے پروجیکٹ پر اثر، ایسا کرنے کا عمل کافی آسان ہے۔ جیسا کہ آپ اپنے ڈیزائن بنانے میں زیادہ آرام دہ اور بہادر بن جاتے ہیں، آپ شدت کو ایڈجسٹ کرنے کے قابل ہو جائیں گے یا اس سے بھی مختلف پرتآپ کے پورے پروجیکٹ میں میلان۔
ابھی کے لیے، میں آپ کو صرف یہ بتاؤں گا کہ بنیادی طریقہ کو کیسے کرنا ہے اور آپ وہاں سے اس کے ساتھ کھیل سکتے ہیں۔ کینوا پر اپنے پروجیکٹ میں گریڈینٹ شامل کرنے کے لیے یہ آسان اقدامات ہیں:
مرحلہ 1: اپنی باقاعدہ لاگ ان اسناد کا استعمال کرتے ہوئے کینوا میں لاگ ان کریں اور پلیٹ فارم یا کینوس پر ایک نیا پروجیکٹ کھولیں۔ جس پر آپ پہلے سے کام کر رہے ہیں۔
مرحلہ 2: اسکرین کے بائیں جانب مین ٹول باکس میں جائیں۔ مناسب آئیکن پر کلک کرکے اور جس عنصر کو آپ استعمال کرنا چاہتے ہیں اسے منتخب کرکے اپنے کینوس پر کینوا لائبریری سے ایک تصویر داخل کریں۔
نوٹ کریں کہ اگر آپ کو کسی بھی عناصر کے ساتھ ایک چھوٹا تاج منسلک نظر آتا ہے۔ پلیٹ فارم، آپ اسے صرف اپنے ڈیزائن میں استعمال کر سکیں گے اگر آپ کے پاس کینوا پرو سبسکرپشن اکاؤنٹ ہے جو آپ کو پریمیم خصوصیات تک رسائی فراہم کرتا ہے۔

مرحلہ 3: آپ ڈیزائن کرتے وقت استعمال کرنے کے لیے اپنے آلے سے اپ لوڈ کردہ کسی بھی تصویر کو لائبریری میں شامل کر سکتے ہیں! ایسا کرنے کے لیے، آپ اپ لوڈز بٹن پر کلک کر کے اپ لوڈ فائلز کے آپشن پر کلک کر سکتے ہیں۔ ایک بار جب آپ اپنی کینوا لائبریری میں شامل کرنے کے لیے اپنی فائل کا انتخاب کرتے ہیں، تو یہ اس اپ لوڈز ٹیب کے تحت ظاہر ہوگی۔


مرحلہ 4: ایک بار آپ کی تصویر، آپ اسے اپنے ڈیزائن میں شامل کرنے کے لیے اسے اپنے کینوس پر کلک یا گھسیٹ سکتے ہیں۔ (یہ وہ وقت بھی ہے جب آپ تصویر کا سائز تبدیل کر کے اسے کینوس پر اپنی ضروریات کے مطابق ترتیب دے سکتے ہیں۔)

مرحلہ 5: اگلا،مین ٹول باکس میں سرچ بار پر واپس جائیں یہاں آپ کو مختلف قسم کے انتخاب نظر آئیں گے جن کے ذریعے آپ اسکرول کر سکتے ہیں۔ اس آپشن پر کلک کریں جسے آپ استعمال کرنا چاہتے ہیں اور اسے اپنے کینوس پر گھسیٹیں، اس کا سائز پہلے سے شامل کی گئی تصویر پر تبدیل کریں۔

جس طرح آپ کینوا پلیٹ فارم پر دیگر عناصر میں ترمیم کر سکتے ہیں، اسی طرح آپ اسے استعمال کر سکتے ہیں۔ روٹیٹر ٹول جو ظاہر ہوتا ہے جب آپ عنصر کو اپنی تصویر یا ڈیزائن کی شکل سے ملنے کے لیے گھمانے کے لیے اس پر کلک کرتے ہیں۔ (یہ آپ کو میلان کو گھمانے اور اسے اس سمت میں رکھنے کا اختیار بھی دے گا جس سمت آپ گریڈینٹ کو بہنا چاہتے ہیں۔)

مرحلہ 6: ایک بار جب آپ کے پاس آپ کی پسند، آپ اس پر کلک کر سکتے ہیں یا اسے اپنے کینوس پر گھسیٹ سکتے ہیں۔ چونکہ آپ اپنی تصویر کے اوپر گریڈینٹ عنصر کی تہہ لگا رہے ہوں گے، اس لیے کونوں کو گھسیٹنے اور اس کا سائز تبدیل کرنے کے لیے استعمال کریں تاکہ اس حصے کا احاطہ کیا جا سکے جس پر آپ یہ خصوصیت لاگو کرنا چاہتے ہیں۔

مرحلہ 7: ایک بار جب آپ گریڈینٹ کی سیدھ سے مطمئن ہو جائیں، اس عنصر میں ترمیم کرنے کے لیے ٹول بار پر جائیں۔ یہ آپ کے کینوس کے اوپری حصے میں ظاہر ہو گا جب آپ اضافی گریڈینٹ عنصر پر کلک کریں گے۔
اس بٹن پر ٹیپ کریں جس پر شفافیت کا لیبل لگایا گیا ہے اور آپ کے پاس میلان کی شفافیت کو بڑھانے یا کم کرنے کے لیے ایک سلائیڈر ٹول ہوگا۔
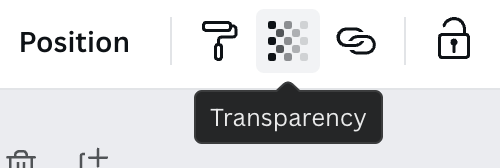
جیسا کہ آپ کھیلتے ہیں اس ٹول کے ارد گرد، آپ دیکھیں گے کہ میلان کم یا زیادہ ہو جاتا ہے۔اب کی پس منظر کی تصویر کے مقابلے میں سخت۔ آپ کی ضروریات اور وژن پر منحصر ہے، آپ اپنی ضرورت کے مطابق اس شدت کو ایڈجسٹ کر سکتے ہیں!

فائنل تھوٹس
کینوا گرافک میں اپنا سفر شروع کرنے یا جاری رکھنے کے لیے ایک ایسا ناقابل یقین پلیٹ فارم ہے۔ ڈیزائن کی جگہ، نئی تکنیکوں اور ٹولز کو تلاش کرنا فائدہ مند ہے جو واقعی آپ کے پروجیکٹ کو بلند کر سکتے ہیں!
کیا آپ نے پہلے اپنے پروجیکٹس میں گریڈینٹ فلٹر شامل کرنے کی کوشش کی ہے؟ کیا آپ کو لگتا ہے کہ کچھ خاص قسم کے منصوبے اس منصوبے کے ساتھ بہتر طور پر موافق ہیں؟ اگر آپ کے پاس اس عمل کے بارے میں کوئی اضافی ٹپس، ٹرکس یا سوالات ہیں، تو ہم آپ سے سننا پسند کریں گے! نیچے تبصرے کے سیکشن میں اپنے تعاون کا اشتراک کریں!

