فہرست کا خانہ
آپ کا اسمارٹ فون شاید آپ کا سب سے زیادہ استعمال ہونے والا کمپیوٹنگ ڈیوائس ہے۔ یہ تصاویر اور ویڈیوز کی شکل میں رابطے، رابطے، ملاقاتیں، کرنے کی فہرستیں اور یادیں محفوظ کرتا ہے۔
اس کے باوجود وہ چوری اور نقصان کا شکار ہیں، جو آپ کے قیمتی ڈیٹا کو خطرے میں ڈالتا ہے۔ آپ اپنے ڈیٹا کی حفاظت کیسے کرتے ہیں؟ بیک اپ بنا کر۔

Apple نے iCloud Backup کی شکل میں اپنا مضبوطی سے مربوط بیک اپ حل فراہم کیا ہے، لیکن آپ Google Drive میں بھی بیک اپ لینے پر غور کر سکتے ہیں۔ ایسا کرنے کے کئی فوائد ہیں:
- یہ آپ کو غیر ایپل ڈیوائسز پر اپنے ڈیٹا تک آسانی سے رسائی کی اجازت دیتا ہے
- اگر آپ اینڈرائیڈ پر منتقل ہونا چاہتے ہیں تو یہ آپ کے اختیارات کو کھلا رکھتا ہے۔ مستقبل میں۔
- ایک اضافی آن لائن، آف سائٹ بیک اپ بنانے کا یہ ایک آسان طریقہ ہے
کچھ منفی بھی ہیں۔ سب سے بڑی بات یہ ہے کہ، iCloud بیک اپ کے برعکس، Google Drive آپ کے فون پر موجود ہر چیز کی حفاظت نہیں کرتا ہے۔ یہ آپ کے رابطوں، کیلنڈرز، تصاویر اور ویڈیوز اور فائلوں کا بیک اپ لے گا۔ لیکن یہ فائلوں، ٹیکسٹ میسجز اور وائس میلز کے بجائے ڈیٹا بیس میں اسٹور کردہ سیٹنگز، ایپس، ایپ ڈیٹا کا بیک اپ نہیں لے گا۔
جبکہ گوگل کا مفت پلان Apple کے مقابلے زیادہ فراخ ہے، لیکن ان کے ادا شدہ پلانز کی قیمت اتنی ہی ہے۔ لیکن گوگل مزید درجات پیش کرتا ہے،اور کچھ میں اس سے زیادہ اسٹوریج شامل ہے جو آپ iCloud کے ساتھ حاصل کر سکتے ہیں۔ یہاں دستیاب پلانز اور ان کی قیمتوں کا خاکہ ہے:
Google One:
- 15 GB مفت
- 100 GB $1.99/مہینہ
- 200 GB $2.99/مہینہ
- 2 TB $9.99/مہینہ
- 10 TB $99.99/مہینہ
- 20 TB $199.99/مہینہ
- 30 TB $299.99/ماہ
iCloud Drive:
- 5 GB مفت
- 50 GB $0.99/مہینہ
- 200 GB $2.99/مہینہ
- 2 TB $9.99/ماہ
اس مختصر تعارف کے ساتھ، آئیے اس بات کی طرف آتے ہیں۔ اپنے آئی فون کا گوگل ڈرائیو پر بیک اپ لینے کے لیے یہ تین طریقے ہیں۔
طریقہ 1: بیک اپ روابط، کیلنڈر اور Google Drive کے ساتھ تصاویر
Google Drive iOS ایپ آپ کے رابطوں، کیلنڈرز، تصاویر اور ویڈیوز کا Google کی کلاؤڈ سروسز میں بیک اپ لیتی ہے۔ نوٹ کریں کہ یہ آپ کے ڈیٹا کی ایک کاپی ہے، متعدد ورژنز کی نہیں۔ پچھلا رابطہ اور کیلنڈر بیک اپ ہر بار اوور رائٹ ہو جائیں گے۔ ایسی کئی حدود ہیں جن سے آپ کو آگاہ ہونا چاہیے:
- تصاویر اور ویڈیوز کا بیک اپ لینے کے لیے آپ کا Wi-Fi نیٹ ورک پر ہونا ضروری ہے
- آپ کو ذاتی @gmail.com استعمال کرنا چاہیے۔ کھاتہ. اگر آپ کاروباری یا تعلیمی اکاؤنٹ میں سائن ان ہیں تو بیک اپ دستیاب نہیں ہے
- بیک اپ کو دستی طور پر انجام دیا جانا چاہیے
- بیک اپ پس منظر میں جاری نہیں رہے گا۔ آپ بیک اپ کے دوران دیگر ایپس استعمال نہیں کر پائیں گے، اور بیک اپ مکمل ہونے تک اسکرین کو آن رہنا چاہیے۔ خوش قسمتی سے، اگر بیک اپ ہےمداخلت کی گئی، یہ وہیں سے جاری رہے گا جہاں سے اس نے چھوڑا تھا
بہت سے صارفین کے لیے، وہ حدود مثالی سے کم ہیں۔ یہ طریقہ Google پر اپنے رابطوں اور کیلنڈرز کا بیک اپ لینے کا بہترین طریقہ ہے، لیکن میں اسے آپ کی تصاویر اور ویڈیوز کے لیے استعمال کرنے کی سفارش نہیں کرتا۔
ان آئٹمز کے لیے طریقہ 2 میرا ترجیحی طریقہ ہے۔ اس میں اوپر دی گئی حدود میں سے کوئی نہیں ہے۔ یہ آپ کو کسی بھی گوگل آئی ڈی (بشمول کاروباری اور تعلیمی اکاؤنٹس) میں موبائل ڈیٹا کا استعمال کرتے ہوئے بیک اپ کرنے کی اجازت دیتا ہے۔ آخر میں، یہ وقتا فوقتا دستی طور پر دوبارہ شروع کرنے کی ضرورت کے بغیر پس منظر میں بیک اپ لیتا ہے۔
اپنے iPhone کے ڈیٹا کا بیک اپ لینے کے لیے Google Drive ایپ کو استعمال کرنے کا طریقہ یہاں ہے۔ سب سے پہلے، ایپ کھولیں، پھر مینو کو ظاہر کرنے کے لیے اوپر بائیں جانب "ہیمبرگر" آئیکن پر ٹیپ کریں۔ اس کے بعد، ترتیبات کو تھپتھپائیں، اور پھر بیک اپ ۔



بطور ڈیفالٹ، آپ کے رابطوں، کیلنڈر اور تصاویر سبھی کو بیک کیا جائے گا۔ اوپر آپ کی تصاویر اپنا اصل معیار برقرار رکھیں گی اور Google Drive پر آپ کے اسٹوریج کوٹے میں شمار ہوں گی۔ آپ ان ترتیبات کو ہر آئٹم پر تھپتھپا کر تبدیل کر سکتے ہیں۔
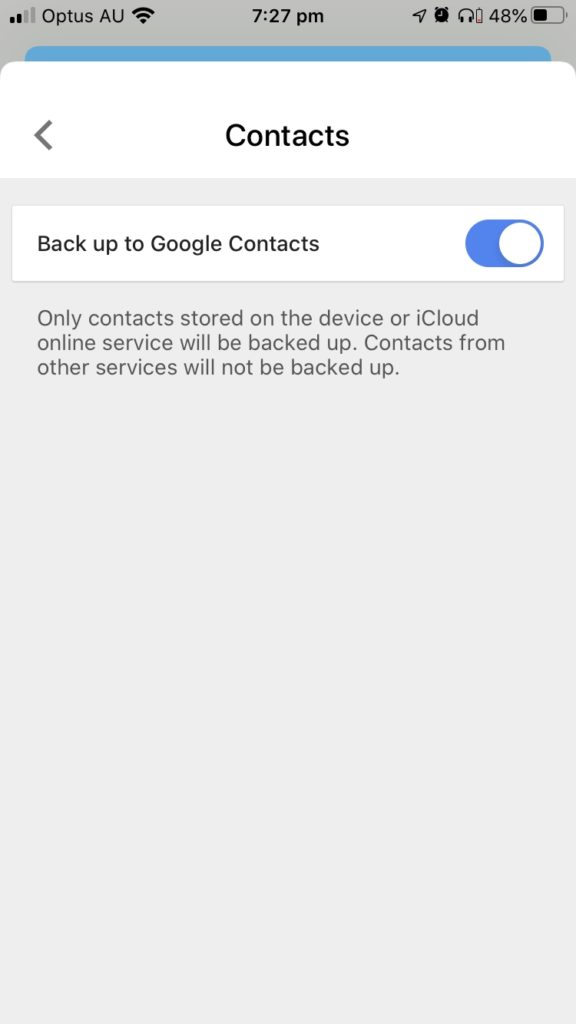


اگر آپ طریقہ 2 استعمال کرنے کا ارادہ رکھتے ہیں تو Google تصاویر میں بیک اپ کو غیر فعال کریں۔
"اعلی معیار" کی تصاویر منتخب کرنے سے آپ کتنا معیار کھوتے ہیں؟ 16 میگا پکسلز سے بڑی تصاویر اس ریزولوشن تک کم ہو جائیں گی۔ 1080p سے بڑی ویڈیوز کو اس ریزولوشن تک کم کر دیا جائے گا۔
میں سمجھوتے سے خوش ہوں کیونکہ یہ میرا واحد بیک اپ نہیں ہے۔ وہ اب بھی اچھے لگتے ہیں-اسکرین، اور مجھے لامحدود اسٹوریج ملتا ہے۔ آپ کی ترجیحات میری ترجیحات سے مختلف ہو سکتی ہیں۔
ایک بار جب آپ اپنے انتخاب سے خوش ہو جائیں تو، بیک اپ شروع کریں بٹن پر کلک کریں۔ پہلی بار جب آپ ایسا کرتے ہیں، تو آپ کو Google Drive کو اپنے رابطوں، کیلنڈر اور تصاویر تک رسائی کی اجازت دینی ہوگی۔

آپ کے رابطوں اور کیلنڈرز کا بیک اپ تیزی سے لیا جائے گا، لیکن آپ کی تصاویر اور ویڈیوز کچھ وقت لگائیں — گوگل نے خبردار کیا ہے کہ اس میں کئی گھنٹے لگ سکتے ہیں۔ تین یا چار گھنٹوں کے بعد، میں نے محسوس کیا کہ میری صرف 25% تصاویر کا بیک اپ لیا گیا ہے۔

میں اپنا فون استعمال کرنے سے پہلے بیک اپ مکمل ہونے تک انتظار کرنے سے قاصر تھا۔ جب میں ایپ پر واپس آیا تو میں نے دریافت کیا کہ بیک اپ روک دیا گیا ہے۔ میں نے اسے دستی طور پر دوبارہ شروع کیا، اور یہ وہیں سے جاری ہے جہاں سے اس نے چھوڑا تھا۔

ایک بار جب آپ کا ڈیٹا Google Contacts، Calendar اور Photos میں آجائے تو آپ اپنے iPhone سے اس تک رسائی حاصل کر سکتے ہیں۔ یہ صرف اس صورت میں معنی رکھتا ہے جب آپ اپنا ڈیٹا کھو دیتے ہیں کیونکہ یہ اب بھی آپ کے فون پر ہوگا۔ آپ نے گوگل ڈرائیو میں اس کی صرف ایک دوسری کاپی بنائی ہے۔
سیٹنگز ایپ کھولیں پھر نیچے سکرول کریں اور پاس ورڈز & اکاؤنٹس ۔ اکاؤنٹ شامل کریں کو تھپتھپائیں تاکہ آپ اس گوگل اکاؤنٹ کو فعال کرسکیں جس میں آپ نے اپنے ڈیٹا کا بیک اپ لیا ہے۔

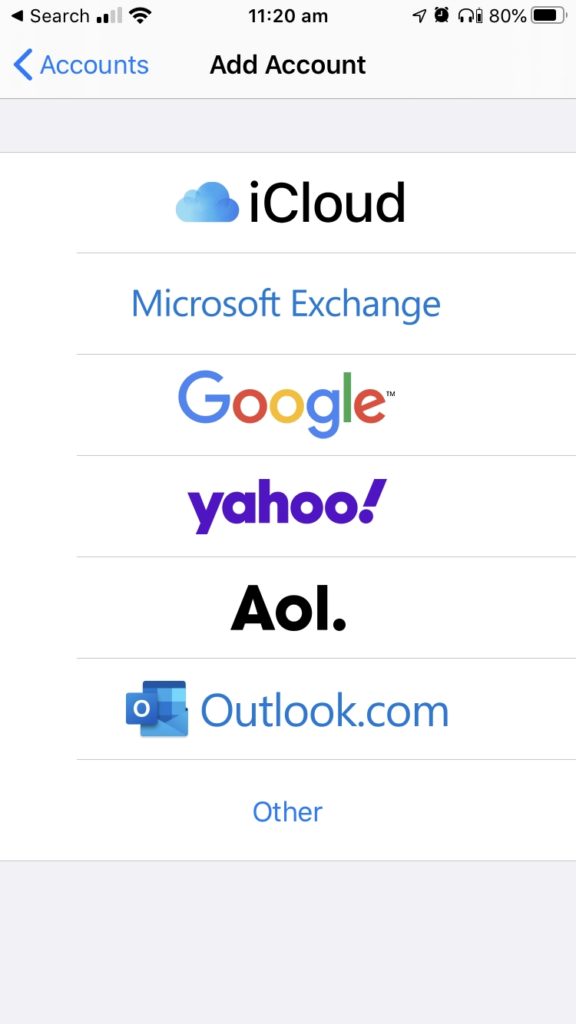
Google کو تھپتھپائیں، پھر اس میں سائن ان کریں۔ مناسب اکاؤنٹ. آخر میں، یقینی بنائیں کہ رابطے اور کیلنڈرز فعال ہیں۔ اب آپ کو iOS رابطے اور کیلنڈر ایپس میں اپنا ڈیٹا دیکھنے کے قابل ہونا چاہیے۔


اپنی تصاویر دیکھنے کے لیے،ایپ اسٹور سے گوگل فوٹوز انسٹال کریں اور اسی گوگل اکاؤنٹ میں لاگ ان کریں۔
طریقہ 2: خودکار طور پر بیک اپ اور Google تصاویر کا استعمال کرتے ہوئے تصاویر کی مطابقت پذیری کریں
طریقہ 1 گوگل پر اپنے رابطوں اور کیلنڈرز کا بیک اپ لینے کا بہترین طریقہ ہے، لیکن یہ اپنی تصاویر کا بیک اپ لینے کا ایک بہتر طریقہ ہے۔ ہم استعمال کریں گے بیک اپ اور Google Photos کی خصوصیت کو مطابقت پذیر بنائیں۔
اس طریقہ کو استعمال کرتے ہوئے، آپ کو بیک اپ کے دوران ایپ کو کھلا رکھنے کی ضرورت نہیں ہوگی کیونکہ یہ پس منظر میں جاری رہے گی۔ نئی تصاویر کا خود بخود بیک اپ لیا جائے گا۔ اگر آپ چاہیں تو آپ بزنس یا ایجوکیشن اکاؤنٹ میں بیک اپ لے سکیں گے، اور اگر آپ کے لیے مناسب ہو تو آپ موبائل ڈیٹا کا استعمال کر کے بیک اپ لینے کا انتخاب کر سکتے ہیں۔
شروع کرنے کے لیے، Google Photos کھولیں پھر "ہیمبرگر" کو تھپتھپائیں۔ " مینو کو ظاہر کرنے کے لیے اوپر بائیں طرف آئیکن۔ اگلا، ٹیپ کریں ترتیبات ، اور پھر بیک اپ اور Sync .



سوئچ کو پلٹ کر بیک اپ کو فعال کریں، پھر وہ ترتیبات منتخب کریں جو آپ کے مطابق ہوں۔ 7 فائلز ایپ کے ساتھ فائلز اور فولڈرز کا بیک اپ لیں
اب جب کہ آپ نے اپنے رابطوں، کیلنڈرز، تصاویر اور ویڈیوز کا بیک اپ لے لیا ہے، ہم آپ کی فائلوں اور فولڈرز کا بیک اپ لینے پر توجہ مرکوز کرتے ہیں۔ یہ وہ دستاویزات اور دیگر فائلیں ہیں جو آپ نے مختلف ایپس کا استعمال کرکے بنائی ہیں یا ویب سے ڈاؤن لوڈ کی ہیں۔وہ آپ کے iPhone پر محفوظ ہیں اور محفوظ رکھنے کے لیے Google کے سرورز پر بیک اپ لیا جا سکتا ہے۔
نظریہ میں، آپ اس کے لیے Google Drive استعمال کر سکتے ہیں، لیکن یہ تکلیف دہ ہے۔ آپ متعدد فائلوں اور فولڈرز کو منتخب نہیں کر سکتے ہیں۔ آپ کو ایک وقت میں ایک آئٹم کا بیک اپ لینے کی ضرورت ہے، جو جلد ہی مایوس کن ہو جائے گی۔ اس کے بجائے، ہم Apple کی Files ایپ استعمال کریں گے۔
سب سے پہلے، آپ کو اپنے iPhone کو Google Drive تک رسائی دینے کی ضرورت ہے۔ فائلز ایپ کھولیں، پھر اسکرین کے نیچے براؤز کریں کو تھپتھپائیں۔ اس کے بعد، ترتیبات پر ٹیپ کریں (اسکرین کے اوپری دائیں جانب آئیکن)، پھر ترمیم کریں کو تھپتھپائیں۔


آن کرنے کے لیے سوئچ کو تھپتھپائیں۔ Google Drive، پھر Done پر کلک کریں۔ آپ کو اپنی Google ID کے ساتھ سائن ان کرنے کی ضرورت پڑ سکتی ہے۔

اس کے بعد، On My iPhone پر جائیں۔ آپ منتخب کریں کو تھپتھپا کر ہر فائل اور فولڈر کو منتخب کر سکتے ہیں، پھر سب کو منتخب کریں ۔


کاپی اور پیسٹ کا استعمال کرکے انہیں گوگل ڈرائیو میں کاپی کریں۔ . اسکرین کے نیچے دائیں جانب آئیکن کو تھپتھپائیں (تین نقطوں کے ساتھ)، پھر کاپی کریں کو تھپتھپائیں۔ اب، Google Docs پر جائیں۔

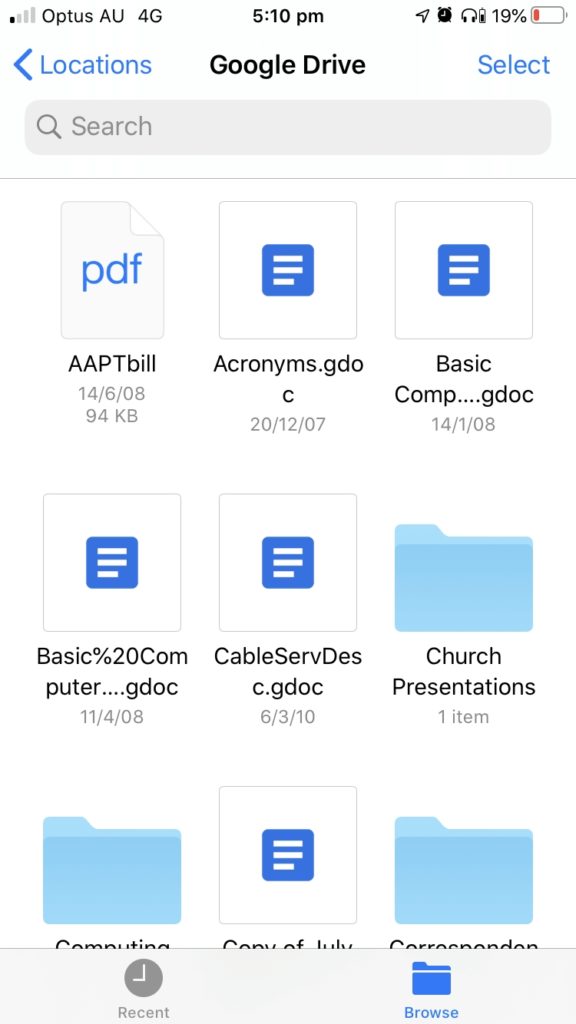
اس مثال میں، میں نے ایک نیا فولڈر بنایا جس کا نام iPhone Backup ہے۔ ایسا کرنے کے لیے، ٹول بار کو ظاہر کرنے کے لیے ونڈو کو نیچے کی طرف کھینچیں، پھر مینو دکھانے کے لیے پہلے آئیکن (تین نقطوں والا) پر ٹیپ کریں۔ نیا فولڈر کو تھپتھپائیں، اس کا نام iCloud Backup ، پھر Done کو تھپتھپائیں۔



اب، اس پر جائیں وہ نیا، خالی فولڈر۔

ہماری فائلوں اور فولڈرز کو پیسٹ کرنے کے لیے، پر دیر تک تھپتھپائیں۔فولڈر کا پس منظر، پھر پیسٹ کریں کو تھپتھپائیں۔ فائلوں کو کاپی کر کے Google Drive پر اپ لوڈ کر دیا جائے گا۔

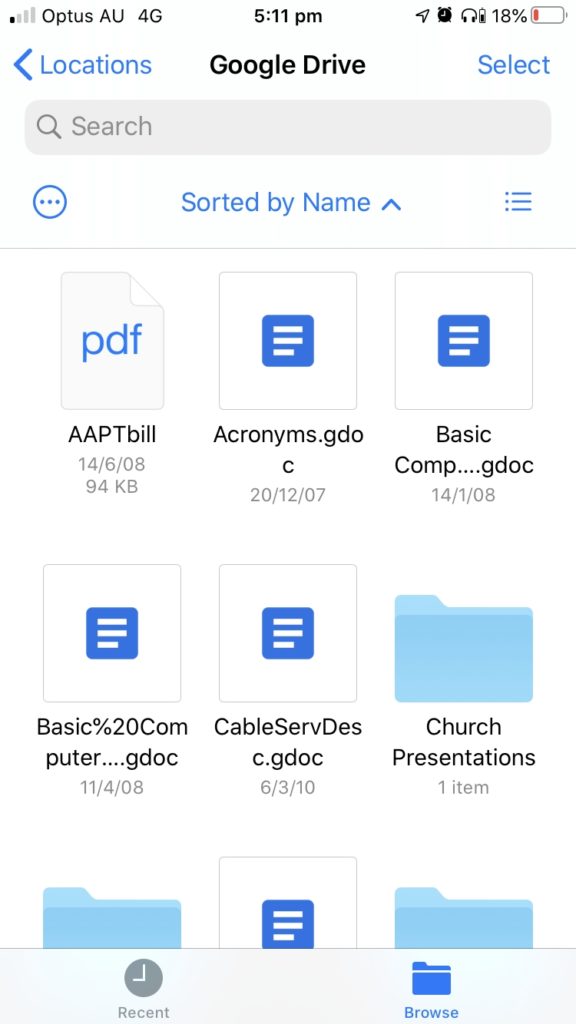
بس۔ امید ہے کہ آپ کو یہ سبق مفید معلوم ہوں گے۔

