فہرست کا خانہ
کیا آپ کو گوگل کروم استعمال کرنے اور انٹرنیٹ پر سرفنگ کرتے وقت ایک بے ترتیب DNS_PROBE_FINISHED_NO_INTERNET خرابی کے پیغام کا سامنا کرنے میں مشکل پیش آرہی ہے؟ یہ DNS_PROBE_FINISHED_NXDOMAIN خرابی کی طرح ہے، کیونکہ یہ صرف Google Chrome براؤزر کو متاثر کرتا ہے۔
اچھا، آپ اکیلے نہیں ہیں۔ بہت سے گوگل کروم صارفین بھی اپنے کمپیوٹر پر اسی مسئلے کا سامنا کرتے ہیں۔ عام طور پر، DNS سے متعلق اس قسم کا مسئلہ غلط انٹرنیٹ کنفیگریشنز، غلط DNS سیٹنگز، یا ناقص نیٹ ورک ڈرائیورز کی وجہ سے ہوتا ہے۔
کچھ بھی ہو، ہم آپ کی مدد کے لیے حاضر ہیں۔ اس گائیڈ میں، ہم آپ کو کچھ طریقے دکھائیں گے جن کے ذریعے آپ گوگل کروم میں DNS_PROBE_FINISHED کی خرابی کو آزما سکتے ہیں اور اسے ٹھیک کر سکتے ہیں۔
آئیے اس میں غوطہ لگاتے ہیں۔
DNS_PROBE_FINISHED_NO_INTERNET کی عام وجوہات
اس سے پہلے کہ ہم DNS_PROBE_FINISHED_NO_INTERNET کی خرابی کو ٹھیک کرنے کے مختلف طریقوں پر غور کریں، اس مسئلے کا سبب بننے والی عام وجوہات کو سمجھنا ضروری ہے۔ اس سے آپ کو مسئلہ کی بہتر تفہیم ملے گی اور اسے زیادہ مؤثر طریقے سے حل کرنے میں مدد ملے گی۔
- غلط DNS ترتیبات – اس خرابی کی بنیادی وجوہات میں سے ایک DNS کی غلط ترتیبات ہیں۔ آپ کا کمپیوٹر. آپ کے DNS (ڈومین نیم سسٹم) کی ترتیبات ویب سائٹ کے پتوں (جیسے "www.example.com") کو ان IP پتوں میں ترجمہ کرنے کے لیے ذمہ دار ہیں جنہیں کمپیوٹر ایک دوسرے سے بات چیت کرنے کے لیے استعمال کرتے ہیں۔ اگر یہ ترتیبات غلط یا پرانی ہیں، aDNS_PROBE_FINISHED_NO_INTERNET خرابی ہو سکتی ہے۔
- نیٹ ورک کنیکٹیویٹی کے مسائل – ایک غیر مستحکم یا کمزور انٹرنیٹ کنکشن گوگل کروم پر اس خرابی کو متحرک کر سکتا ہے۔ نیٹ ورک کنیکٹیویٹی میں کوئی بھی خلل مناسب DNS ریزولوشن میں رکاوٹ بن سکتا ہے، جس کی وجہ سے خرابی کا پیغام ظاہر ہوتا ہے۔
- پرانے نیٹ ورک ڈرائیورز – نیٹ ورک ڈرائیور آپ کے نیٹ ورک ڈیوائس اور کے درمیان کنکشن قائم کرنے میں اہم کردار ادا کرتے ہیں۔ آپریٹنگ سسٹم. پرانے یا کرپٹ نیٹ ورک ڈرائیور اس کنکشن میں خلل ڈال سکتے ہیں، جس کی وجہ سے DNS_PROBE_FINISHED_NO_INTERNET خرابی پیدا ہوتی ہے۔
- فائر وال یا اینٹی وائرس پابندیاں – بعض اوقات، حد سے زیادہ حفاظتی فائر وال یا اینٹی وائرس سافٹ ویئر بعض ویب سائٹس کی غلطی سے ان کی شناخت کرکے ان تک رسائی کو روک سکتے ہیں۔ نقصان دہ یہ گوگل کروم پر DNS_PROBE_FINISHED_NO_INTERNET کی خرابی کا باعث بن سکتا ہے۔
- کیچنگ کے مسائل – گوگل کروم میں ذخیرہ شدہ براؤزنگ ڈیٹا اور کیش بعض اوقات تنازعات کا سبب بن سکتا ہے، جس سے یہ خرابی پیدا ہوتی ہے۔ کیش اور براؤزنگ ڈیٹا کو صاف کرنا ایک آسان طریقہ ہے جو اکثر اس مسئلے کو حل کر سکتا ہے۔
DNS_PROBE_FINISHED_NO_INTERNET خرابی کے پیچھے ان عام وجوہات کو سمجھنا آپ کے سسٹم میں مناسب حل کو منتخب کرنے اور لاگو کرنے میں مددگار ثابت ہوگا۔ اپنے مسائل کو حل کرنے کے لیے اوپر مضمون میں بتائے گئے طریقوں پر عمل کریں اور گوگل کروم پر بغیر کسی رکاوٹ کے براؤزنگ پر واپس جائیں۔
DNS_PROBE_FINISHED_NO_INTERNET کو کیسے ٹھیک کریں
طریقہ 1:اپنے کمپیوٹر کو دوبارہ شروع کریں
اگر آپ کے کمپیوٹر پر گوگل کروم جیسے پروگرام صحیح طریقے سے کام نہیں کر رہے ہیں، تو آپ کو سب سے پہلا کام اپنے کمپیوٹر کو دوبارہ شروع کرنا ہے۔ یہ ممکن ہے کہ آپ کے کمپیوٹر کو چلانے کے دوران ایک عارضی خرابی کا سامنا کرنا پڑا، جس کی وجہ سے آپ کے نیٹ ورک ڈرائیور صحیح طریقے سے کام نہیں کر رہے ہیں۔
اس صورت میں، آپ اپنے کمپیوٹر کو دوبارہ شروع کر سکتے ہیں تاکہ ونڈوز کو اپنے سسٹم کے تمام وسائل کو دوبارہ لوڈ کرنے کی اجازت دی جا سکے۔ اپنے کمپیوٹر کو صحیح طریقے سے دوبارہ شروع کرنے کے طریقے کے لیے نیچے دیے گئے مراحل کو دیکھیں۔
مرحلہ 1۔ سب سے پہلے، اسٹارٹ مینو کو کھولنے کے لیے اپنی اسکرین کے نیچے بائیں کونے میں موجود ونڈوز بٹن پر کلک کریں۔
مرحلہ 2۔ اس کے بعد، سلیکشن مینو کو کھولنے کے لیے پاور بٹن پر کلک کریں۔
مرحلہ 3۔ آخر میں، دوبارہ لوڈ کرنا شروع کرنے کے لیے ری اسٹارٹ پر کلک کریں۔ آپ کا آپریٹنگ سسٹم۔

اب، عمل کے مکمل ہونے کا انتظار کریں، پھر کروم پر واپس جائیں اور یہ دیکھنے کے لیے کچھ ویب سائٹس تک رسائی حاصل کرنے کی کوشش کریں کہ آیا آپ کے کمپیوٹر پر DNS_PROBE_FINISHED خرابی اب بھی موجود ہے۔
دوسری طرف، اگر مسئلہ اب بھی آپ کے کمپیوٹر پر موجود ہے۔ گوگل کروم کے ساتھ مسئلہ کو آزمانے اور اسے حل کرنے کے لیے درج ذیل طریقہ پر آگے بڑھیں۔
طریقہ 2: گوگل کروم کا ڈیٹا صاف کریں
اگلی چیز جو آپ کر سکتے ہیں وہ ہے کروم کا براؤزنگ ڈیٹا اور کیش صاف کرنا۔ ہوسکتا ہے کہ آپ کافی عرصے سے گوگل کروم استعمال کر رہے ہوں، اور اس کے ڈیٹا اور کیش کا سائز پہلے ہی بہت بڑا ہے، جس کی وجہ سے یہ سست ہوجاتا ہے اور ٹھیک سے کام نہیں کرتا ہے۔
مرحلہ 1 ۔ پرگوگل کروم، اپنی اسکرین کے اوپری دائیں جانب تین عمودی بٹنوں پر کلک کریں۔
مرحلہ 2 ۔ اگلا، ترتیبات پر کلک کریں۔
مرحلہ 3 ۔ اس کے بعد، نیچے سکرول کریں اور کلیئر براؤزنگ ڈیٹا پر کلک کریں۔
مرحلہ 4 ۔ آخر میں، ٹائم رینج کو ہمہ وقت میں تبدیل کریں اور Clear Data پر کلک کریں۔
اب، عمل کے مکمل ہونے کا انتظار کریں، پھر گوگل کروم کو دوبارہ شروع کریں اور یہ دیکھنے کے لیے کچھ ویب سائٹس براؤز کرنے کی کوشش کریں کہ آیا DNS_PROBE_FINISHED پیغام اب بھی آئے گا یا نہیں۔ اپنے کمپیوٹر پر۔
طریقہ 3: Winsock Reset استعمال کریں
اگلی چیز جو آپ کر سکتے ہیں وہ ہے اپنا Winsock Catalog کو دوبارہ ترتیب دیں۔ یہ گوگل کروم جیسی ونڈوز ایپلی کیشنز سے ان باؤنڈ اور آؤٹ باؤنڈ ڈیٹا کی درخواستوں کو ہینڈل کرتا ہے۔ یہ ممکن ہے کہ آپ کا Winsock Catalog صحیح طریقے سے کام نہیں کر رہا ہے، جس کی وجہ سے آپ کے کمپیوٹر پر DNS_PROBE_FINISHED خرابی کا پیغام آتا ہے۔
ونڈوز پر Winsock Catalog کو دوبارہ ترتیب دینے کے لیے، اس عمل میں آپ کی رہنمائی کے لیے نیچے دیے گئے اقدامات پر عمل کریں۔
1 ایڈمنسٹریٹر انتظامی مراعات کے ساتھ کمانڈ پرامپٹ شروع کرنے کے لیے۔
مرحلہ 3۔ کمانڈ پرامپٹ کے اندر، netsh winsock reset catalog ٹائپ کریں اور عمل شروع کرنے کے لیے Enter دبائیں۔
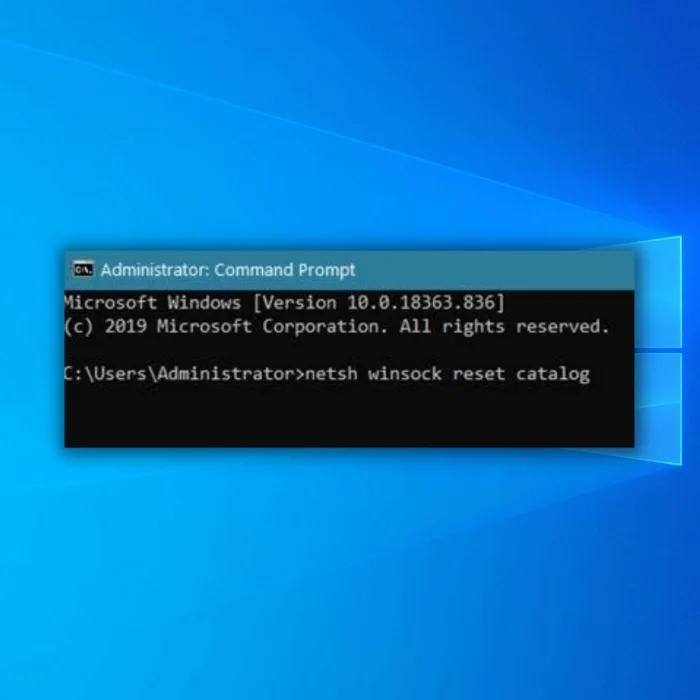
اب، عمل مکمل ہونے کا انتظار کریں، پھر اپنے کمپیوٹر کو دوبارہ شروع کریں۔ اس کے بعد، گوگل کروم پر واپس جائیں اور یہ دیکھنے کے لیے کچھ ویب سائٹس تک رسائی حاصل کرنے کی کوشش کریں۔خرابی اب بھی آپ کے کمپیوٹر پر موجود ہے۔
دوسری طرف، اگر آپ کے کمپیوٹر پر مسئلہ اب بھی موجود ہے، تو آپ Google Chrome پر DNS_PROBE_FINISHED خرابی کو آزمانے اور اسے ٹھیک کرنے کے لیے درج ذیل طریقہ کو آزما سکتے ہیں۔
طریقہ 4: اپنے نیٹ ورک کی سیٹنگز کو ری سیٹ کریں
یہ ممکن ہے کہ آپ نے اپنے نیٹ ورک سیٹنگز کو کنفیگر کر لیا ہو اور آپ کے کمپیوٹر پر اہم سیٹنگز تبدیل ہو جائیں، جس کی وجہ سے آپ کا انٹرنیٹ کنکشن صحیح طریقے سے کام نہیں کرتا ہے۔ اس صورت میں، مسئلہ کو حل کرنے کے لیے آپ جو سب سے بہتر کام کر سکتے ہیں وہ ہے اپنے نیٹ ورک کی سیٹنگز کو ڈیفالٹ پر ری سیٹ کرنا۔
اس طرح، آپ کو یقین ہے کہ آپ کی کنفیگریشنز درست طریقے سے سیٹ ہیں اور 100% کام کر رہی ہیں۔
<0 1 ترتیبات کا مرکزی صفحہ۔
مرحلہ 3۔ اس کے بعد، نیچے سکرول کریں اور نیٹ ورک ری سیٹ ٹیب پر کلک کریں۔

مرحلہ 4۔ <2 یہ دیکھنے کے لیے کہ آیا گوگل کروم پر DNS_PROBE_FINISHED خرابی کا پیغام اب بھی آئے گا۔
طریقہ 5: دوسرا DNS سرور استعمال کریں
اگر آپ کو اپنے DNS سے متعلق مسائل درپیش ہیں، تو آپ کا ترجیحی DNS سرور ہو سکتا ہے اس وقت مسائل ہیں، جس کی وجہ سےDNS_PROBE_FINISHED۔ اسے ٹھیک کرنے کے لیے، آپ Google کے DNS سرورز کو استعمال کرنے کی کوشش کر سکتے ہیں جو کروم پر بالکل کام کرتا ہے۔
اس عمل میں آپ کی رہنمائی کے لیے نیچے دیے گئے مراحل کو دیکھیں۔
مرحلہ 1: Windows Key + S پر دبائیں اور نیٹ ورک کی حیثیت تلاش کریں۔
مرحلہ 2: نیٹ ورک کی حیثیت کھولیں۔

مرحلہ 3: آن نیٹ ورک کی حیثیت، اڈاپٹر کے اختیارات کو تبدیل کریں۔

مرحلہ 4: اپنے نیٹ ورک اڈاپٹر پر دائیں کلک کریں اور پراپرٹیز منتخب کریں۔

مرحلہ 5: ایتھرنیٹ پراپرٹیز پر، انٹرنیٹ پروٹوکول ورژن 4 (TCP/IPv4.) تلاش کریں
مرحلہ 6: پراپرٹیز پر کلک کریں۔

مرحلہ 7: IPv4 پراپرٹیز پر، درج ذیل DNS سرور ایڈریس استعمال کریں پر کلک کریں۔
GOOGLE کا DNS سرور
8.8.8.8
متبادل DNS سرور
8.8.4.4<23

مرحلہ 8: سیٹنگز کو محفوظ کرنے کے لیے ٹھیک ہے پر کلک کریں۔
اب، اپنا کمپیوٹر ری اسٹارٹ کریں، دوبارہ گوگل کروم کھولنے کی کوشش کریں، اور رسائی حاصل کریں۔ کچھ ویب سائٹس یہ دیکھنے کے لیے کہ آیا آپ کے کمپیوٹر پر DNS_PROBE_FINISHED ایرر میسج اب بھی موجود ہے کمپیوٹر، درج ذیل پوسٹس میں سے ایک آپ کو اس کو حل کرنے میں مدد کر سکتی ہے: وائی فائی منسلک لیکن انٹرنیٹ نہیں، err_connection_reset Chrome، com سروگیٹ نے کام کرنا چھوڑ دیا ہے، اور ERR_SSL_PROTOCOL_ERROR۔ آپ اپنی انٹرنیٹ سروس کو بھی کال کر سکتے ہیں۔فراہم کنندہ یہ دیکھنے کے لیے کہ آیا آپ کے علاقے میں نیٹ ورک کے مسائل ہیں۔
اکثر پوچھے جانے والے سوالات
ڈی این ایس پروب کو کیسے ٹھیک کیا جائے کوئی انٹرنیٹ نہیں ہے؟
ڈی این ایس پروب ختم نہیں ہوا انٹرنیٹ کی وجہ سے کوئی خرابی نہیں ہے۔ آپ کا DNS سرور آپ کے کمپیوٹر کی درخواست کا جواب نہیں دے رہا ہے۔ یہ کئی مسائل کی وجہ سے ہو سکتا ہے، بشمول غلط DNS سرور استعمال کیا جا رہا ہے، کنکشن کو مسدود کرنے والی فائر وال، یا خود نیٹ ورک کے ساتھ کوئی مسئلہ۔ اس خرابی کو دور کرنے کے لیے، پہلا قدم یہ ہے کہ آپ اپنے DNS سرور کی ترتیبات کو چیک کریں اور یقینی بنائیں کہ وہ درست ہیں۔ اگر وہ نہیں ہیں، تو آپ انہیں ڈیفالٹ سیٹنگز پر ری سیٹ کر سکتے ہیں۔ آپ کو اپنی فائر وال کی ترتیبات کو بھی چیک کرنا چاہئے اور یقینی بنانا چاہئے کہ یہ کنکشن کو مسدود نہیں کر رہا ہے۔ آخر میں، اس بات کو یقینی بنانے کے لیے خود نیٹ ورک کو چیک کریں کہ کوئی مسئلہ تو نہیں ہے جس کی وجہ سے مسئلہ ہو سکتا ہے۔ اگر باقی سب ناکام ہو جاتا ہے، تو آپ اپنے کمپیوٹر اور روٹر کو دوبارہ شروع کرنے کی کوشش کر سکتے ہیں۔
میں کیوں حاصل کرتا رہوں کہ DNS پروب ختم ہو گئی بغیر انٹرنیٹ ونڈوز 10؟
DNS پروب ختم ہو گئی Windows 10 میں انٹرنیٹ کی خرابی کا کوئی پیغام ظاہر نہیں ہوتا ہے۔ جب کمپیوٹر انٹرنیٹ سے منسلک نہیں ہو سکتا۔ یہ عام طور پر آپ کے کمپیوٹر کے ڈومین نیم سسٹم (DNS) سیٹنگز میں کسی مسئلے کی وجہ سے ہوتا ہے۔ DNS ایک پروٹوکول ہے جو ڈومین کے ناموں (جیسے www.windowsreport.com) کو IP پتوں میں ترجمہ کرنے کے لیے استعمال کیا جاتا ہے جو کمپیوٹرز ایک دوسرے سے بات چیت کے لیے استعمال کرتے ہیں۔ اگر DNS سیٹنگز غلط یا پرانی ہیں، تو ہو سکتا ہے کہ آپ کا کمپیوٹر انٹرنیٹ سے منسلک نہ ہو سکے۔ یہ بھی ممکن ہے۔کہ آپ کا انٹرنیٹ سروس پرووائیڈر (ISP) بندش کا سامنا کر رہا ہے۔ DNS Probe Finished No Internet error کو حل کرنے کے لیے، آپ کو اپنی DNS سیٹنگز کو چیک کرنا چاہیے اور یقینی بنانا چاہیے کہ وہ درست ہیں۔ آپ اپنے روٹر یا موڈیم کو دوبارہ شروع کرنے اور اپنا کنکشن چیک کرنے کی بھی کوشش کر سکتے ہیں۔ اگر مسئلہ برقرار رہتا ہے تو آپ کو مدد کے لیے اپنے ISP سے رابطہ کرنے کی ضرورت پڑسکتی ہے۔
کمانڈ پرامپٹ پر ڈی این ایس پروب ختم نہ ہونے کو کیسے درست کریں؟
ڈی این ایس پروب کو ٹھیک کرنے کے لیے کمانڈ پرامپٹ پر انٹرنیٹ کی کوئی خرابی نہیں ، آپ کو اپنے ڈیفالٹ DNS سرور اور DNS کیشے کو دوبارہ ترتیب دینے کی ضرورت ہے۔ سب سے پہلے، آپ کمانڈ پرامپٹ ونڈو کو کھولنا چاہیں گے۔ ایسا کرنے کے لیے، آپ یا تو ونڈوز سرچ بار میں "cmd" تلاش کر سکتے ہیں یا Windows کی + R دبائیں اور "cmd" ٹائپ کریں۔ اس کے بعد، آپ کو اپنے ڈیفالٹ DNS سرور اور DNS کیش کو دوبارہ ترتیب دینے کے لیے درج ذیل کمانڈز کو ٹائپ کرنے کی ضرورت ہوگی: 1. اپنے ڈیفالٹ DNS سرور کو دوبارہ ترتیب دینے کے لیے، "netsh winsock reset" ٹائپ کریں اور Enter کلید دبائیں۔ 2. اپنے DNS کیش کو دوبارہ ترتیب دینے کے لیے، "ipconfig /flushdns" ٹائپ کریں اور Enter کلید دبائیں۔ ایک بار مکمل ہونے کے بعد، اپنے کمپیوٹر کو دوبارہ شروع کریں اور یہ دیکھنے کے لیے چیک کریں کہ آیا DNS پروب ختم ہوگیا انٹرنیٹ کی کوئی خرابی حل نہیں ہوئی ہے۔
نیٹ ورک اڈاپٹر کو کیسے ری سیٹ کریں؟
نیٹ ورک اڈاپٹر کو ری سیٹ کرنا نسبتاً آسان عمل ہے۔ چند مراحل میں کیا جا سکتا ہے. سب سے پہلے، ٹاسک بار یا اسٹارٹ مینو میں سرچ باکس کا استعمال کرتے ہوئے ونڈوز میں کنٹرول پینل کھولیں۔ کنٹرول پینل کھلنے کے بعد، نیٹ ورک اور انٹرنیٹ اور منتخب کریں۔پھر نیٹ ورک اور شیئرنگ سینٹر۔ نیٹ ورک اور شیئرنگ سینٹر ونڈو سے، اڈاپٹر کی ترتیبات کو تبدیل کریں کو منتخب کریں۔ یہ آپ کے کمپیوٹر کے نیٹ ورک اڈاپٹرز کی فہرست کے ساتھ ایک نئی ونڈو کھولے گا۔ آپ جس اڈاپٹر کو دوبارہ ترتیب دینا چاہتے ہیں اس پر دائیں کلک کریں اور غیر فعال کو منتخب کریں۔ ایک بار اڈاپٹر کو غیر فعال کر دیا گیا ہے، اس پر دوبارہ دائیں کلک کریں اور اسے دوبارہ ترتیب دینے کے لیے فعال کو منتخب کریں۔ اڈاپٹر کو دوبارہ ترتیب دینے کے بعد، آپ کو اپنے نیٹ ورک سے دوبارہ جڑنے کے قابل ہونا چاہیے۔
پراکسی سرور کی ترتیبات کو کیسے ترتیب دیا جائے؟
پراکسی سرور کی ترتیبات کو دو طریقوں سے ترتیب دیا جا سکتا ہے: دستی طور پر یا خودکار طور پر . دستی ترتیب: 1. کنٹرول پینل کھولیں اور نیٹ ورک اور انٹرنیٹ سیکشن پر جائیں۔ 2. انٹرنیٹ کے اختیارات پر کلک کریں اور کنکشنز ٹیب کو منتخب کریں۔ 3. LAN ترتیبات کے بٹن پر کلک کریں۔ 4. "اپنے LAN کے لیے ایک پراکسی سرور استعمال کریں" کے ساتھ والے باکس کو نشان زد کریں۔ 5. پراکسی سرور کا IP ایڈریس اور پورٹ نمبر درج کریں۔ 6. ترتیبات کو محفوظ کرنے کے لیے ٹھیک ہے پر کلک کریں۔ خودکار کنفیگریشن: 1. کنٹرول پینل کھولیں اور نیٹ ورک اور انٹرنیٹ سیکشن پر جائیں۔ 2. انٹرنیٹ کے اختیارات پر کلک کریں اور کنکشنز ٹیب کو منتخب کریں۔ 3. LAN ترتیبات کے بٹن پر کلک کریں۔ 4. "خودکار طور پر ترتیبات کا پتہ لگائیں" کے ساتھ والے باکس کو چیک کریں۔ 5. اپنے نیٹ ورک ایڈمنسٹریٹر کے ذریعہ فراہم کردہ خودکار کنفیگریشن اسکرپٹ کا URL درج کریں۔ 6. ترتیبات کو محفوظ کرنے کے لیے ٹھیک ہے پر کلک کریں۔

