فہرست کا خانہ
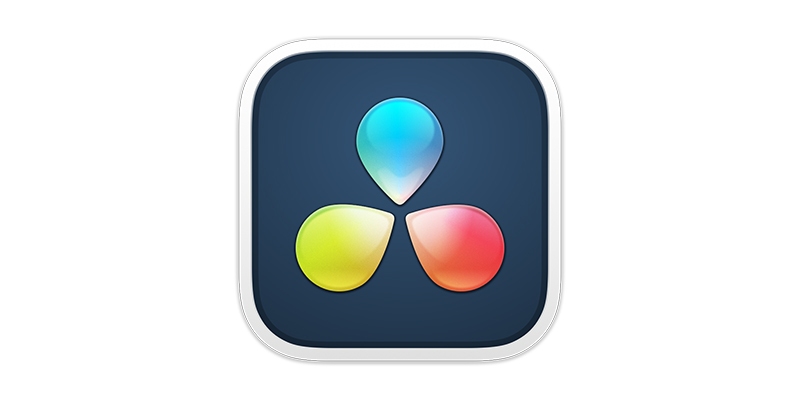
اگر آپ نے کوئی فلم دیکھی ہو تو آپ نے سبز اسکرین دیکھی ہو۔ سب سے بڑے بڑے بجٹ والے بلاک بسٹر سے لے کر سب سے چھوٹی انڈی فلک تک، ان دنوں تقریباً کوئی بھی سبز سکرین استعمال کر سکتا ہے۔ اور ٹیلی ویژن بھی اب اس عمل میں شامل ہو رہا ہے۔
ایک بار جو ممنوعہ مہنگی ٹیکنالوجی تھی، سافٹ ویئر ویڈیو ایڈیٹنگ کی بدولت تقریباً ہر ایک کے لیے دستیاب ہو گئی ہے۔
گرین اسکرین کیا ہے؟
اگر آپ نے کبھی اپنے آپ سے یہ سوال پوچھا ہے کہ گرین اسکرین کیا ہے؟ پھر جواب آسان ہے — یہ ایک ایسی اسکرین ہے جو سبز ہے!
آپ اپنے اداکاروں کو سبز اسکرین یا سبز اسکرینوں کے سامنے پرفارم کرنے کے لیے تیار کرتے ہیں، پھر آپ اسکرین کو اس چیز سے بدل دیتے ہیں جو آپ کی تخیل (یا بجٹ) کے مطابق ہوسکتی ہے۔ .
عام طور پر، اداکاروں کے پیچھے اسکرین کا رنگ سبز ہوتا ہے — اس لیے سبز اسکرین ایک عام اصطلاح کے طور پر تیار ہوتی ہے — لیکن یہ کبھی کبھی نیلی، یا پیلی بھی ہو سکتی ہے۔
ہٹانے کی مشق اس طرح سے رنگین اسکرین کو کروما کی کہا جاتا ہے (کروما کی کو بعض اوقات کلر سیپریشن اوورلے، یا یو کے میں CSO بھی کہا جاتا ہے) کیونکہ آپ لفظی طور پر کروما رنگ کو دور کر رہے ہیں۔
اور جب بات آتی ہے ویڈیو ایڈیٹنگ DaVinci Resolve green screen سیکھنے کے لیے ایک بہترین جگہ اور استعمال کرنے کا ایک بہترین ٹول ہے۔ لیکن آپ DaVinci Resolve میں گرین اسکرین کا استعمال کیسے کرتے ہیں؟ اور آپ گرین اسکرین کو کیسے ہٹاتے ہیں؟
DaVinci Resolve میں گرین اسکرین کا استعمال کیسے کریں
دو طریقے ہیں جنہیں آپ استعمال کرسکتے ہیںDaVinci Resolve میں chromakey.
-
طریقہ ایک - کوالیفائر ٹول
اس عمل کے لیے آپ کو دو کلپس کی ضرورت ہوگی۔ ایک سبز اسکرین کلپ پیش منظر کا کلپ ہوگا، جو وہ ہے جو آپ کے اداکار کے ساتھ سبز اسکرین کے سامنے کھڑا ہے۔ دوسرا کلپ پس منظر کی فوٹیج ہے جو سبز اسکرین کی جگہ لے رہی ہے۔ یہ وہی ہے جسے آپ اداکار کے پیچھے دیکھیں گے۔
-
DaVinci Resolve میں گرین اسکرین
DaVinci Resolve میں ایک نیا پروجیکٹ شروع کریں۔ فائل پر جائیں پھر نیا پروجیکٹ۔
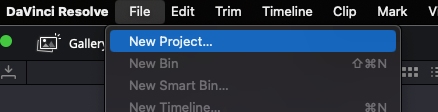
فائل پر جائیں، میڈیا درآمد کریں۔
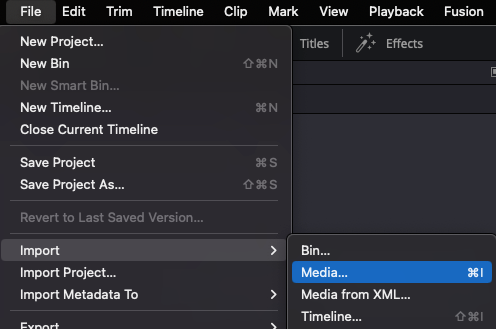
اپنے کمپیوٹر کو براؤز کریں اور وہ کلپس منتخب کریں جنہیں آپ شامل کرنا چاہتے ہیں، پھر اوپن پر کلک کریں۔
آپ کے کلپس میڈیا پول میں ظاہر ہوں گے۔
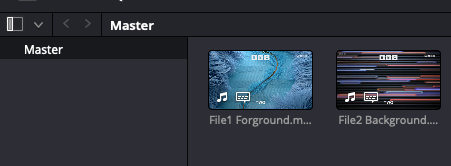
پھر آپ کو ضرورت ہوگی۔ انہیں اپنی ٹائم لائن پر گھسیٹنے کے لیے۔
پس منظر کا کلپ ویڈیو 1 چینل پر رکھیں۔ ویڈیو 2 چینل پر پیش منظر کا کلپ رکھیں۔
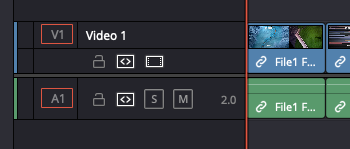
ورک اسپیس کے نیچے کلر آئیکن پر کلک کریں۔
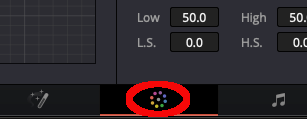
3D کوالیفائر آئیکن کو منتخب کریں۔ یہ وہی ہے جو آئی ڈراپر کی طرح لگتا ہے۔ اس سے وہ اختیارات سامنے آئیں گے جن میں سے آپ منتخب کر سکتے ہیں۔
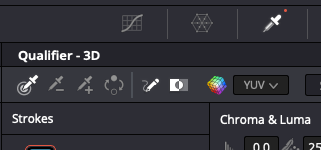
کلر پیکر آئی ڈراپ پر کلک کریں (یہ انتہائی بائیں طرف والا ہے)۔
<19
اپنی پیش منظر کلپ کو ایڈجسٹ کریں تاکہ آپ سبز اسکرین دیکھ سکیں۔ اس کے بعد آپ کو تصویر کے سبز حصے پر کلک کرنے کی ضرورت ہے تاکہ آئی ڈراپر اسے اٹھا لے۔ صرف سبز پر کلک کرنا ضروری ہے، کیوں کہ DaVinci Resolve کی کلید یہی ہے۔باہر۔
تاہم، اگر آپ کوئی غلطیاں کرتے ہیں تو آپ ترمیم کے ٹیب پر جاکر اور Undo پر کلک کرکے ہمیشہ ان کو کالعدم کرسکتے ہیں۔
گرڈڈ ونڈو پر دائیں کلک کریں جو کہ اس کے دائیں طرف ہے۔ مرکزی ونڈو. پاپ اپ مینو سے الفا آؤٹ پٹ شامل کریں کو منتخب کریں آؤٹ پٹ یہ ایک "نوڈ" لائے گا - مرکزی ونڈو کا ایک چھوٹا ورژن۔
نوڈ پر نیلے مربع پر بائیں طرف کلک کریں، اور اسے نیلے دائرے پر گھسیٹیں جو دائیں طرف ہے۔
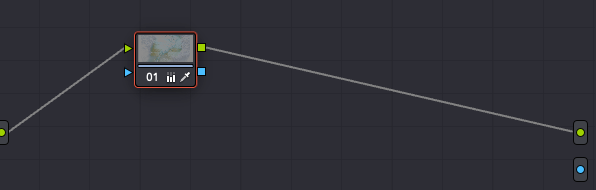
اب آپ کا پس منظر ایکٹر کی شکل کے پیچھے ایک شفاف ایریا کے طور پر نظر آئے گا۔
اسے ریورس کرنے کے لیے، تاکہ اداکار نظر آتا رہے اور بیک گراؤنڈ اداکار کے پیچھے، آپ کو کوالیفائر باکس میں انورٹ آئیکن پر کلک کرنے کی ضرورت ہے۔
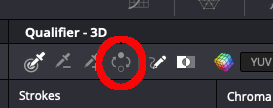
موضوع اب نظر آئے گا اور ان کے پیچھے پس منظر داخل کیا جائے گا۔
سبجیکٹ امیج سے سبز کناروں کو کیسے ہٹایا جائے
یہ ہوجانے کے بعد آپ کو امیج کو صاف کرنے کی بھی ضرورت پڑسکتی ہے۔ کبھی کبھی "فرینگنگ" ہو سکتی ہے، جہاں کچھ سبز اب بھی اداکار کے کناروں کے ارد گرد دیکھے جا سکتے ہیں۔
- اس کو ختم کرنے کے لیے، کوالیفائر ونڈو پر جائیں۔
- کلک کریں HSL مینو پر اور 3D کو منتخب کریں
- کوالیفائر ٹول کو منتخب کریں۔
- کلک کریں اور اپنے اداکار کے ایک چھوٹے سے حصے پر گھسیٹیں جہاں سبز اب بھی نظر آتا ہے۔ بال خاص طور پر ایک عام علاقہ ہے جہاں ہرے رنگ کے چھلکتے ہیں۔ہو سکتا ہے، لیکن جہاں بھی سبز نظر آتا ہے وہ کافی ہوگا۔
- ڈیسپل باکس کو چیک کریں۔ یہ آپ کے منتخب کردہ سبز کو ختم کرے گا اور مجموعی اثر کو بہتر بنائے گا۔ سبز رنگ کے کسی بھی حتمی نشان کو ختم کرنے کے لیے آپ اس عمل کو جتنی بار چاہیں دہرا سکتے ہیں۔
اور بس! اب آپ اپنی ویڈیو فوٹیج سے سبز اسکرین کو ہٹا سکتے ہیں اور اسے جو چاہیں اس سے بدل سکتے ہیں۔
ماسکنگ
کچھ گرین اسکرین فوٹیج کے ساتھ، آپ کو اضافی بنانے کی ضرورت پڑسکتی ہے۔ ایڈجسٹمنٹ آپ کو حتمی فریم سے کچھ تراشنا پڑ سکتا ہے جس کی آپ کو ضرورت نہیں ہے۔ یا شاید آپ کی فوٹیج کا سائز تبدیل کرنے کی ضرورت ہے تاکہ پیش منظر اور پس منظر کا میچ ہو، اسے مزید حقیقت پسندانہ بنانے کے لیے۔
DaVinci Resolve اس میں بھی مدد کر سکتا ہے۔
ایسا کرنے کے لیے آپ کو استعمال کرنا ہوگا۔ پاور ونڈوز سیٹنگ، جسے ماسک بھی کہا جاتا ہے۔
ماسکنگ کے لیے پاور ونڈوز کا استعمال کیسے کریں
ونڈو آئیکن کو منتخب کریں۔
اس شکل کو منتخب کریں جس کی پاور ونڈو کو ضرورت ہے۔ اپنے فوٹیج کو ایڈجسٹ کرنے کے لیے آپ کے لیے ہے۔
پاور ونڈوز کے کناروں کو ایڈجسٹ کریں۔ آپ پاور ونڈو کے آس پاس موجود پوائنٹس پر کلک اور گھسیٹ کر ایسا کر سکتے ہیں۔
آپ نے جو شکل منتخب کی ہے اسے اس بات کو یقینی بنانے کے لیے ایڈجسٹ کریں کہ آپ کا پیش منظر آپ کو درپیش کسی بھی مسئلے کو ختم کرتا ہے یا ایڈجسٹ کرتا ہے لیکن اس سے آپ کے متاثر ہونے کا خطرہ نہیں ہے۔ اداکار جب وہ پرفارم کر رہے ہیں۔ مثال کے طور پر، اگر آپ کوئی چیز کاٹ رہے ہیں، تو یقینی بنائیں کہ فصل اس کے کسی بھی حصے کو متاثر نہیں کرے گی۔اداکار جیسے ہی وہ حرکت کرتے ہیں۔
ٹرانسفارم کے ساتھ پاور ونڈو کی شکل کو ایڈجسٹ کرنا
آپ ٹرانسفارم آپشن کا استعمال کرکے پاور ونڈو کی شکل کی سیٹنگز کو مزید ایڈجسٹ کرسکتے ہیں۔ یہ آپ کو شکل کی دھندلاپن، پوزیشن اور زاویہ کو تبدیل کرنے کی اجازت دے گا۔ آپ شکل کے کناروں کی نرمی کو بھی ایڈجسٹ کر سکتے ہیں۔
ان ترتیبات میں سے کچھ آپ کو مطلوبہ نتائج حاصل کرنے تک تھوڑی مشق کر سکتے ہیں، لیکن یہ جاننے کے لیے کہ وہ کس قسم کے فرق کر سکتے ہیں ان کے ساتھ وقت گزارنا قابل قدر ہے۔ آپ کے فوٹیج پر۔
ایک بار جب آپ کام کر لیں، ٹھیک ہے پر کلک کریں اور اثر آپ کے فوٹیج پر لاگو ہو جائے گا۔
رنگ درست کرنا
کبھی کبھی استعمال کرتے وقت ایک سبز سکرین کا اثر تھوڑا غیر فطری نظر آ سکتا ہے۔ آنکھ اُس وقت اُٹھنے میں بہت اچھی ہوتی ہے جب کوئی چیز بالکل "دکھائی" نہیں دیتی، اور ناقص طور پر لاگو ہونے والی سبز اسکرین کا یہ اثر ہو سکتا ہے۔ خوش قسمتی سے، DaVinci Resolve رنگ درست کرنے اور نمائش کے ٹولز کو ایڈجسٹ کرکے رنگ کو درست کرنے میں بھی مدد کر سکتا ہے۔
Davinci Resolve میں گرین اسکرین فوٹیج کو درست کرنے کا طریقہ
- کلپس آئیکن کو منتخب کریں اپنی ٹائم لائن پر کلپس۔
- کلپ کو منتخب کریں جہاں آپ رنگ کی اصلاح کا اطلاق کرنا چاہتے ہیں۔
- Curves کا آئیکن منتخب کریں۔
- ہائی لائٹس کو کم کریں اور ایک ایسا منحنی خطوط بنائیں جو تقریبا S کا ہو۔ -shaped۔
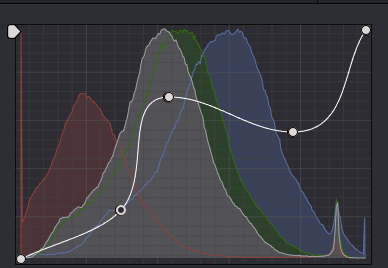
اب کلر وہیل آئیکن کو منتخب کریں۔
- آفسیٹ وہیل کو اس پر کلک کرکے اور اسے بائیں طرف گھسیٹ کر نیچے ایڈجسٹ کریں۔
- آپ مختلف کو کم کر سکتے ہیں۔سلاخوں کو نیچے گھسیٹ کر رنگ۔
- آپ ایکسپوزر سیٹنگ کو ایڈجسٹ کر کے ایسا کر سکتے ہیں تاکہ آپ کے پیش منظر اور بیک گراؤنڈ کلپس کے درمیان روشنی کی سطح مماثل ہو۔
- جیسا کہ ماسکنگ کی ترتیبات کے ساتھ، یہ ہو سکتا ہے۔ اس سے جو فرق پڑ سکتا ہے اس کی عادت ڈالنے کے لیے تھوڑی مشق کریں، لیکن نتیجہ یہ ہوگا کہ آپ کے پیش منظر اور پس منظر کے کلپس ایک دوسرے میں بہت زیادہ بغیر کسی رکاوٹ کے گھل مل جائیں گے۔
طریقہ دو – ڈیلٹا کیئر
DaVinci Resolve کا استعمال کرتے ہوئے گرین اسکرین کو ہٹانے کا ایک اور طریقہ ہے۔ یہ طریقہ پہلے کے مقابلے میں تھوڑا سا آسان ہے، لیکن اس کے نتائج بھی اتنے ہی موثر ہو سکتے ہیں۔ اسے ڈیلٹا کیئر طریقہ کے نام سے جانا جاتا ہے۔
اسکرین کے نیچے فیوژن ٹیب پر جائیں۔
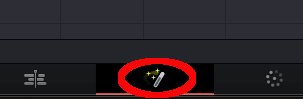
نوڈس پینل کے اندر دائیں کلک کریں۔ Add Tool پر جائیں، پھر Matte پر، اور Delta Keyer آپشن کو منتخب کریں۔
اس کے بعد آپ کو اس ٹول کو دو نوڈس کے درمیان لنک کرنے کی ضرورت ہے۔ اس سے ایک نئی نوڈ ونڈو کھل جائے گی۔ وہاں سے آپ ڈیلٹا کیئر کی تمام ترتیبات تک رسائی حاصل کر سکیں گے۔
پہلے طریقہ کی طرح، آپ کو وہ رنگ منتخب کرنے کی ضرورت ہے جسے آپ کلید کرنا چاہتے ہیں۔ ایسا کرنے کے لیے، سبز پس منظر کو منتخب کرنے کے لیے آئی ڈراپر کا استعمال کریں جسے آپ ختم کرنا چاہتے ہیں۔
اس کے بعد آپ سیٹنگ پینل میں سبز، سرخ اور نیلے رنگ کے سلائیڈرز کا استعمال کرتے ہوئے DaVinci Resolve کی کینگ کو ایڈجسٹ کر سکتے ہیں۔ سلائیڈرز کو اس وقت تک ایڈجسٹ کریں جب تک کہ سبز نہ ہو جائے۔
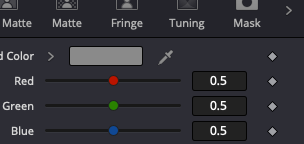
آپ کا اداکار اب خالی جگہ کے سامنے ہوگا۔پس منظر۔
بیک گراؤنڈ شامل کرنے کے لیے، اب آپ ایڈیٹ موڈ پر جا سکتے ہیں اور بیک گراؤنڈ کو اداکار کے پیچھے ڈال دیا جائے گا۔
یہ طریقہ پہلے سے تھوڑا کم شامل ہے لیکن نتائج بہت مؤثر طریقے سے کام کرتے ہیں۔
نتیجہ
DaVinci Resolve سافٹ ویئر کا ایک طاقتور ٹکڑا ہے جو ایڈیٹرز کو ان کی فوٹیج پر کنٹرول کرنے اور ویڈیو پر پوسٹ پروڈکشن کے کام کے لیے سافٹ ویئر کا ایک بہترین حصہ ہے۔ اور جیسے جیسے سنیما اور ٹیلی ویژن دونوں پروڈکشن میں گرین اسکرین کا استعمال زیادہ سے زیادہ عام ہوتا جا رہا ہے، اس کا استعمال سیکھنا کسی بھی نئے آنے والے ایڈیٹر کے لیے ایک قابل قدر مہارت ہے۔
گرین اسکرین کو ہٹانے کا طریقہ سیکھنا DaVinci Resolve میں انمول ہے کیونکہ یہ بہت بڑے پیمانے پر استعمال ہوتا ہے۔ ایسی مہارتیں سیکھنا جو سبز اسکرین کے ساتھ مدد کرتی ہیں اور آپ کی فوٹیج کو کنٹرول کرنا ہمیشہ آپ کو اچھی جگہ پر کھڑا کرے گا… اور اب آپ کر سکتے ہیں!

