فہرست کا خانہ
اگر آپ اپنے گھر، دفتر یا کاروبار میں نیٹ ورک کو برقرار رکھنے کے ذمہ دار ہیں، تو آپ جانتے ہیں کہ یہ معلوم کرنا کتنا ضروری ہے کہ آپ کے وائی فائی سے کتنے آلات منسلک ہیں۔
کیوں؟ نیٹ ورک کنکشن سے متعلق متعدد سیکورٹی، کارکردگی، اور باقاعدہ دیکھ بھال کے مسائل ہیں۔ آپ کیسے چیک کرتے ہیں؟ کوئی بھی جس کے پاس صحیح رسائی ہے وہ آپ کے راؤٹر یا دیگر ایپس کے ذریعے فراہم کردہ ٹولز کا استعمال کر کے چیک کر سکتا ہے۔
اپنے وائی فائی سے منسلک آلات کی تعداد کو ٹریک کرنے کے بارے میں مزید جاننے کے لیے پڑھیں۔

وہاں دو بنیادی طریقے ہیں جو آپ استعمال کر سکتے ہیں:
- پہلا اپنے روٹر کا ویب انٹرفیس استعمال کرنا ہے، جو کہ میری رائے میں، بہترین طریقہ ہے۔ یہ ایک آسان طریقہ ہے جس سے آپ کو ہر وہ چیز دیکھنے کی اجازت ملتی ہے جو منسلک ہے۔ زیادہ تر کے پاس پہلے سے منسلک آلات کا ریکارڈ ہوگا، چاہے وہ فی الحال فعال نہ ہوں۔
- دوسرا طریقہ نیٹ ورک اسکیننگ ایپ استعمال کرنا ہے۔ یہ ایپس خاص طور پر ان لوگوں کے لیے مفید ہیں جو اکثر اسکین کرتے ہیں، کیونکہ وہ اسے کرنے کے لیے مزید ٹولز فراہم کرتے ہیں۔
طریقہ 1: روٹر ویب انٹرفیس کے ذریعے
ہر روٹر کا ایک صارف انٹرفیس ہوتا ہے جو ویب براؤزر کے ذریعے قابل رسائی۔ یہ انٹرفیس آپ کے روٹر اور وائرلیس نیٹ ورک کو ترتیب دینے اور تجزیہ کرنے کے لیے استعمال کیا جاتا ہے۔ ان میں سے تقریباً سبھی یہ دکھائیں گے کہ کون سے آلات آپ کے روٹر سے جڑے ہوئے ہیں۔
اگر آپ اس ویب انٹرفیس سے منسلک ہونے سے پہلے سے واقف نہیں ہیں، تو آپ اپنے ویب کے URL میں روٹر کا IP ایڈریس ٹائپ کرکے ایسا کرسکتے ہیں۔ براؤزر آئی پیپتہ اکثر آپ کے روٹر کے پیچھے یا نیچے پایا جا سکتا ہے۔ آپ اس کے ساتھ آنے والی دستاویزات کو بھی چیک کر سکتے ہیں۔ اگر آپ کے پاس یہ نہیں ہے، تو کوئی فکر نہیں۔ آپ اسے اس گائیڈ کے ذریعے تلاش کر سکتے ہیں۔
ونڈوز کے لیے
مرحلہ 1: کمانڈ پرامپٹ کھولیں۔
اسٹارٹ مینو یا ونڈوز آئیکن پر جائیں۔ اپنے ڈیسک ٹاپ کے نچلے بائیں کونے میں یا ونڈوز 10 میں، ونڈوز آئیکن پر دائیں کلک کریں، اور تلاش کو منتخب کریں۔ تلاش کے میدان میں، "کمانڈ" ٹائپ کریں جو "کمانڈ پرامپٹ" لے آئے گا۔ اس پر کلک کریں۔

مرحلہ 2: ipconfig کمانڈ چلائیں۔
کمانڈ پرامپٹ ونڈو میں، "ipconfig" ٹائپ کریں اور انٹر کو دبائیں۔

مرحلہ 3: آؤٹ پٹ لسٹنگ کو دیکھیں۔
لسٹنگ میں، وہ سیکشن تلاش کریں جو کہتا ہے "ڈیفالٹ گیٹ وے"۔ اس کے آگے درج نمبر آپ کے روٹر کا IP پتہ ہے۔

میکوس کے لیے
مرحلہ 1: سسٹم کی ترجیحات کھولیں۔
پر کلک کریں سسٹم کی ترجیحات۔

مرحلہ 2: نیٹ ورک کی ترتیبات کھولیں۔
"انٹرنیٹ اور وائرلیس" کے تحت "نیٹ ورک" آئیکن پر کلک کریں۔

مرحلہ 3: بائیں پینل میں "وائی فائی" یا "ایئرپورٹ" کو منتخب کریں۔ پھر "ایڈوانسڈ" بٹن پر کلک کریں۔

مرحلہ 4: TCP/IP ٹیب کا انتخاب کریں۔
آپ کو اپنا IP پتہ یہاں ملے گا۔ "روٹر" کے تحت۔

ایک بار جب آپ کے پاس اپنے راؤٹر کا IP ایڈریس ہو جاتا ہے، تو اب آپ ایک براؤزر کھول سکتے ہیں اور روٹر کے ویب انٹرفیس پر جا سکتے ہیں۔ بس اپنے براؤزر کے URL میں IP ایڈریس ٹائپ کریں یا پیسٹ کریں۔یا ایڈریس فیلڈ۔ یہ آپ کو روٹر کی لاگ ان اسکرین پر لے جائے گا۔

آپ کو انٹرفیس میں جانے کے لیے صارف نام/پاس ورڈ کی ضرورت ہو سکتی ہے۔ یہ اکثر کچھ آسان ہوتا ہے جیسے ایڈمن/ایڈمن۔ اگر آپ نہیں جانتے کہ یہ کیا ہے، تو اپنے روٹر کے نیچے یا پیچھے دیکھیں۔ یہ ممکنہ طور پر وہاں اسٹیکر پر ہوگا۔ پاس ورڈ دستاویزات میں یا اس باکس میں بھی ہو سکتا ہے جو آپ کے راؤٹر کے ساتھ آیا ہے۔
اگر آپ اسے ان میں سے کسی میں سے نہیں ڈھونڈ سکتے ہیں، تو ایڈمن پاس ورڈ اور اپنے راؤٹر کے برانڈ اور ماڈل کے لیے گوگل پر سرچ کریں۔ اگر ان میں سے کوئی بھی حل کام نہیں کرتا ہے، تو آپ کو لاگ ان کی معلومات حاصل کرنے کے لیے اپنے روٹر کے مینوفیکچرر سے رابطہ کرنے کی ضرورت پڑ سکتی ہے۔
ہر روٹر بنانے والے کا ایک مختلف ویب ایڈمن انٹرفیس ہوتا ہے۔ ایک بار جب آپ لاگ ان ہوجاتے ہیں، تو آپ کو مینو یا ڈیش بورڈ پر کسی ایسی چیز کو دیکھنے کی ضرورت ہوگی جو آپ کے نیٹ ورک پر موجود ہر چیز کی فہرست بنائے۔ ذیل میں ASUS کے فراہم کردہ ویب انٹرفیس کا استعمال کرتے ہوئے ایک مثال ہے۔ دوسرے بالکل مختلف نظر آ سکتے ہیں لیکن ان کا تصور ایک ہی ہوگا۔
نیچے دیا گیا انٹرفیس مین ڈیش بورڈ پر نیٹ ورک کا نقشہ دکھاتا ہے۔ اگر آپ اس ڈیش بورڈ پر "کلائنٹس:8" (سرخ رنگ میں دائرے میں) کے نیچے دیکھتے ہیں، تو آپ کو منسلک آلات کی تعداد نظر آتی ہے۔

دیگر انٹرفیس میں یہ مینو انتخاب کے طور پر ہوسکتا ہے، یا وہ انہیں کال کرسکتے ہیں۔ گاہکوں کے بجائے آلات. آپ کو معلومات تک رسائی کے لیے صحیح جگہ تلاش کرنے کے لیے انٹرفیس کے ارد گرد گھومنے کی ضرورت پڑ سکتی ہے۔
اگر آپ نیٹ ورک کے نقشے پر "کلائنٹس" آئیکن پر کلک کرتے ہیں،اس کے بعد آپ ان کلائنٹس یا آلات کی فہرست دیکھ سکتے ہیں جو منسلک ہیں یا جڑے ہوئے ہیں۔ کچھ دونوں کو ظاہر کریں گے اور انہیں فعال یا غیر فعال کے طور پر دکھائیں گے۔ یہ ان کے لیے ایک نام، ان کا IP ایڈریس، اور ڈیوائس کا MAC ایڈریس بھی دکھاتا ہے۔ ہر چیز کی شناخت کرنے کی کوشش کرتے وقت یہ اہم معلومات ہو سکتی ہے۔

اس انٹرفیس کے ساتھ، آپ انفرادی آلات پر کلک کر سکتے ہیں اور تفصیلات دیکھ سکتے ہیں۔ اس میں پیرنٹل کنٹرولز اور ڈیوائس کو انٹرنیٹ تک رسائی سے روکنے کے اختیارات بھی ہیں۔

آپ ایک فہرست بھی دیکھ سکتے ہیں جس سے معلوم ہوتا ہے کہ وہ کس بینڈ پر ہیں اور دیگر تفصیلات۔ یہ معلومات آپ کے ریکارڈز کے لیے اسپریڈ شیٹ میں بھی برآمد کی جا سکتی ہیں۔
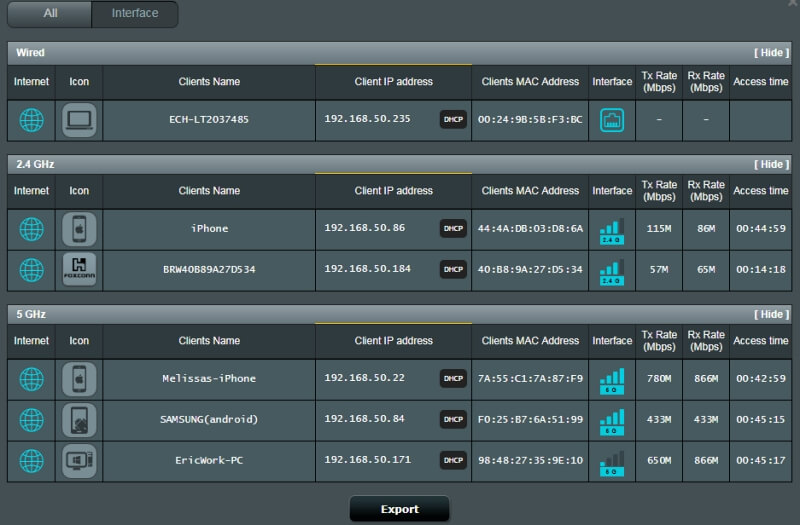
یہاں بہت سی معلومات ہیں اور اس کے ساتھ بہت کچھ کیا جا سکتا ہے۔ جیسا کہ پہلے ذکر کیا گیا ہے، ہر قسم کے روٹر کا انٹرفیس مختلف ہو سکتا ہے۔ مزید جاننے کے لیے آپ اپنے روٹر کا ویب انٹرفیس دریافت کر سکتے ہیں۔ ضرورت پڑنے پر مدد کے لنکس تلاش کرنا نہ بھولیں۔
طریقہ 2: اسکیننگ ایپ کے ذریعے
اگر آپ کو اپنے روٹر کا ویب انٹرفیس بوجھل لگتا ہے، تو نیٹ ورک اسکیننگ ایپلیکیشن آزمائیں۔ سکینر ایک ایسا ٹول ہے جسے منتظمین نیٹ ورک کی صحت اور سلامتی کا تعین کرنے کے لیے استعمال کرتے ہیں۔
مقبول سکینرز کی دستیاب کچھ مثالیں LanScan (macOS)، SoftPerfect (macOS، Windows)، اور Angry IP Scanner (macOS، ونڈوز، لینکس)۔ وہ آپ کے آلات پر نظر رکھنے اور اس بات کو یقینی بنانے کا بہترین طریقہ ہو سکتے ہیں کہ آپ کا نیٹ ورک محفوظ ہے اور کارکردگی دکھا رہا ہے۔ٹھیک ہے۔
ڈیوائسز کی شناخت کیسے کریں
اگر آپ اپنے روٹر کے ویب انٹرفیس پر ڈیوائسز کو دیکھ رہے ہیں یا اسکینر استعمال کر رہے ہیں، تو ہو سکتا ہے آپ ان کی شناخت کرنے کی کوشش کر رہے ہوں۔ فہرست کو دیکھتے وقت، بعض اوقات یہ تعین کرنا مشکل ہو جاتا ہے کہ کون سا یا کس کا آلہ منسلک ہے۔ تفصیل آپ کو نہیں بتا سکتی؛ غالباً آپ کو اپنے گھر یا دفتر میں موجود ہر گیجٹ کا میک ایڈریس معلوم نہیں ہے۔
اگر آپ کو کسی نامعلوم ڈیوائس کی شناخت کرنے میں دشواری ہو رہی ہے، تو ایک طریقہ یہ ہے کہ تمام معلوم آلات کو بند کرنا شروع کر دیا جائے جب تک کہ آپ اسے کم نہ کر لیں۔ نیٹ ورک پر صرف ایک ہی رہ گیا ہے۔
اگر آپ اب بھی اس کی شناخت نہیں کر سکتے ہیں، تو آپ ہمیشہ اپنے روٹر کا پاس ورڈ تبدیل کر سکتے ہیں اور روٹر کو دوبارہ شروع کر سکتے ہیں۔ آخر کار، آپ کو پتہ چل جائے گا کہ کون سا آلہ کنیکٹ ہونے سے قاصر ہے۔ اگر یہ آپ کے سسٹم میں دخل اندازی کرنے والا ہے، تو راؤٹر کو دوبارہ ترتیب دینے سے امید ہے کہ وہ بند ہو جائیں گے اور انہیں ختم کر دیا جائے گا۔
وائی فائی سے منسلک آلات کی تعداد کیوں چیک کریں
یہ جاننا کہ کتنے آلات—اور کس قسم کے آپ کے وائی فائی سے جڑے ہوئے ہیں سائبر آپس کے سامان کی طرح لگ سکتے ہیں۔ لیکن مجھ پر بھروسہ کریں، ایسا نہیں ہے۔ اگر آپ ایک چھوٹے نیٹ ورک کا انتظام کرتے ہیں، تو یہ وہ معلومات ہے جس پر آپ کو توجہ دینی چاہیے۔
تین بنیادی وجوہات ہیں کہ یہ آپ کے لیے اہم ہونا چاہیے۔
سیکیورٹی
آپ کے چھوٹے نیٹ ورک کی حفاظت بالکل ضروری ہے۔ آپ چوروں، ہیکرز، یا کسی ایسے شخص کو نہیں چاہتے جو آپ کے سسٹم میں اچھا نہیں ہے۔ آپ یا دیگر شناخت کی چوری کا شکار ہو سکتے ہیں،کریڈٹ کارڈ فراڈ، بینک اکاؤنٹ فراڈ، یا سائبر کرائمز کی دیگر اقسام۔ اگر آپ کا نیٹ ورک آپ کے کاروبار کے لیے استعمال ہوتا ہے تو ہیکرز ملکیتی یا خفیہ معلومات چرا سکتے ہیں۔ آپ کو اسے روکنے کی ضرورت ہے۔
وقتاً فوقتاً اس بات کا جائزہ لینے سے کہ آپ کے وائی فائی سے کیا منسلک ہے آپ کو یہ یقینی بنانے میں مدد مل سکتی ہے کہ نامعلوم صارفین آپ کے نیٹ ورک پر نہیں ہیں۔ کم از کم، اگر گھسنے والے موجود ہیں لیکن آپ کی معلومات تک پہنچنے کی کوشش نہیں کر رہے ہیں، تو وہ اب بھی وہ بینڈوتھ استعمال کر رہے ہیں جس کی آپ ادائیگی کر رہے ہیں۔ خلاصہ یہ ہے کہ یہ چوری ہے (جب تک کہ آپ اپنے مہمانوں یا گاہکوں کو عوامی وائی فائی پیش نہیں کرتے ہیں)۔
کارکردگی
آپ کے نیٹ ورک پر بہت زیادہ آلات کارکردگی کے مسائل کا سبب بن سکتے ہیں۔ یہ سست ہو سکتا ہے، سگنل کی طاقت کھو سکتا ہے، اور کنکشن چھوڑنا بھی شروع کر سکتا ہے۔ اگر آپ ویڈیو کمیونیکیشن، ڈیٹا ٹرانسفر، آن لائن گیمنگ، یا کاروباری استعمال کے لیے اپنے انٹرنیٹ کنکشن پر انحصار کرتے ہیں تو یہ اچھا نہیں ہے۔ اگر آپ کے پاس ڈوئل بینڈ راؤٹر ہے، تو دیکھیں کہ ہر ایک پر کتنے آلات ہیں اور انہیں دونوں کے درمیان پھیلا دیں تاکہ یہ یقینی بنایا جا سکے کہ ایک بینڈ زیادہ بھیڑ نہیں ہے۔
آپ کا وائی فائی چوری کرنے والے مداخلت کار بھی کارکردگی کے مسائل کا سبب بن سکتے ہیں۔ یہ جاننا کہ آپ کے سسٹم پر کتنے گیجٹس باقاعدگی سے موجود ہیں آپ کو اس بات کا تعین کرنے میں مدد ملے گی کہ کب کوئی چیز یا کوئی آپ کے علم کے بغیر جڑتا ہے۔
مینٹیننس
پچھلے حصے میں، ہم نے کارکردگی کے بارے میں بات کی تھی۔ اس بات کو یقینی بنانے کے لیے کہ آپ کا نیٹ ورک اچھی کارکردگی کا مظاہرہ کر رہا ہے، آپ کو یہ ٹریک کرنے کی ضرورت ہے کہ کتنے آلات آپس میں جڑے ہیں، اس بات کا تعین کریں کہ کب بہت زیادہ ہیں،اور پھر ناپسندیدہ کو ہٹا دیں. باقاعدگی سے دیکھ بھال کرنے سے چیزیں آسانی سے، قابل اعتماد اور محفوظ طریقے سے چلتی رہیں گی۔
ان اعدادوشمار کو باقاعدہ دیکھ بھال کے لیے استعمال کرنے سے آپ کو یہ بھی پتہ چل جائے گا کہ آیا آپ اپنے سسٹم کو بڑھا رہے ہیں۔ سست انٹرنیٹ؟ شاید یہ آپ کے فراہم کنندہ کی غلطی نہیں ہے؛ آپ کو بہتر روٹر پر اپ گریڈ کرنے یا دوسرا شامل کرنے کی ضرورت پڑ سکتی ہے۔ چیزوں کو بغیر چیک کیے چھوڑنے کے نتیجے میں آپ کا نیٹ ورک بے ترتیبی، بوگ ڈاون، اور ممکنہ طور پر کنکشن ختم ہو سکتا ہے۔
حتمی الفاظ
آپ کے وائرلیس نیٹ ورک کی باقاعدہ دیکھ بھال اور معائنہ بہت ضروری ہے۔ اس بات کا تعین کرنا کہ کیا اور کون اس سے جڑ رہا ہے اس عمل کا حصہ ہے۔ ہمیں امید ہے کہ اس سے آپ کو ان آلات پر آسانی سے چیک اپ کرنے میں مدد ملی ہے جو آپ کے وائی فائی سے منسلک ہیں۔
اگر آپ کے کوئی سوالات یا تبصرے ہیں تو ہمیں بتائیں۔ ہم آپ سے سننا پسند کریں گے۔

