فہرست کا خانہ
جھوٹ نہیں بولوں گا، مجھے اس سوال کا جواب نہیں معلوم تھا۔ کسی تصویر کو تیز کرنے کا مطلب ہے تصویر کے کناروں کی تعریف کو بڑھا کر تصویر کے معیار کو بڑھانا، اور ایسا نہیں ہے جو Adobe Illustrator کرتا ہے!
تصویر کو تیز کرنے کا بہترین اور آسان طریقہ یہ ہے کہ اسے فوٹوشاپ میں کیا جائے، لیکن میں سمجھتا ہوں کہ ہر کوئی فوٹوشاپ استعمال نہیں کرتا ہے۔
مجھے تحقیق کرنے اور کچھ نامکمل حل پیش کرنے میں کئی گھنٹے لگے جو آپ کی تلاش کے لیے مددگار ثابت ہوسکتے ہیں۔ اگر آپ کی تصویر کے لحاظ سے Adobe Illustrator واحد آپشن ہے، تو ہو سکتا ہے کہ آپ بالکل وہی حاصل نہ کر سکیں جو آپ چاہتے ہیں۔ اس کو آزمانے سے تکلیف نہیں ہوتی 😉
اس ٹیوٹوریل میں، میں آپ کو یہ بتانے جا رہا ہوں کہ امیج ٹریس کا استعمال کرتے ہوئے اور ریزولوشن کو تبدیل کرتے ہوئے تصویر کو کیسے تیز کیا جاتا ہے۔ اگر آپ کسی ویکٹر امیج کو تیز کر رہے ہیں تو امیج ٹریس آپشن کو آزمائیں، اور اگر تصویر کا معیار آپ کی فکر ہے تو ریزولوشن تبدیل کرنے کی کوشش کریں۔
اہم نوٹ: بہترین نتیجہ کے لیے، آپ جس تصویر کو تیز کرنا چاہتے ہیں ایک اعلیٰ معیار کی تصویر ہونی چاہیے۔ کم از کم ضرورت، آئیے کہتے ہیں، جب آپ 100% تک زوم کرتے ہیں، تو تصویر کو پکسلیٹ نہیں کرنا چاہیے۔
نوٹ: تمام اسکرین شاٹس اس سے لیے گئے ہیں ایڈوب السٹریٹر سی سی 2022 میک ورژن۔ ونڈوز یا دوسرے ورژن مختلف نظر آ سکتے ہیں۔
طریقہ 1: ریزولوشن تبدیل کریں
جیسا کہ میں نے اوپر ذکر کیا ہے، جب آپ کسی تصویر کو تیز کرتے ہیں، تو یہ تصویر کے معیار کو بڑھاتا ہے، اس لیے اپنی تصویر کی ریزولوشن کو تبدیل کرنا ایک طریقہ ہے۔ یہ. عام طور پر،اسکرین امیجز کی ریزولوشن 72 ppi ہے، آپ تصویر کے معیار کو بڑھانے کے لیے اسے 300 ppi میں تبدیل کر سکتے ہیں۔
مرحلہ 1: اپنی تصویر کو ایڈوب السٹریٹر میں رکھیں اور ایمبیڈ کریں۔
مرحلہ 2: اوور ہیڈ مینو پر جائیں اور اثر > دستاویز راسٹر ایفیکٹ سیٹنگز کو منتخب کریں۔
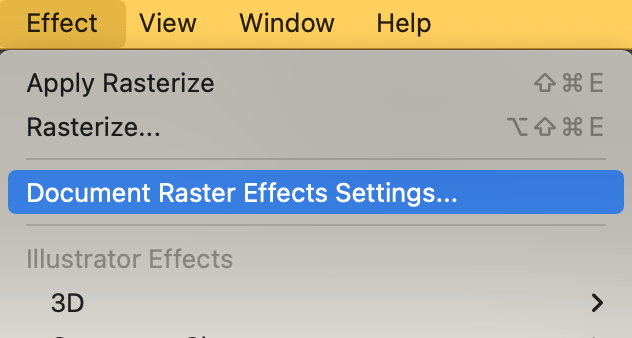
آپ اس ڈائیلاگ ونڈو کو دیکھیں گے اور ریزولوشن کو High (300 ppi) میں تبدیل کریں گے، یا آپ Other کو منتخب کر سکتے ہیں اور دستی طور پر ویلیو ٹائپ کر سکتے ہیں۔ .
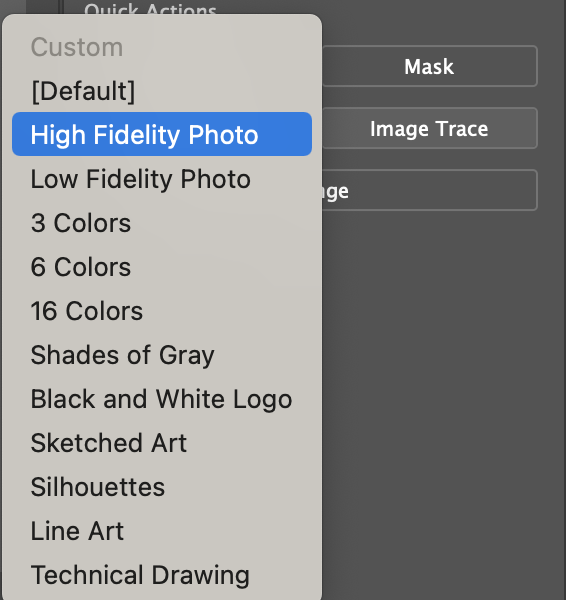
جب آپ کام کر لیں تو ٹھیک ہے پر کلک کریں۔ جیسا کہ میں نے پہلے کہا، یہ نامکمل حلوں میں سے ایک ہے، اس لیے آپ کی تصویر کا معیار بہتر ہو سکتا ہے لیکن آپ کو رنگوں اور کناروں میں بہت زیادہ فرق نظر نہیں آئے گا۔
طریقہ 2: تصویری نشان
پین ٹول اور امیج ٹریس ٹول کا استعمال کرتے ہوئے تصویر کو ٹریس کرنے کے دو طریقے ہیں۔ پین ٹول آؤٹ لائنز کو ٹریس کرنے کے لیے اچھا ہے جبکہ امیج ٹریس ٹول راسٹر امیج کو ویکٹرائز کرنے کے لیے اچھا ہے۔
میں آپ کو دکھاؤں گا کہ سورج مکھی کی اس تصویر کو ٹریس کرکے اور اسے دوبارہ رنگنے کا طریقہ کیسے بنایا جائے۔

مرحلہ 1: تصویر کو ایڈوب السٹریٹر میں رکھیں اور ایمبیڈ کریں۔
مرحلہ 2: تصویر کو منتخب کریں اور آپ کو پراپرٹیز > فوری ایکشن<3 کے تحت ایک تصویری نشان اختیار نظر آئے گا۔> پینل۔
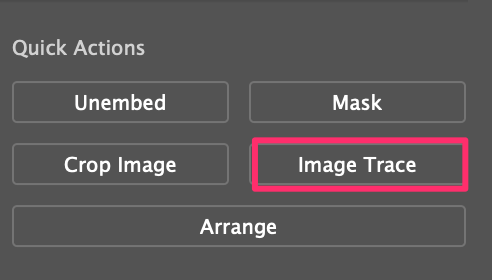
مرحلہ 3: تصویر ٹریس پر کلک کریں اور ہائی فیڈیلیٹی تصویر کو منتخب کریں۔
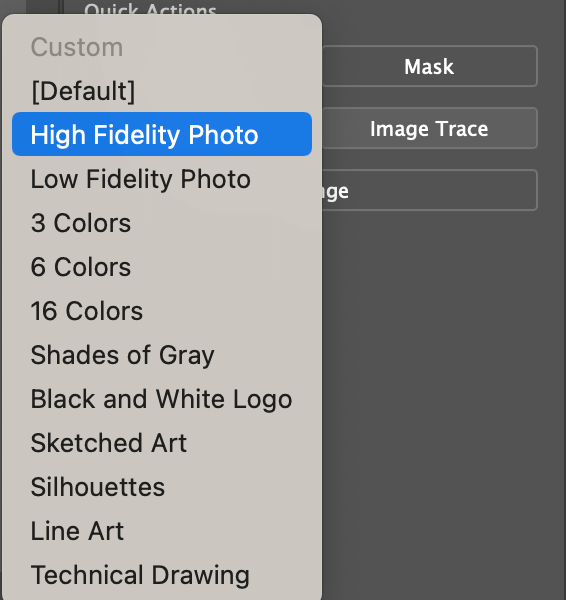
آپ کو ابھی رنگوں میں زیادہ فرق نظر نہیں آئے گا، لیکن ہم اسے حاصل کر لیں گے۔
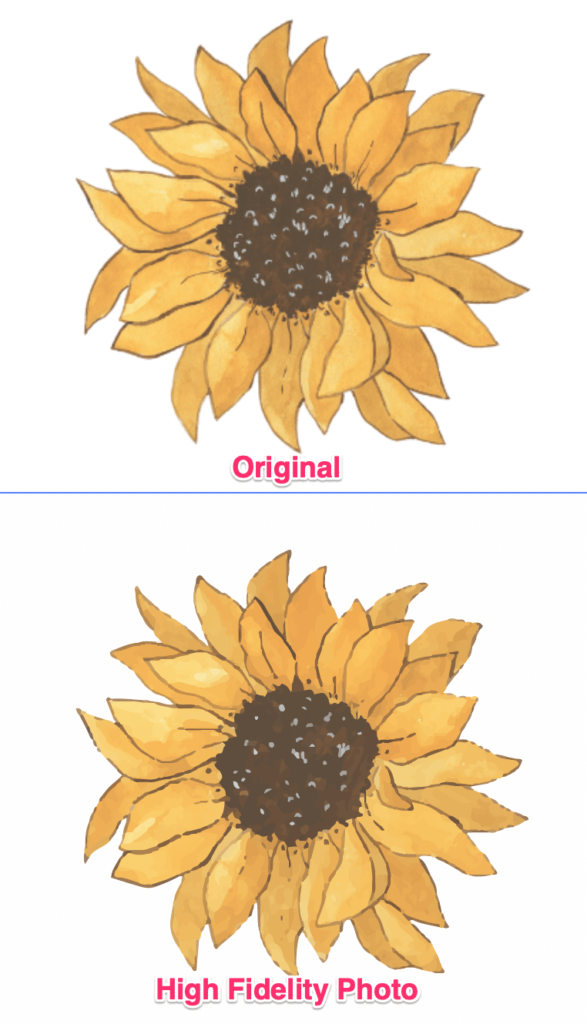
مرحلہ 4: ٹریس شدہ تصویر کو منتخب کریں، فوری کارروائیوں پر توسیع کریں پر کلک کریں۔پینل
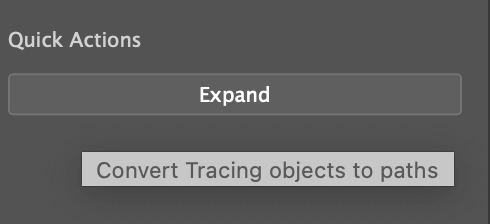
آپ کی تصویر اس طرح نظر آنی چاہیے۔
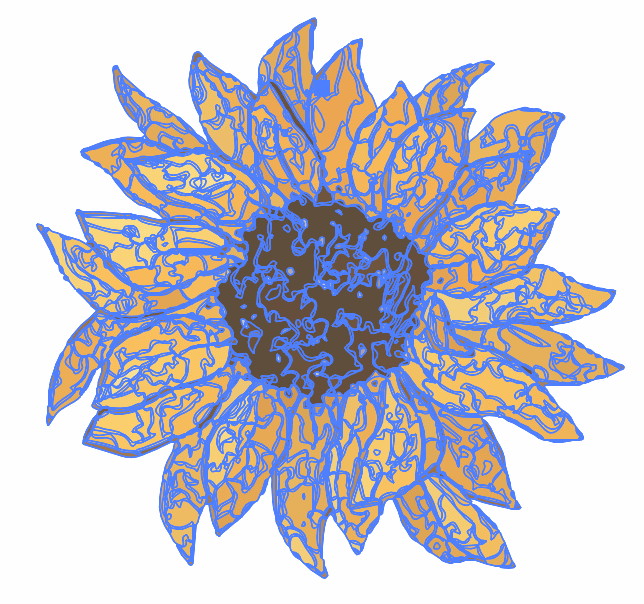
تصویر کو پھیلانے کے بعد، آپ کو فوری ایکشن کے تحت ایک دوبارہ رنگ اختیار نظر آنا چاہیے۔
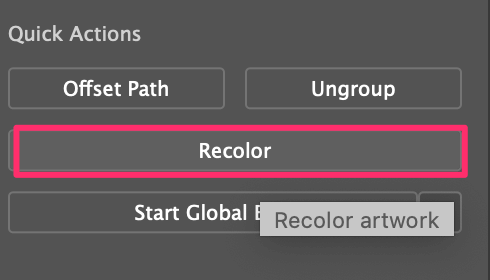
مرحلہ 5: دوبارہ رنگ کریں پر کلک کریں اور کلر وہیل پر رنگوں کو ایڈجسٹ کریں۔
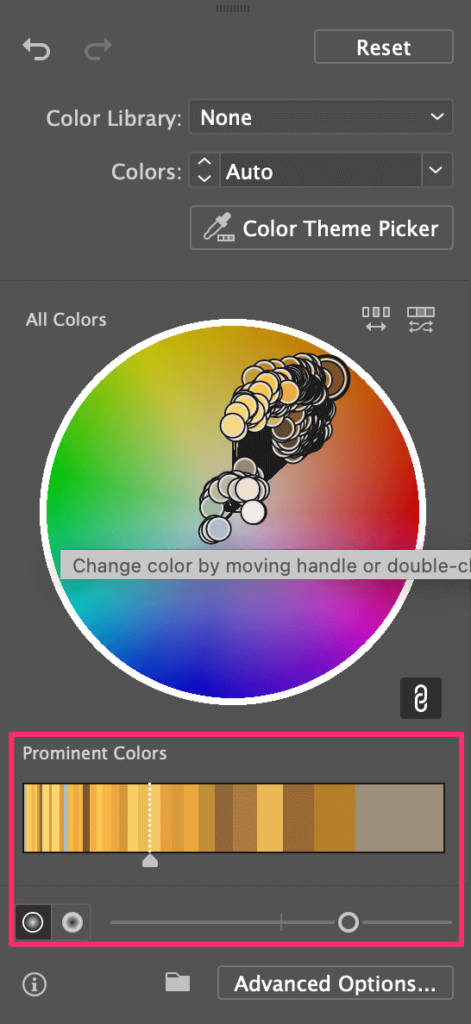
ٹپ: ممتاز رنگ سیکشن سے رنگوں کو ایڈجسٹ کرنا آسان ہے۔
اب فرق دیکھتے ہیں؟ 🙂
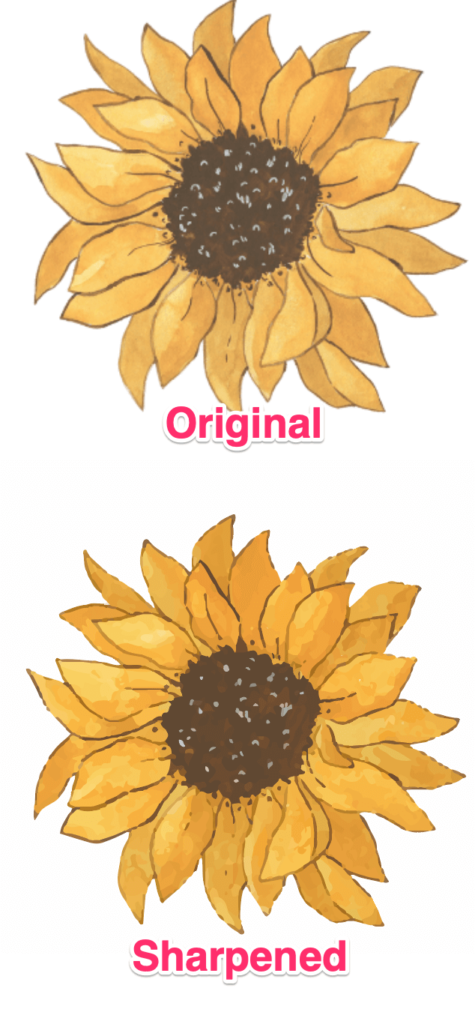
حتمی خیالات
دوبارہ، Adobe Illustrator تصویر کو تیز کرنے کا بہترین آپشن نہیں ہے۔ یہ بہت آسان ہے اگر آپ فوٹوشاپ میں تصویر کو تیز کر سکتے ہیں اور پھر اسے ایڈوب السٹریٹر میں استعمال کر سکتے ہیں۔ تاہم، اگر یہ آپ کے لیے آپشن نہیں ہے، جیسا کہ آپ دیکھ سکتے ہیں، آپ Adobe Illustrator میں ویکٹر امیج کو تیز کر سکتے ہیں۔

