فہرست کا خانہ
آپ میں سے بہت سے لوگ پہلے ہی جانتے ہیں کہ سلیکشن ٹول کو متعدد اشیاء کو منتخب کرنے کے لیے استعمال کرنا ہے۔ رنگ کا انتخاب ایک جیسا کام کرتا ہے کیونکہ آپ ایک ہی رنگ کے ساتھ متعدد اشیاء کو منتخب کر رہے ہیں۔ یہ ایک آسان قدم ہے لیکن جب آپ کو بہت زیادہ بار منتخب کرنا پڑتا ہے، تو آپ ٹریک کھو سکتے ہیں اور اس میں وقت لگ سکتا ہے۔
کیا اسے کرنے کا کوئی اور طریقہ ہے؟ جواب ہے: ہاں!
اس ٹیوٹوریل میں، میں آپ کو یہ بتانے جا رہا ہوں کہ سلیکشن ٹول اور سلیکٹ سیم فیچر کا استعمال کرتے ہوئے ایڈوب السٹریٹر میں ایک ہی رنگ کو کیسے منتخب کیا جائے۔
اس بات سے کوئی فرق نہیں پڑتا ہے کہ آپ جو بھی طریقہ استعمال کرتے ہیں، آپ صرف ویکٹر امیج سے رنگ منتخب کر سکتے ہیں۔ آپ ایمبیڈڈ راسٹر امیج سے رنگوں کا انتخاب نہیں کر پائیں گے کیونکہ جب آپ رنگ پر کلک کرنے کے لیے سلیکشن ٹول استعمال کرتے ہیں، تو یہ اس کی بجائے پوری تصویر کو منتخب کرے گا۔
نوٹ: اس ٹیوٹوریل کے اسکرین شاٹس Adobe Illustrator CC 2022 Mac ورژن سے لیے گئے ہیں۔ ونڈوز یا دوسرے ورژن مختلف نظر آ سکتے ہیں۔
طریقہ 1: سلیکشن ٹول
آپ ایک ہی رنگ کے ساتھ متعدد اشیاء کو ایک ایک کرکے ان پر کلک کرکے منتخب کرسکتے ہیں، اور یہ اس وقت بالکل کام کرتا ہے جب تصویر میں صرف چند رنگ ہوں۔ بس Shift کلید کو تھامیں، اور ایک ہی رنگ والی اشیاء پر کلک کریں، اور آپ ان سب کو منتخب کر سکتے ہیں۔
مثال کے طور پر، میں اس تصویر پر ایک جیسے نیلے رنگوں کو منتخب کرنا چاہتا ہوں۔

مرحلہ 1: منتخب کریں سلیکشن ٹول (V ) ٹول بار سے۔
مرحلہ 2: شفٹ کو پکڑو کلید، نیلے رنگ کے حصوں پر کلک کریں۔

مرحلہ 3: دبائیں کمانڈ / Ctrl + G منتخب رنگ (آبجیکٹ) کو گروپ کرنے کے لیے . ان کو گروپ کرنے کے بعد جب آپ نیلے رنگ میں سے کسی ایک پر کلک کریں گے، تو آپ سب کو منتخب کریں گے اور گروپ ایڈیٹنگ کے لیے یہ آسان ہو جائے گا۔ 1><0

جیسا کہ آپ دیکھ سکتے ہیں، آپ کو رنگوں کو منتخب کرنے کے لیے صرف پانچ بار کلک کرنا پڑا، کافی قابل قبول۔ لیکن کیا ہوگا اگر آپ اس تصویر سے تمام ایک رنگ منتخب کرنا چاہتے ہیں؟

ایک ایک کرکے منتخب کرنا یقینی طور پر بہترین خیال نہیں ہے۔ خوش قسمتی سے، Adobe Illustrator میں ایک زبردست خصوصیت ہے جو ایک جیسی خصوصیات کے ساتھ اشیاء کو منتخب کر سکتی ہے۔
طریقہ 2: اوور ہیڈ مینو منتخب کریں > وہی
اس کے بارے میں نہیں سنا؟ آپ اس ٹول کو اوور ہیڈ مینو سے تلاش کر سکتے ہیں منتخب کریں > ایک جیسا ، اور آپ کے پاس صفات کے لیے مختلف اختیارات ہوں گے۔ جب آپ کسی وصف کا انتخاب کرتے ہیں، تو یہ آرٹ ورک پر موجود تمام اشیاء کو منتخب کرے گا جن میں ایک جیسی خصوصیات ہیں۔

مرحلہ 1: اور ٹول بار سے سلیکشن ٹول (V) کو منتخب کریں اور اس رنگ پر کلک کریں جسے آپ منتخب کرنا چاہتے ہیں۔ مثال کے طور پر، میں نے پیلا رنگ منتخب کیا۔ میں نے جو پیلا منتخب کیا ہے وہ اسٹروک کے بغیر فل کلر ہے۔

مرحلہ 2: اوور ہیڈ مینو پر جائیں اور منتخب کریں منتخب کریں > سا ہی > رنگ بھریں

اس تصویر پر پیلے رنگ کی تمام اشیاءمنتخب کیا جائے گا.

مرحلہ 3: آسان ترمیم کے لیے تمام انتخاب کو گروپ کریں۔
آپ اسٹروک کلر ، یا بھریں & اسٹروک آبجیکٹ کے رنگ پر منحصر ہے۔ مثال کے طور پر، اس دائرے میں فل کلر اور اسٹروک کلر دونوں ہیں۔

اگر آپ انہی خصوصیات کے ساتھ دوسرے حلقوں کو منتخب کرنا چاہتے ہیں، جب آپ منتخب کریں > ایک ہی مینو میں سے انتخاب کریں تو آپ کو کو منتخب کرنا چاہیے۔ بھریں & اسٹروک ۔

اب تمام حلقے ایک جیسے بھرے ہوئے ہیں & اسٹروک رنگ منتخب کیے جائیں گے۔
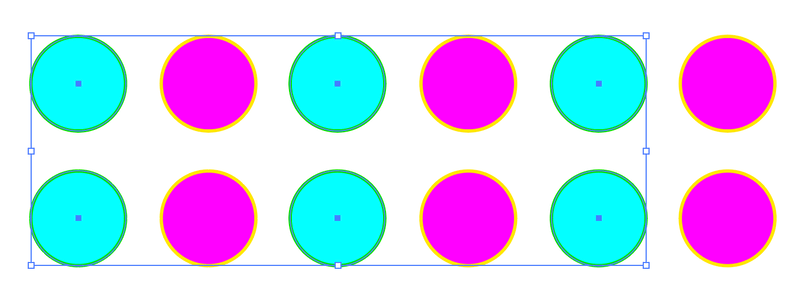
نتیجہ
دوبارہ، آپ قابل تدوین ویکٹر امیجز سے صرف رنگ منتخب کر سکتے ہیں۔ جب آپ کے پاس ڈیزائن میں صرف چند رنگ ہوتے ہیں، تو آپ ایک ہی رنگ کے ساتھ متعدد اشیاء کو منتخب کرنے کے لیے Shift کی کو پکڑ سکتے ہیں، لیکن اگر رنگ زیادہ پیچیدہ ہیں اور آپ کے پاس ایک ہی رنگ کے ساتھ بہت سی اشیاء ہیں، تو ایک ہی رنگ کو منتخب کریں خصوصیت ہے۔ بہترین آپشن.

