فہرست کا خانہ
اسٹاک سلہیٹ استعمال کرتے ہوئے تھک گئے ہیں؟ میں آپ کو محسوس کرتا ہوں۔ ڈیزائنرز کے طور پر، ہم منفرد اور خاص بننا پسند کرتے ہیں۔ ہمارے اپنے اسٹاک ویکٹر کا ہونا ہمیشہ اچھا خیال ہوتا ہے۔
میں ہر وقت اسٹاک ویکٹر ڈاؤن لوڈ کرتا تھا، ٹھیک ہے، مفت والے۔ کالج میں گرافک ڈیزائن کا طالب علم ہونے کی وجہ سے، میں اپنے اسکول کے پروجیکٹ کے لیے ہر ایک ویکٹر کی ادائیگی کا متحمل نہیں تھا۔ لہذا میں نے واقعی میں اپنے سلہیٹ بنانے میں وقت نکالا۔
اور اس کے علاوہ، یہ وہی ہے جس میں Adobe Illustrator اچھا ہے۔ میں اب تقریباً نو سال سے Illustrator استعمال کر رہا ہوں، مجھے اپنے آرٹ ورک کے لیے سلیوٹس بنانے کے کچھ موثر طریقے مل گئے ہیں۔
میری چالیں سیکھنا چاہتے ہیں؟ پڑھتے رہیں۔
Adobe Illustrator میں سلہیٹ بنانے کے 2 آسان طریقے
نوٹ: اسکرین شاٹس Illustrator CC 2021 Mac ورژن سے لیے گئے ہیں۔ ونڈوز اور دیگر ورژنز قدرے مختلف نظر آ سکتے ہیں۔
Adobe Illustrator میں سلہیٹ بنانے کے کئی طریقے ہیں۔ تصویر ٹریس اور پین ٹول اس مقصد کے لیے عام طور پر استعمال ہوتے ہیں۔ پین ٹول سادہ سلہیٹ شکل بنانے کے لیے بہت اچھا ہے، اور امیج ٹریس ایک پیچیدہ تصویر سے سلیویٹ بنانے کے لیے بہترین ہے۔ 1><0 لیکن امیج ٹریس کا استعمال کرتے ہوئے، آپ اسے ایک منٹ میں کر سکتے ہیں۔

تصویری نشان
Illustrator میں میں پوری طرح سے اتفاق کرتا ہوں کہ یہ 90٪ وقت کا ایک مؤثر طریقہ ہے۔ Silhouettes کا آپشن وہیں موجود ہے، لیکن آپ ہمیشہ ایک ہی کلک سے اپنی مطلوبہ چیز حاصل نہیں کر سکتے۔ بعض اوقات آپ کو کچھ ترتیبات کو دستی طور پر ایڈجسٹ کرنا پڑے گا۔میں اس ناریل کے درخت کی تصویر کی مثال جاری رکھوں گا۔
مرحلہ 1 : تصویر کو Illustrator دستاویز میں رکھیں۔
مرحلہ 2 : امیج کو منتخب کریں اور پراپرٹیز پینل کے فوری ایکشن سیکشن کے تحت ٹریس امیج پر کلک کریں۔
مرحلہ 3 : کلک کریں Silhouettes ۔

آپ دیکھتے ہیں کہ میں کس کے بارے میں بات کر رہا ہوں؟ آپ ہمیشہ ایک ہی وقت میں بہترین نتیجہ حاصل نہیں کر سکتے۔

اگر یہ آپ کا معاملہ ہے، تو آپ امیج ٹریس پینل سے تھریشولڈ یا دیگر سیٹنگز کو تبدیل کر سکتے ہیں۔
مرحلہ 4 : امیج ٹریس پینل کو کھولنے کے لیے پیش سیٹ کے آگے آئیکن پر کلک کریں۔

مرحلہ 5 : حد کو تبدیل کرنے کے لیے سلائیڈر کو اس وقت تک منتقل کریں جب تک کہ آپ سلہیٹ سے خوش نہ ہوں۔

نیچے پر پیش نظارہ باکس کو چیک کریں۔ -بائیں کونا یہ دیکھنے کے لیے کہ آپ کا سلہیٹ تبدیل کرتے وقت کیسا لگتا ہے۔
قلم کا آلہ
اگر آپ بہت ساری تفصیلات کے بغیر ایک سادہ سلہیٹ شکل بنا رہے ہیں، تو آپ قلم کے آلے کا استعمال تیزی سے آؤٹ لائن بنانے کے لیے کر سکتے ہیں، اور اسے سیاہ رنگ سے بھر سکتے ہیں۔
آئیے ایک مثال دیکھتے ہیں کہ ایڈوب السٹریٹر میں اس پیاری بلی کا سیلوٹ کیسے بنایا جائے۔

مرحلہ 1 : تصویر کو Illustrator میں رکھیں۔
مرحلہ 2 : قلم کا آلہ منتخب کریں ( P )۔

مرحلہ 3 : بلی کا خاکہ کھینچنے کے لیے قلمی ٹول کا استعمال کریں۔ بہتر درستگی کے لیے ڈرا کرنے کے لیے زوم ان کریں۔

مرحلہ 4 : قلم ٹول کا راستہ بند کرنا یاد رکھیں۔
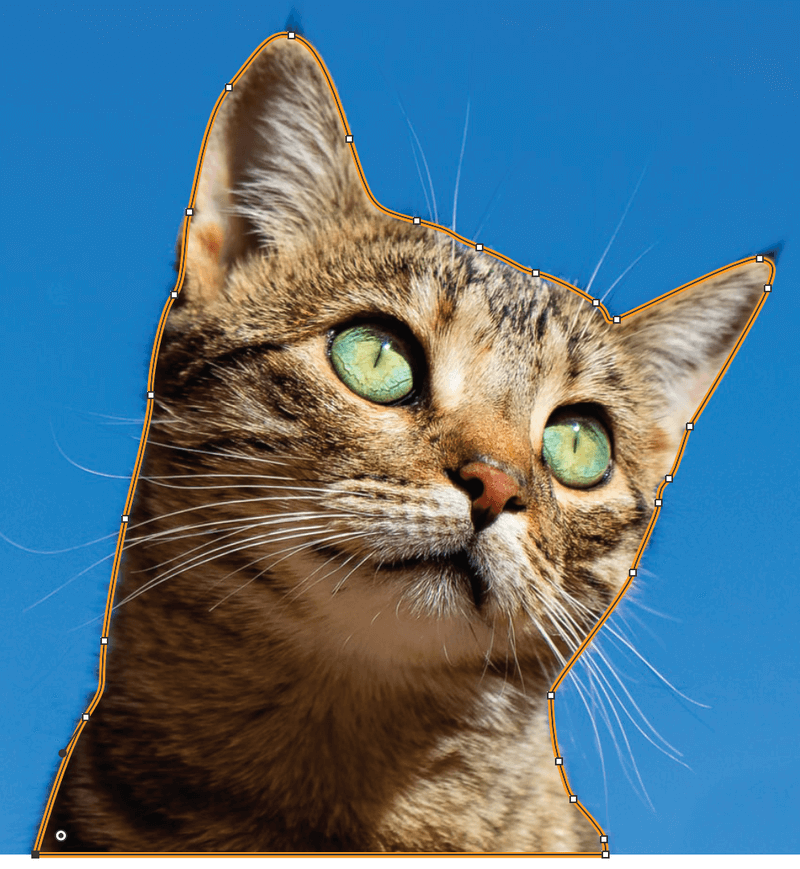
مرحلہ 5 : اب آپ کے پاس خاکہ ہے۔ بس اسے کالا رنگ دیں اور آپ بالکل تیار ہیں 🙂

اکثر پوچھے گئے سوالات
دیگر ڈیزائنرز نے بھی Adobe Illustrator میں سلہوٹ بنانے کے بارے میں یہ سوالات پوچھے۔
Adobe Illustrator میں سلہیٹ میں ترمیم کیسے کریں؟
رنگ تبدیل کرنا چاہتے ہیں یا مزید تفصیلات شامل کرنا چاہتے ہیں؟ سلہیٹ ایک ویکٹر ہے، آپ رنگ تبدیل کرنے کے لیے سلہیٹ پر کلک کر سکتے ہیں۔
0 آپ اینکر پوائنٹس کو شامل یا حذف بھی کر سکتے ہیں۔کیا میں Illustrator میں سفید سلہیٹ بنا سکتا ہوں؟
آپ اوور ہیڈ مینو سے اپنے سیاہ سلہیٹ کو سفید میں تبدیل کر سکتے ہیں ترمیم کریں > رنگوں میں ترمیم کریں > رنگ تبدیل کریں ۔
اگر آپ کا سلہیٹ قلم کے ٹول سے بنایا گیا ہے، تو صرف آبجیکٹ پر کلک کریں، رنگین پینل میں سفید کو منتخب کریں۔
میں ٹریس شدہ تصویر کے سفید پس منظر سے کیسے چھٹکارا حاصل کروں؟
جب آپ امیج ٹریس کا استعمال کرتے ہوئے کسی تصویر سے سلہوٹ بناتے ہیں، تو آپ ٹریس کی گئی تصویر کو پھیلا کر سفید پس منظر کو ہٹا سکتے ہیں، اسے غیر گروپ کر سکتے ہیں، اور پھر اسے حذف کرنے کے لیے سفید پس منظر پر کلک کر سکتے ہیں۔
نتیجہ
اگر آپ اس سے واقف نہیں ہیں تو آپ کو سلہیٹ بنانا پیچیدہ معلوم ہوسکتا ہےاوزار امیج ٹریس کا استعمال تیز تر ہے لیکن بعض اوقات آپ کو سیٹنگز کو ایڈجسٹ کرنے کے لیے وقت نکالنا پڑتا ہے۔
پین ٹول کا طریقہ واقعی آسان ہوسکتا ہے جب آپ قلم کے ٹول کے ساتھ آرام سے ہوں، اور آپ تیزی سے شکل کا خاکہ بنا لیتے ہیں۔
کسی بھی طرح سے، مشق کرنے کے لیے اپنا وقت نکالیں اور آپ وہاں پہنچ جائیں گے 🙂

