فہرست کا خانہ
Adobe Illustrator میں شکلیں بنانے کے بہت سے طریقے ہیں۔ آپ شروع سے ڈرا کی شکلیں استعمال کر سکتے ہیں، شکلیں بنانے کے لیے تصویر کو ٹریس کرنے کے لیے قلم کا آلہ استعمال کر سکتے ہیں، نئی شکل بنانے کے لیے اشیاء کو گروپ کر سکتے ہیں، اور یقیناً، شیپ بلڈر ٹول کا استعمال کر سکتے ہیں۔
تو شیپ بلڈر ٹول کیا ہے اور یہ کیسے کام کرتا ہے؟
شکل بنانے والا ٹول عام طور پر ایک سے زیادہ اوورلیپنگ شکلوں کو یکجا کرنے کے لیے استعمال ہوتا ہے۔ اس کے علاوہ، آپ شکلیں بھی ضم، مٹا سکتے اور گھٹا سکتے ہیں۔ یہ استعمال کرنا کافی آسان ہے۔ آپ کو بس یہ کرنے کی ضرورت ہے کہ شکلیں منتخب کریں، اور شکلیں بنانے کے لیے شیپ بلڈر ٹول کا استعمال کریں۔
اس ٹیوٹوریل میں، آپ سیکھیں گے کہ آپ شیپ بلڈر کے ساتھ کیا کر سکتے ہیں۔ ٹول اور اسے استعمال کرنے کا طریقہ۔
نوٹ: اس ٹیوٹوریل کے اسکرین شاٹس Adobe Illustrator CC Mac سے لیے گئے ہیں۔
Adobe Illustrator میں شیپ بلڈر ٹول کا استعمال کیسے کریں
شروع کرنے سے پہلے، نوٹ کریں کہ شیپ بلڈر ٹول صرف بند راستوں کے ساتھ کام کرتا ہے، اس لیے یقینی بنائیں کہ شکلیں اور لکیریں آپس میں مل رہی ہیں۔ /اوور لیپنگ۔ آپ پیش نظارہ موڈ کو آن کر سکتے ہیں جیسا کہ آپ اسے واضح طور پر دیکھنے کے لیے ڈیزائن کرتے ہیں۔
اگر آپ نہیں جانتے کہ Adobe Illustrator میں شیپ بلڈر ٹول کہاں ہے، تو آپ اسے ٹول بار پر تلاش کر سکتے ہیں اور یہ ایسا ہی لگتا ہے۔
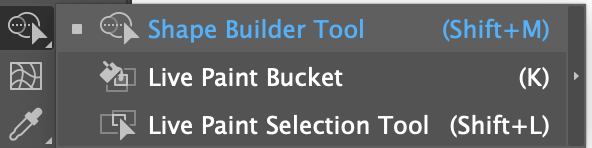
یا آپ اسے ایکٹیویٹ کرنے کے لیے Shape Builder Tool کی بورڈ شارٹ کٹ Shift + M استعمال کرسکتے ہیں۔
میں آپ کو شیپ بلڈر ٹول کو استعمال کرنے کے طریقے کی چند مثالیں دکھانے جا رہا ہوں۔
ضم کرناشکلیں
یہاں ایک سادہ لیکن عملی مثال ہے۔ ہم سب کو کسی وقت اسپیچ ببل یا چیٹ ببل استعمال کرنے کی ضرورت ہے نا؟ اسٹاک اسپیچ ببل آئیکن کو تلاش کرنے کے بجائے، آپ اپنا بنانے میں اتنا ہی وقت صرف کر سکتے ہیں۔
مرحلہ 1: وہ شکلیں بنائیں جنہیں آپ ضم یا یکجا کرنا چاہتے ہیں۔ آپ کے بلبلے کی شکل پر منحصر ہے، ایک مستطیل، گول مستطیل، یا دائرہ (یا کوئی اور چیز) بنائیں۔
مثال کے طور پر، میں گول کونوں کے ساتھ ایک مستطیل اور مثلث بنانے جا رہا ہوں۔
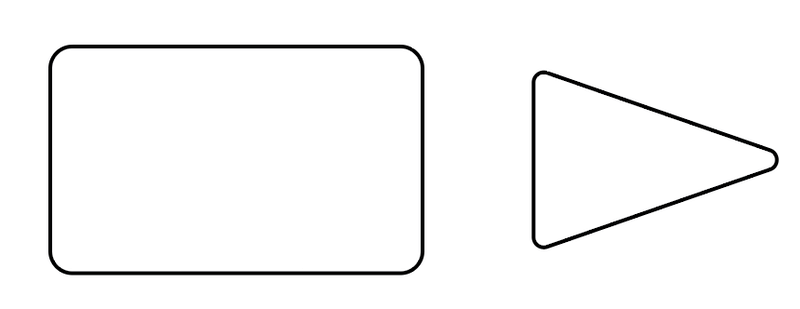
مرحلہ 2: جس شکل کو آپ بنانا چاہتے ہیں اسے بنانے کے لیے شکلوں کو منتقل اور پوزیشن میں رکھیں۔ ایک بار پھر، شکل کے راستے/ خاکہ اوورلیپنگ ہونا چاہیے۔
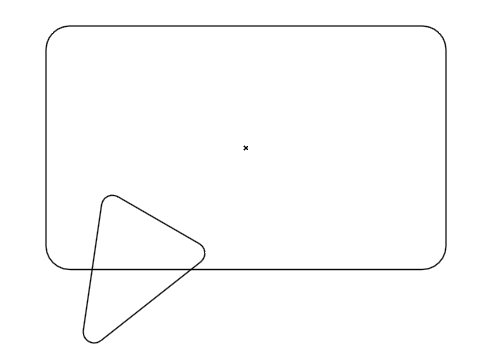
آپ کمانڈ + Y یا Ctrl + Y کو اس بات کا جائزہ لینے کے لیے دبا سکتے ہیں کہ آیا لائنیں اوورلیپ ہو رہی ہیں۔ اور عام ورکنگ موڈ پر واپس جانے کے لیے دوبارہ اسی شارٹ کٹ کو دبائیں۔
مرحلہ 3: وہ شکلیں منتخب کریں جنہیں آپ یکجا کرنا چاہتے ہیں، ٹول بار پر شکل بنانے والا ٹول منتخب کریں، پہلی شکل پر کلک کریں اور بقیہ حصے میں گھسیٹیں۔ شکلیں جو آپ ضم کرنا چاہتے ہیں۔
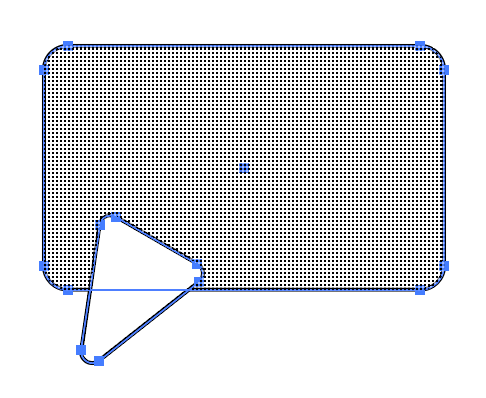
آپ کو پتہ چل جائے گا کہ آپ شیڈو ایریا کی بنیاد پر کہاں سے ڈرا کر رہے ہیں۔ مثال کے طور پر، میں گول مستطیل سے شروع کرتا ہوں اور گول مستطیل کے ذریعے کھینچوں گا۔
ایک بار جب آپ ماؤس کو چھوڑ دیتے ہیں (یا اگر آپ گرافک ٹیبلیٹ استعمال کر رہے ہیں تو اسٹائلس)، آپ کو دونوں شکلیں آپس میں مل جائیں گی اور آپ کو ایک چیٹ باکس/اسپیچ ببل ملے گا۔
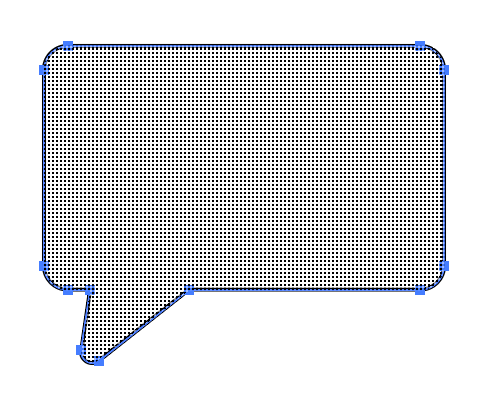
ٹپ: اگر آپ غلطی سےعلاقے کو اوور ڈرا کریں، جہاں سے آپ نے شروع کیا تھا وہاں سے پیچھے جانے کے لیے آپشن یا Alt کلید کو دبائے رکھیں۔
آپ اسے رنگ سے بھر سکتے ہیں، اس نئی شکل میں متن یا دیگر عناصر شامل کر سکتے ہیں۔
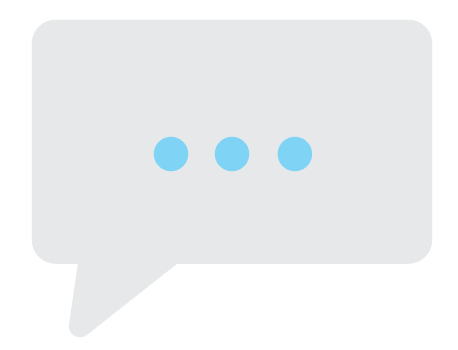
جب آپ زیادہ پیچیدہ شکلیں بناتے ہیں، تو یہ صرف ضم کرنے کے بارے میں نہیں ہے، بعض اوقات آپ کو شکل کا کچھ حصہ حذف کریں یا شکل کو گھٹائیں اور اسے کہیں اور منتقل کریں۔
اندازہ لگائیں کہ میں یہاں کیا بنانے کی کوشش کر رہا ہوں۔
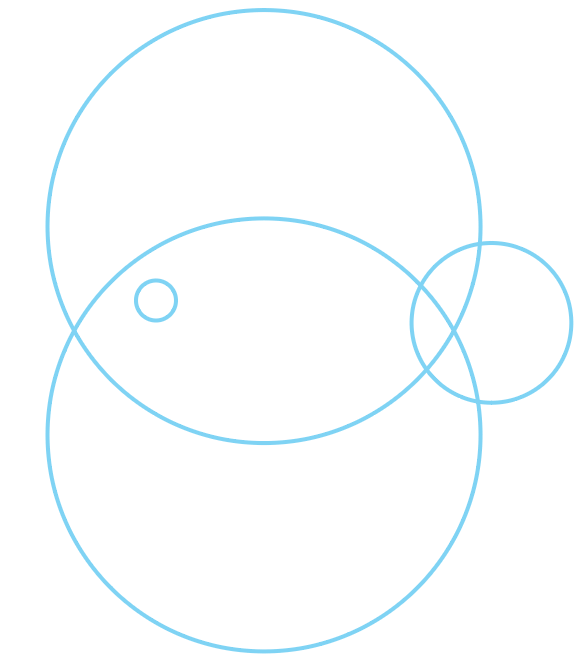
کوئی سراغ نہیں؟ آپ اسے بعد میں دیکھیں گے۔ پہلے میں وضاحت کروں گا کہ شکلیں مٹانے اور کاٹنے کے لیے شیپ بلڈر ٹول کا استعمال کیسے کریں۔
شکلیں گھٹانا/کاٹنا
اگر آپ اوور لیپنگ شکل کا کچھ حصہ کاٹنا چاہتے ہیں، تو بس شکلیں منتخب کریں، شیپ بلڈر ٹول کو فعال کریں، اور اس حصے پر کلک کریں جسے آپ گھٹانا/کاٹنا چاہتے ہیں۔ . جب آپ کسی علاقے پر کلک کرتے ہیں تو یہ ایک انفرادی شکل بن جاتا ہے۔
مثال کے طور پر، میں دو بڑے حلقوں کو کاٹ کر منتقل کرنے جا رہا ہوں، اس لیے میں صرف ان پر کلک کرتا ہوں۔ جیسا کہ آپ دیکھ سکتے ہیں، اب میں ان حصوں کو منتقل کر سکتا ہوں جن پر میں نے کلک کیا تھا۔
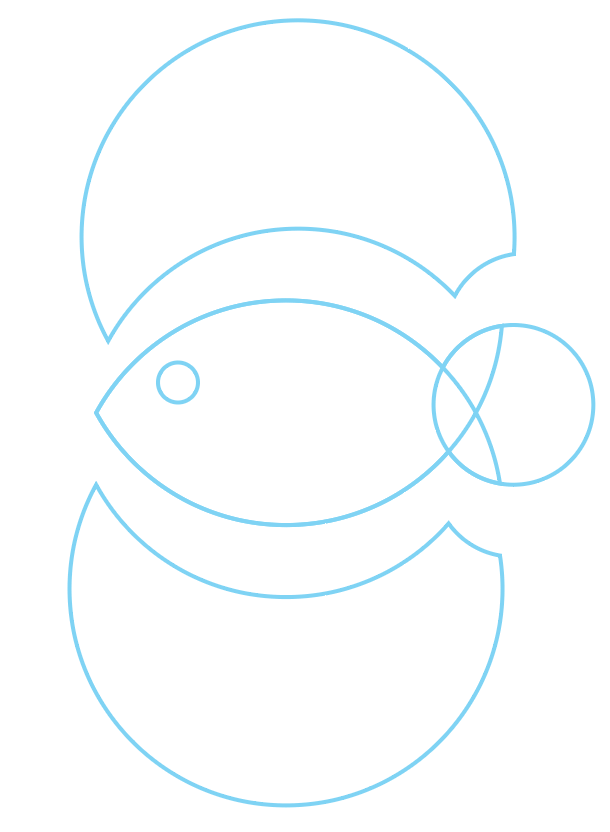
میرا خیال ہے کہ آپ دیکھ سکتے ہیں کہ میں ابھی کیا بنانے کی کوشش کر رہا ہوں، ٹھیک ہے؟ 😉
اب، میں کچھ حصوں کو ضم کرنے جا رہا ہوں۔
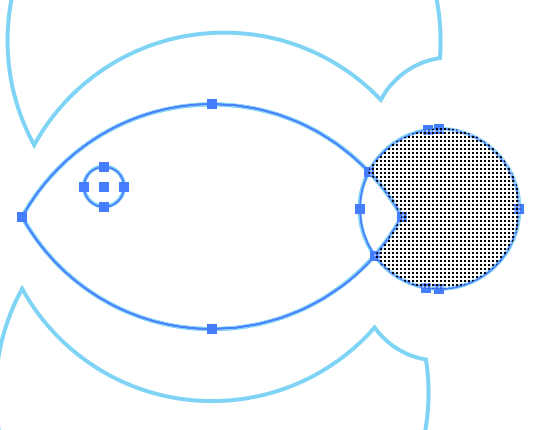
پھر میں اسے فوراً ڈیلیٹ کر سکتا ہوں یا اسے ہٹا سکتا ہوں اگر میں بعد میں شکل استعمال کرنا چاہوں۔
شکلیں مٹانا
صاف کرنے والا استعمال کرنے کے علاوہ، آپ ڈیلیٹ بٹن کو دبا کر شکل کے کچھ حصے کو کاٹنے کے لیے شیپ بلڈر ٹول بھی استعمال کرسکتے ہیں۔
منتخب کردہ حصوں کو منتخب کریں اور مزید استعمال کرنے کی ضرورت نہیں ہے، بس ڈیلیٹ کی کو دبائیںانہیں مٹانے کے لیے۔
یہ وہی ہے جو میرے ناپسندیدہ علاقے کو حذف کرنے کے بعد بچا ہے۔
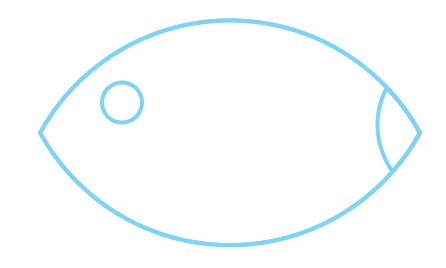
میں جانتا ہوں کہ یہ ابھی تک مچھلی نہیں لگتی۔ اب صرف اس شکل کو منتخب کریں جو دم ہونا چاہئے، اور اسے افقی طور پر پلٹائیں۔ تھوڑا سا تبدیل کریں اور آپ شکلوں کو دوبارہ ضم کر سکتے ہیں۔
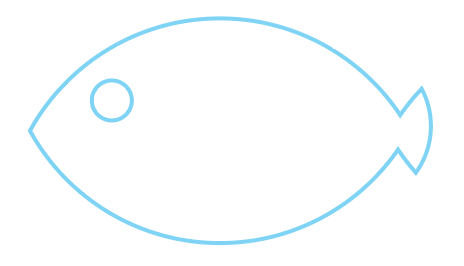
ہم وہاں جاتے ہیں۔ اگر آپ سیلوٹ بنانا چاہتے ہیں، تو آپ آنکھ کو بھی گھٹا سکتے ہیں تاکہ جب آپ رنگ بھریں تو وہ غائب نہ ہو۔ اور یقینا، مزید شکلیں شامل کرنے کے لیے آزاد محسوس کریں۔
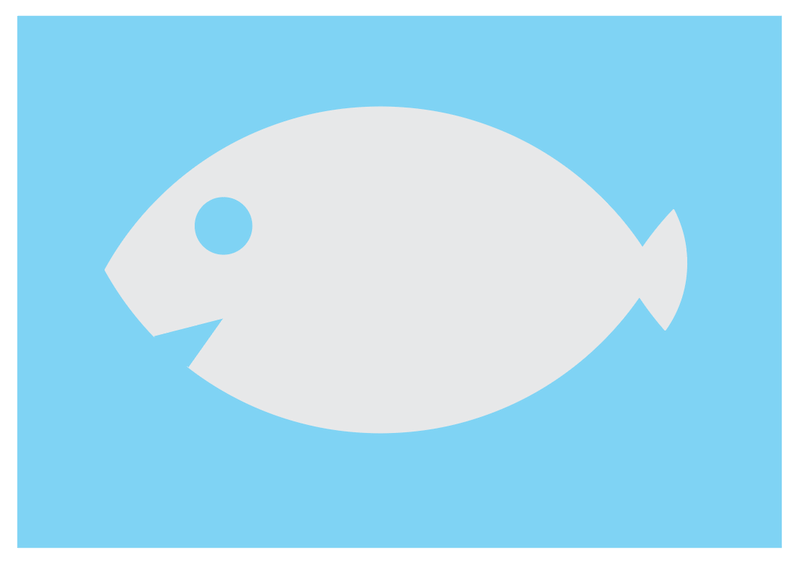
لپیٹنا
نئی شکلیں بنانے کے لیے شیپ بلڈر ٹول کا استعمال کرنا آسان ہے۔ یاد رکھیں جب آپ شیپ بلڈر ٹول استعمال کرتے ہیں تو شکلیں یا راستے اوور لیپنگ ہونے چاہئیں۔ اسے ایک سے زیادہ شکلیں ہونی چاہئیں، بصورت دیگر، اگرچہ جب آپ ٹول کا انتخاب کرتے ہیں تو یہ شیڈو ایریا کو ظاہر کرتا ہے، یہ شکلوں کو یکجا یا منہا نہیں کرے گا۔

