فہرست کا خانہ
اس بات پر منحصر ہے کہ آپ کس قسم کی صف بنا رہے ہیں، Adobe Illustrator میں کسی چیز کو ترتیب دینے کے مختلف طریقے ہیں۔ ایک کی بورڈ شارٹ کٹ ہے جو اس عمل کو آسان بناتا ہے جسے آپ استعمال کر سکتے ہیں - Command + D (macOS) یا Control + D (Windows) , جو کہ Transform Again کے لیے کی بورڈ شارٹ کٹ ہے۔
تاہم، یہ جاننا ضروری ہے کہ اس شارٹ کٹ کو دوسرے ٹولز کے ساتھ ساتھ Adobe Illustrator میں ایک صف بنانے کے لیے کیسے استعمال کیا جائے
اس ٹیوٹوریل میں، آپ کسی چیز کو ترتیب دینے کے دو طریقے سیکھیں گے اور ایک Adobe Illustrator میں سرکلر اری بنانے کا اضافی طریقہ۔
نوٹ: اس ٹیوٹوریل کے تمام اسکرین شاٹس Adobe Illustrator CC 2022 Mac ورژن سے لیے گئے ہیں۔ ونڈوز یا دوسرے ورژن مختلف نظر آ سکتے ہیں۔ اگر آپ ونڈوز OS پر کی بورڈ شارٹ کٹ استعمال کر رہے ہیں تو کمانڈ کی کو Ctrl میں اور آپشن کی کو Alt میں تبدیل کریں۔
Adobe Illustrator میں کسی آبجیکٹ کو ترتیب دینے کے 2 طریقے
Adobe Illustrator میں ارے بنانے کا سب سے آسان طریقہ کی بورڈ شارٹ کٹ استعمال کرنا ہوگا۔ اس بات پر منحصر ہے کہ آیا آپ لکیری یا ریڈیل صف بنا رہے ہیں، آپ دوسرے ٹولز کے ساتھ شارٹ کٹ استعمال کریں گے۔
ٹرانسفارم اثر اس وقت آسان ہوتا ہے جب آپ کے پاس پہلے سے ہی ان پٹ کے لیے مخصوص قدریں ہوں، جیسے کاپیوں کی تعداد، اشیاء کے درمیان فاصلہ، زاویہ وغیرہ۔
کسی بھی طرح سے، میں آپ کو دکھاتا ہوں کہ کیسے دونوں طریقے کام کرتے ہیں.
طریقہ 1: کی بورڈ شارٹ کٹ
آپ کی بورڈ شارٹ کٹ استعمال کر سکتے ہیں کمانڈ + D ( Transform Again کے لیے شارٹ کٹ) Adobe Illustrator میں اشیاء کی صف بندی کے لیے۔ یہ ایک ہی خیال ہے جیسے قدم اور دہرانا۔
یہاں ایک فوری مثال ہے۔ آئیے ارے کی بورڈ شارٹ کٹ کا استعمال کرتے ہوئے اشیاء کی ایک قطار بنائیں۔
مرحلہ 1: آبجیکٹ کو منتخب کریں، آپشن کلید کو دبائے رکھیں اور اسے دائیں طرف گھسیٹیں (یا کوئی بھی سمت جس پر آپ لائن/رو کی پیروی کرنا چاہتے ہیں)۔ اگر آپ چاہتے ہیں کہ اشیاء قطار میں سیدھ میں ہوں، تو Shift کلید کو گھسیٹتے ہی دبائے رکھیں۔
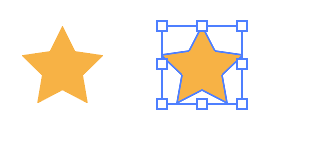
مرحلہ 2: کمانڈ + D کو دبائیں اور آپ دیکھیں گے کہ یہ خود بخود آبجیکٹ کی ایک کاپی بناتا ہے اور یہ تبدیل ہوجاتا ہے۔ آپ کی آخری کارروائی کی بنیاد پر۔
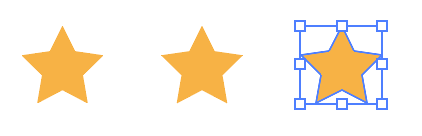
آپ آبجیکٹ کی مزید کاپیاں شامل کرنے کے لیے شارٹ کٹ کا استعمال جاری رکھ سکتے ہیں۔

اب اگر آپ آبجیکٹ کی صفوں میں مزید "قواعد" شامل کرنا چاہتے ہیں، تو اسے ٹرانسفارم ٹول سے دستی طور پر ترتیب دینا اچھا خیال ہوسکتا ہے۔
طریقہ 2: ٹرانسفارم اثر
آئیے کہتے ہیں کہ آپ Adobe Illustrator میں ایک پاتھ، اسکیل، یا ارے کو گھمانا چاہتے ہیں، تو ٹرانسفارم اثر کا استعمال مثالی ہے۔
مثال کے طور پر، آئیے دھندلاہٹ کے اثرات کے ساتھ ایک راستے پر ستاروں کو ترتیب دیں۔
مرحلہ 1: آبجیکٹ کو منتخب کریں، میرے معاملے میں، ستارہ، اور اوور ہیڈ مینو پر جائیں اثر > Distort & ٹرانسفارم > ٹرانسفارم ۔
مرحلہ 2: ٹرانسفارم ایفیکٹ ونڈو پر سیٹنگز کو تبدیل کریں۔ اس چیز کی کاپیاں داخل کرنا یقینی بنائیں جو آپ چاہتے ہیں۔بنانا. اس کے مطابق ترتیبات کو ایڈجسٹ کریں، اور آپ پیش نظارہ باکس کو یہ دیکھنے کے لیے چیک کر سکتے ہیں کہ جب آپ ترتیبات تبدیل کرتے ہیں تو یہ کیسے تبدیل ہوتا ہے۔
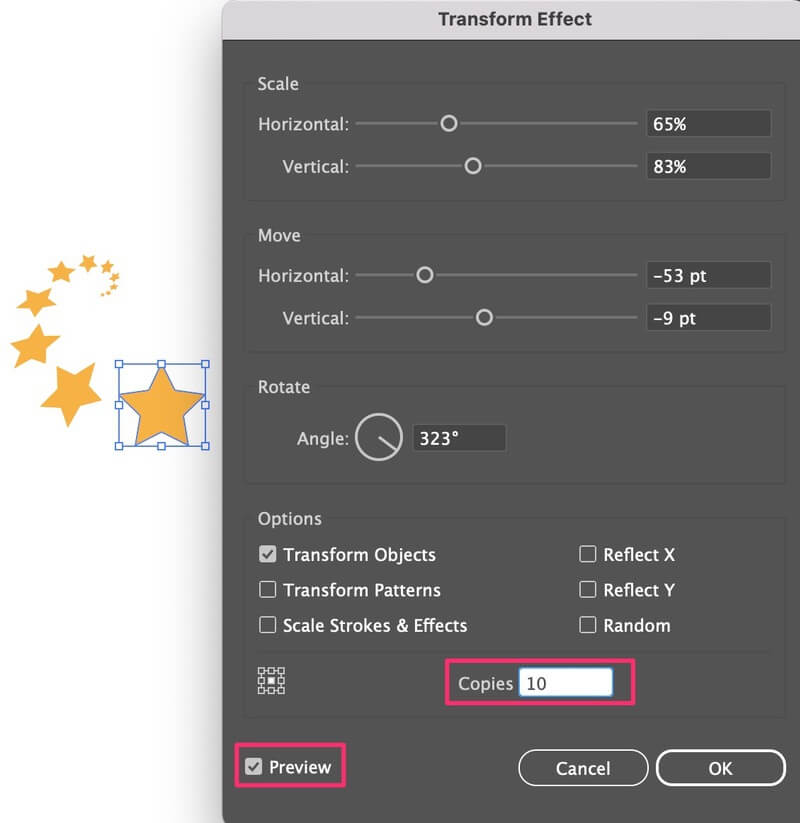
ٹھیک ہے پر کلک کریں اور آپ نے دھندلاہٹ کے اثرات کے ساتھ ایک صف بنائی ہے۔ اگر آپ نے آبجیکٹ میں کوئی ترمیم کی ہے تو، صف کا اثر مندرجہ ذیل ہے۔ مثال کے طور پر، میں نے پہلے ستارے کا رنگ تبدیل کیا، اور تمام ستارے ایک ہی رنگ کی پیروی کرتے ہیں۔
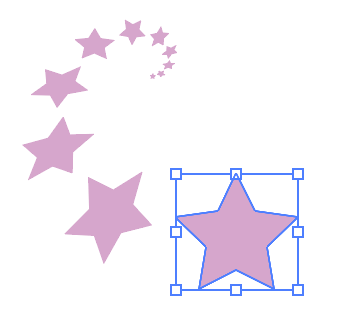
یہ راستے میں ایک صف بنانے کا ایک طریقہ ہے، لیکن اگر آپ ریڈیل اری یا سرکلر اری بنانا چاہتے ہیں، تو اسے کرنے کا ایک اور آسان طریقہ ہے۔ پڑھتے رہیں۔
Adobe Illustrator میں سرکلر ارے کیسے بنائیں
آپ پولر گرڈ ٹول استعمال کر سکتے ہیں تاکہ آپ کو سرکلر اری بنانے میں مدد ملے۔ خیال یہ ہے کہ قطبی گرڈ کے ارد گرد اشیاء کو صف بنایا جائے۔
اگر آپ نہیں جانتے کہ پولر گرڈ ٹول کہاں ہے، تو آپ اسے ایڈوانسڈ ٹول بار سے لائن سیگمنٹ ٹول کے اسی مینو میں تلاش کرسکتے ہیں۔
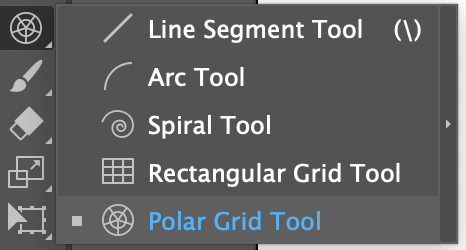
یہ مل گیا؟ آئیے قدموں میں کودتے ہیں۔
مرحلہ 1: پولر گرڈ ٹول کا انتخاب کریں، Shift کلید کو دبائے رکھیں، قطبی گرڈ بنانے کے لیے آرٹ بورڈ پر کلک کریں اور گھسیٹیں۔
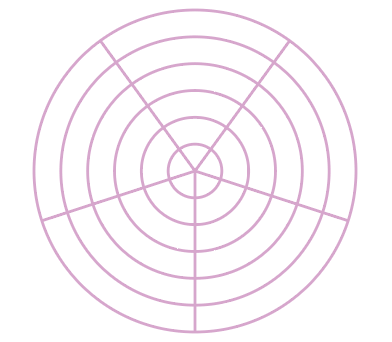
آپ کو گرڈ لائنوں کے بارے میں فکر کرنے کی ضرورت نہیں ہے، کیونکہ بنیادی طور پر، ہم اسے صرف ایک گائیڈ کے طور پر استعمال کر رہے ہیں۔
مرحلہ 2: اپنے آبجیکٹ کو گرڈ پر منتقل کریں۔ مثال کے طور پر، میں ایک دائرے کی سرکلر صف بنانا چاہتا ہوں۔
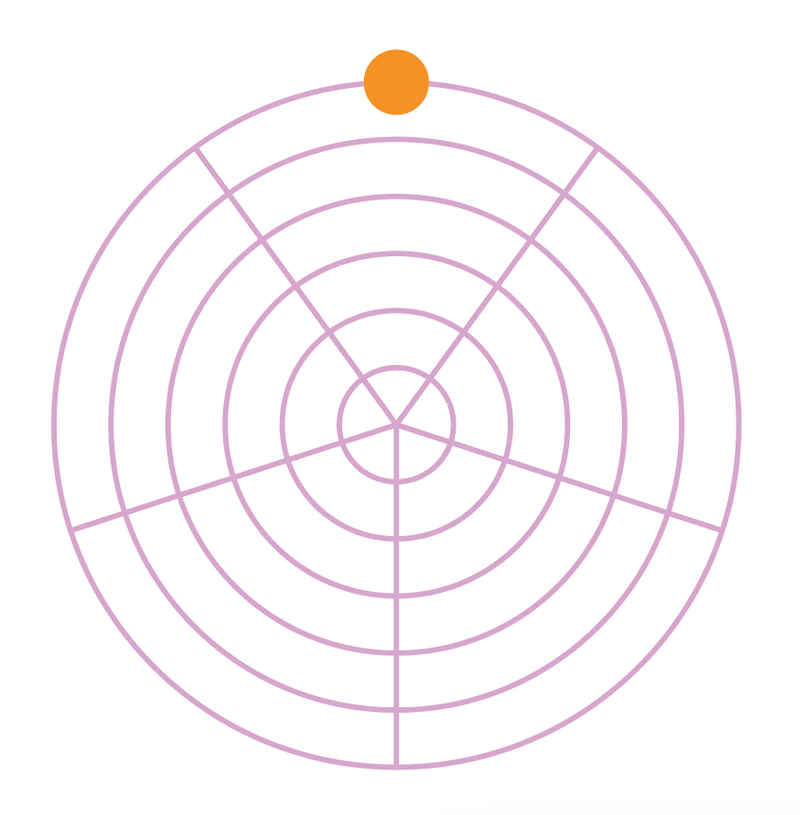
مرحلہ 3: آبجیکٹ کو منتخب کریں اور روٹیٹ ٹول کا انتخاب کریں (کی بورڈ شارٹ کٹ R )۔
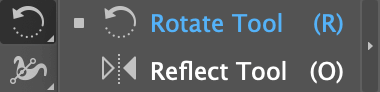
آپ کو ہلکا نیلا رنگ نظر آئے گا۔آبجیکٹ پر پوائنٹ، اور یہ گردش کا مرکز ہے۔
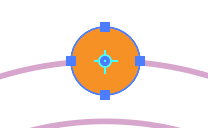
قطبی گرڈ کے مرکز پر کلک کریں تاکہ گھومنے والے پوائنٹ کو آبجیکٹ کے بجائے قطبی گرڈ مرکز میں تبدیل کریں۔
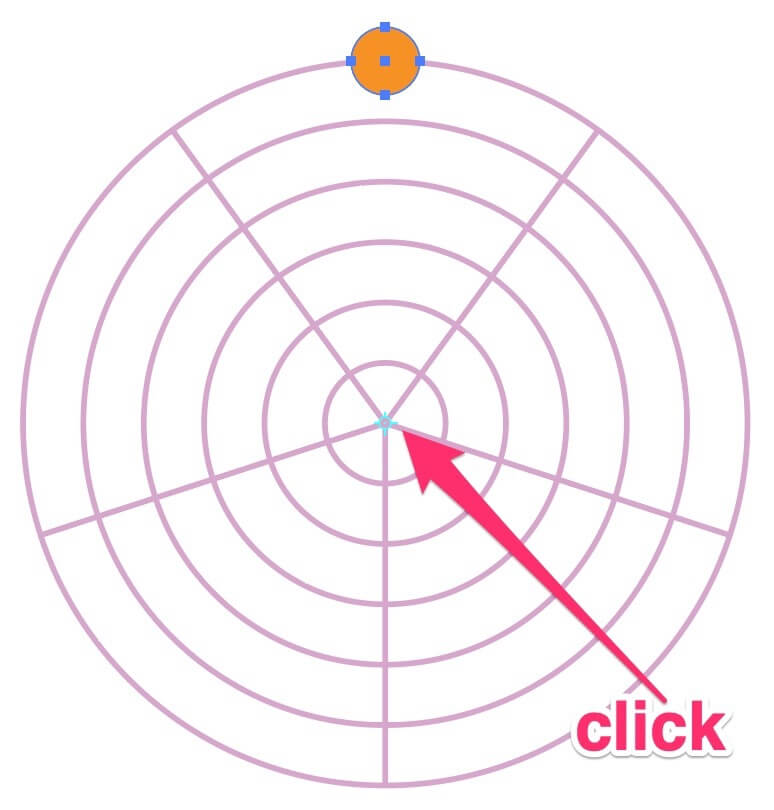
مرحلہ 4: آپشن کلید کو تھامیں، آبجیکٹ پر کلک کریں اور اسے بائیں یا دائیں منتقل کریں، یہ آبجیکٹ کو ڈپلیکیٹ اور گھمائے گا۔
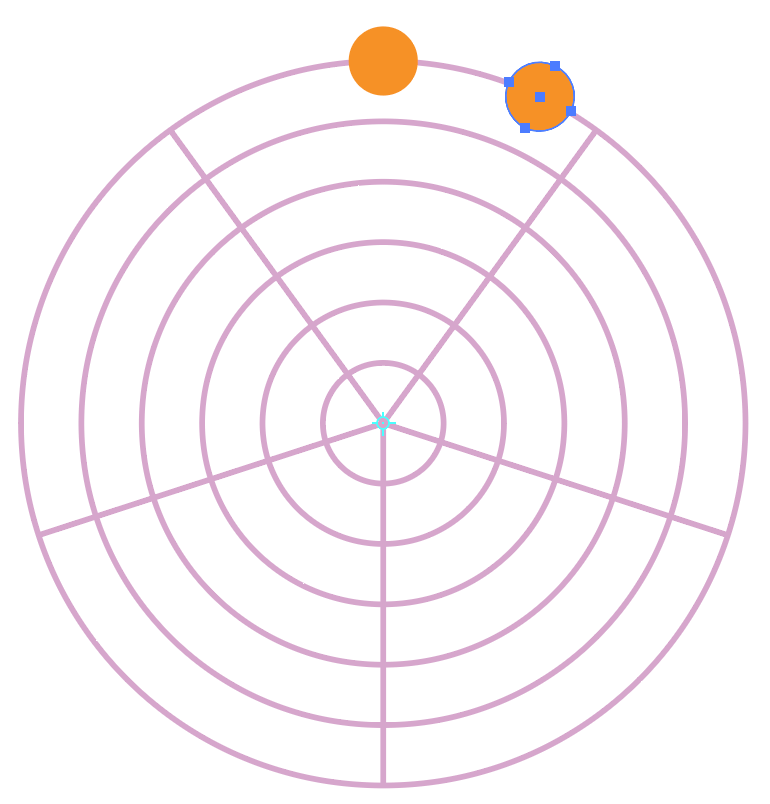
مرحلہ 5: دبائیں کمانڈ + D جب تک کہ آپ دائرہ مکمل نہ کریں۔
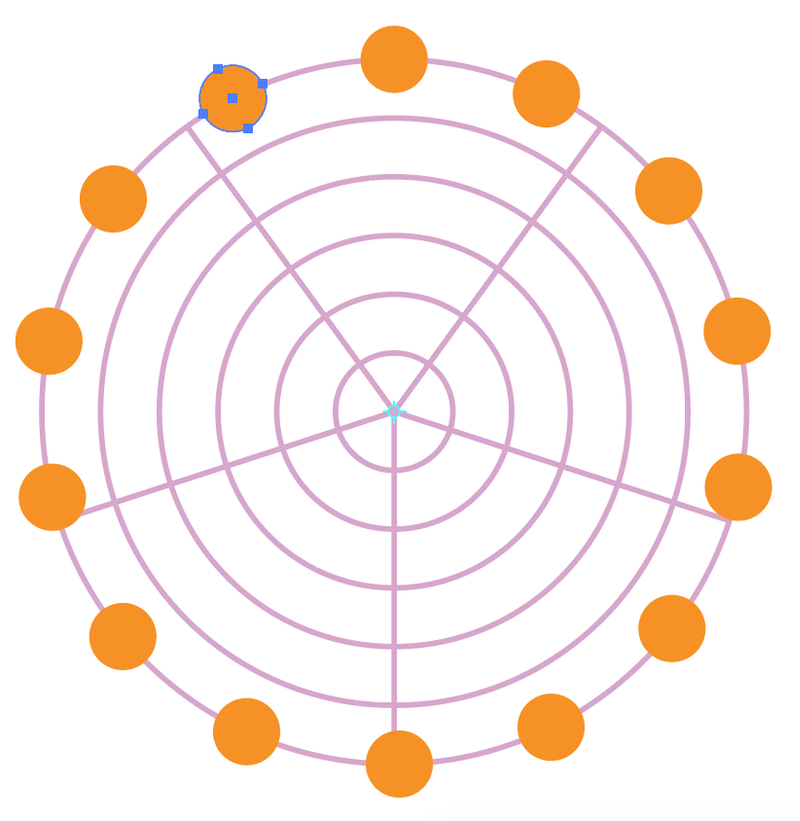
آپ پولر گرڈ کو یہ دیکھنے کے لیے حذف کر سکتے ہیں کہ یہ کیسا لگتا ہے۔
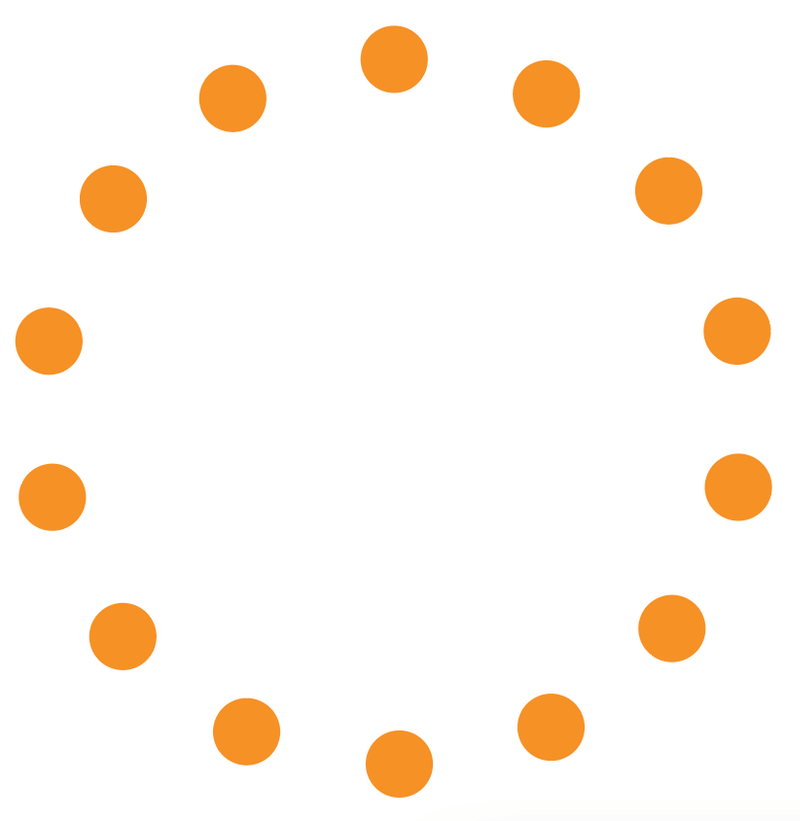
یا قطبی گرڈ کا استعمال کرتے ہوئے ایک اور پرت یا سرنی شامل کریں۔
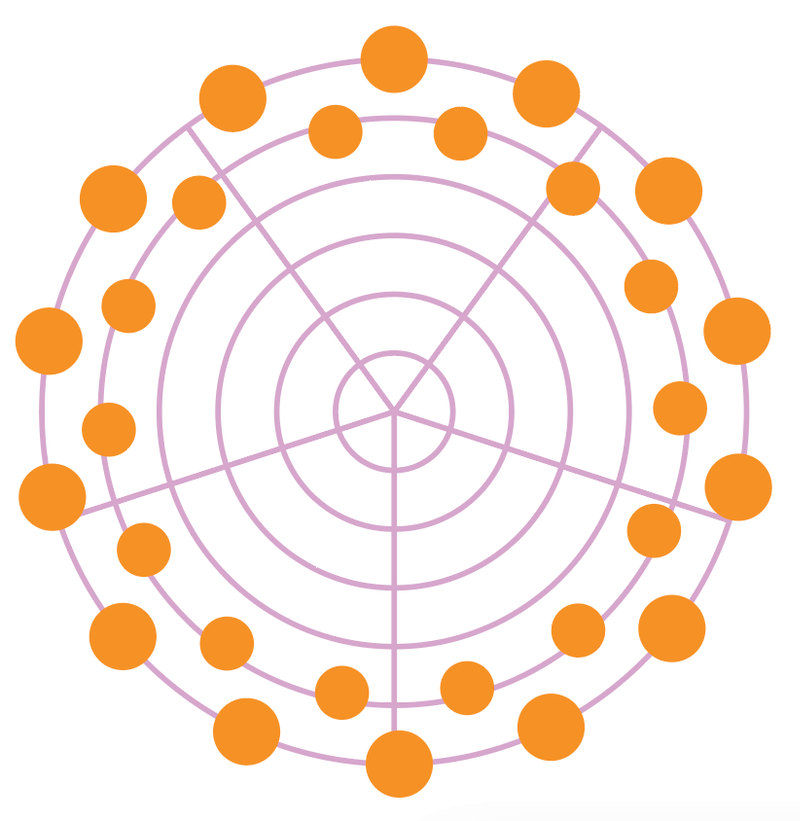
حتمی خیالات
میں کہوں گا کہ ٹرانسفارم اثر سرنی اثر بنانے کے لیے بہترین ہے۔ اور کی بورڈ شارٹ کٹ خود ہی ڈپلیکیٹ کرنے کے لیے اچھا ہے اور یہ دوسرے ٹولز کے ساتھ کام کرتا ہے۔
اس کی بورڈ شارٹ کٹ کو یاد رکھیں: کمانڈ + D ۔ اسے اپنی چیٹ شیٹ میں محفوظ کریں۔ یہ ایک دائرے کے گرد ایک صف بنانے، قدم بڑھانے اور دہرانے اور بہت کچھ کرنے کے لیے مفید ہے۔

