فہرست کا خانہ
اگر آپ کا آرٹ ورک خاکہ نہیں ہے تو لائیو پینٹ بالٹی آپ کے آرٹ ورک کو رنگین کرنے کا ایک آسان طریقہ ہے۔ مطلب، لائیو پینٹ بالٹی صرف بند راستوں پر کام کرتی ہے یا جب آپ کے راستوں کے درمیان چھوٹا سا فاصلہ ہو۔
اگر آپ فوٹوشاپ کے صارف ہیں، تو آپ کو اس ٹول کو استعمال کرنا بہت آسان لگے گا کیونکہ ایڈوب السٹریٹر میں لائیو پینٹ بالٹی بنیادی طور پر فوٹوشاپ میں پینٹ بالٹی ٹول کی طرح ہے، جسے آپ بھرنے کے لیے استعمال کرتے ہیں۔ رنگ.
تاہم، Adobe Illustrator میں، ایک اہم قدم ہے جو آپ کو لائیو پینٹ بالٹی استعمال کرنے سے پہلے اٹھانا ہوگا۔ آپ کو اپنا راستہ یا شکلیں لائیو پینٹ گروپس میں بنانا ہوں گی۔ کیسے؟ میں سمجھا دوں گا۔
اس ٹیوٹوریل میں، آپ جانیں گے کہ لائیو پینٹ بالٹی کیسے استعمال کی جائے اور جب لائیو پینٹ بالٹی کام نہ کر رہی ہو تو کیا کرنا ہے۔
آئیے شروع کریں!
نوٹ: اس ٹیوٹوریل کے تمام اسکرین شاٹس Adobe Illustrator CC 2022 Mac ورژن سے لیے گئے ہیں۔ ونڈوز یا دوسرے ورژن مختلف نظر آ سکتے ہیں۔
لائیو پینٹ بالٹی ٹول صرف لائیو پینٹ گروپس (آبجیکٹ) پر کام کرتا ہے، اور لائیو پینٹ گروپس صرف پاتھ ہو سکتے ہیں، بشمول وہ شکلیں جو پاتھ (پین ٹول پاتھ، اسٹروک وغیرہ) سے بنائی گئی ہیں۔
مثال کے طور پر، میں نے قلم کے آلے اور پینٹ برش کا استعمال کرتے ہوئے یہ سادہ ڈرائنگ بنائی ہے۔ اب میں آپ کو دکھاؤں گا کہ لائیو پینٹ بالٹی کو رنگنے کے لیے کیسے استعمال کیا جائے۔

مرحلہ 1: سبھی کو منتخب کریں (یا وہ حصہ جسے آپ لائیو پینٹ بالٹی کے ساتھ رنگ کرنا چاہتے ہیں۔ ٹول)، اوور ہیڈ مینو پر جائیں آبجیکٹ > Live Paint > Make .

ویسے، یہ وہ اہم مرحلہ ہے جس کے بارے میں میں پہلے بات کر رہا تھا۔ اس قدم کے بغیر، آپ کی لائیو پینٹ بالٹی کام نہیں کرے گی۔
مرحلہ 2: ٹول بار پر Live Paint Bucket ٹول کو منتخب کریں یا اپنے کی بورڈ پر K کلید کا استعمال کرکے اسے فعال کریں۔
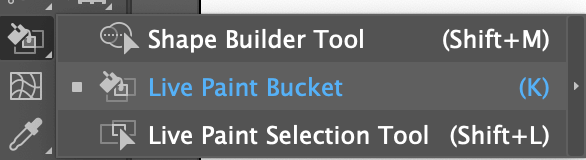
مرحلہ 3: Swatches پینل سے ایک رنگ منتخب کریں۔ مثال کے طور پر، میں اس پیلیٹ کو استعمال کرنے جا رہا ہوں جو میں نے بنایا ہے۔

میں کلر پیلیٹ بنانے کی تجویز کرتا ہوں کیونکہ آپ اپنے کی بورڈ پر بائیں اور دائیں تیر والے بٹنوں کو دبا کر رنگوں کے درمیان تبدیل کر سکتے ہیں۔
مرحلہ 4: پینٹنگ شروع کریں! بس ان اشیاء پر کلک کریں جنہیں آپ رنگ سے بھرنا چاہتے ہیں۔ آپ کو تین رنگ نظر آئیں گے۔ درمیان کا رنگ وہ رنگ ہے جسے آپ فی الحال استعمال کر رہے ہیں، آپ بائیں طرف کا رنگ منتخب کرنے کے لیے بائیں تیر کو مار سکتے ہیں (نارنجی) اور نیلے رنگ کو منتخب کرنے کے لیے دائیں تیر کو مار سکتے ہیں۔

آپ کو کچھ ایسے علاقے نظر آئیں گے جہاں آپ رنگ نہیں بھر سکتے، اور لائیو پینٹ بالٹی اس طرح ایک "ممنوعہ نشان" دکھائے گی۔ اس کی وجہ یہ ہے کہ راستہ بند نہیں ہے۔

آپ آبجیکٹ > Live Paint > Gap Options پر جا کر یہ دیکھ سکتے ہیں کہ خلا کہاں ہے اور انہیں ٹھیک کر سکتے ہیں۔
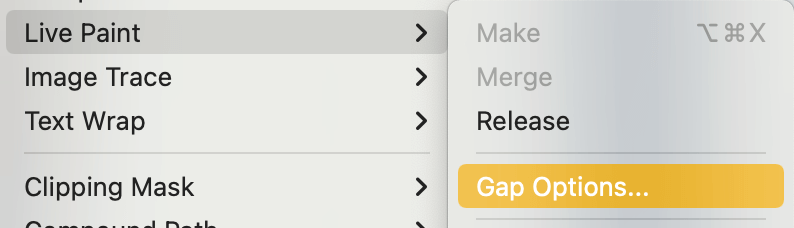
آپ یہ دیکھنے کے لیے گیپ ڈیٹیکشن کو آن کر سکتے ہیں کہ خلا کہاں ہے، اور آپ پینٹ کو چھوٹے، درمیانے، بڑے یا حسب ضرورت خلا پر روکنے کا انتخاب کر سکتے ہیں۔ ہر آپشن جو آپ منتخب کرتے ہیں، یہ آپ کو دکھائے گا کہ آپ کے پاس کتنے خلا ہیں۔
مثال کے طور پر، اگر آپ چھوٹے خلاء کو منتخب کریں، یہ بالکل وہی ظاہر کرتا ہے جہاں میں پہلے منڈلا رہا تھا۔

ٹھیک ہے پر کلک کریں، اور آپ کو ابھی اس پر لائیو پینٹ بالٹی استعمال کرنے کے قابل ہونا چاہیے۔

لہذا یہ فوری حل ہے جب آپ لائیو پینٹ بالٹی ٹول کا استعمال نہیں کرسکتے ہیں جب وہ راستوں کے درمیان فاصلہ رکھتے ہیں۔
0 مثال کے طور پر، میں نے سورج کو کشتی کے قریب لے جایا ہے اور اس میں پس منظر کا رنگ شامل کیا ہے۔
ہو سکتا ہے کہ آپ کو ہمیشہ اپنی ڈرائنگ جیسا نتیجہ نہ ملے کیونکہ لائیو پینٹ بالٹی کا استعمال کرتے ہوئے تمام خالی جگہوں اور تفصیلات کو پُر کرنا مشکل ہے۔ تاہم، بند راستے والے علاقوں کو رنگنے کے لیے، یہ ٹول لاجواب ہے۔
نتیجہ
لائیو پینٹ بالٹی ٹول بند راستے کے آرٹ ورک کو رنگنے کے لیے ایک بہترین ٹول ہے۔ سب سے اہم بات یہ یقینی بنانا ہے کہ آپ راستوں کو لائیو پینٹ گروپس کے طور پر بناتے ہیں۔ جب آپ کو خالی جگہوں پر اسے استعمال کرنے میں دشواری پیش آتی ہے، تو آپ اسے Gap Options سے ٹھیک کر سکتے ہیں۔
ایک اور زبردست کام جو یہ ٹول کر سکتا ہے وہ ہے گرڈز پر پکسل آرٹ بنانا۔ آپ گرڈز پر آزادانہ طور پر ڈرائنگ کر رہے ہوں گے، لیکن خیال ایک ہی ہے - رنگوں سے گرڈ کو بھرنا۔ فرق صرف اتنا ہے کہ آپ کو راستوں کو لائیو پینٹ گروپس میں تبدیل نہیں کرنا پڑے گا۔

