فہرست کا خانہ
پھٹنے والی لائنوں کا بنیادی مطلب ہے لائنوں کو کاٹنا، تقسیم کرنا یا توڑنا۔ Adobe Illustrator میں کچھ عام کاٹنے والے اوزار ہیں Knife, Scissors, Eraser Tool وغیرہ۔ تمام کاٹنے والے ٹولز میں سے، Cissors Tool راستے کاٹنے کے لیے بہترین کام کرتا ہے ۔
اس ٹیوٹوریل میں، آپ Adobe Illustrator میں لائنوں یا اشیاء کو کاٹنے/ پھٹنے کے لیے کنٹرول پینل پر کینچی ٹول اور اینکر پوائنٹس ایڈیٹنگ ٹول کا استعمال سیکھیں گے۔ مزید برآں، میں آپ کو یہ بھی دکھاؤں گا کہ لائن کو برابر حصوں میں کیسے تقسیم کیا جائے۔
آئیے کودیں!
نوٹ: اس ٹیوٹوریل کے اسکرین شاٹس Adobe Illustrator CC 2022 Mac ورژن سے لیے گئے ہیں۔ ونڈوز یا دوسرے ورژن مختلف نظر آ سکتے ہیں۔
Adobe Illustrator میں لائنز/پاتھز کو پھٹنے کے لیے کینچی ٹول کا استعمال کیسے کریں
آپ پاتھوں کو تقسیم کرنے یا حذف کرنے کے لیے کینچی کا ٹول استعمال کر سکتے ہیں۔ میں آپ کو دکھاتا ہوں کہ یہ نیچے کے مراحل میں کیسے کام کرتا ہے۔
مرحلہ 1: لائنوں/راستوں کو منتخب کریں۔ مثال کے طور پر، آئیے اس مستطیل کی لکیروں کو پھٹتے/الگ کرتے ہیں۔ تو اس صورت میں، مستطیل کو منتخب کریں۔

مرحلہ 2: ٹول بار سے کینچی ٹول (کی بورڈ شارٹ کٹ C ) کا انتخاب کریں۔ آپ اسے صاف کرنے والے ٹول کے اسی مینو میں پائیں گے۔

مرحلہ 3: ان لائنوں پر کلک کریں جہاں آپ کاٹنا یا تقسیم کرنا چاہتے ہیں۔ مثال کے طور پر، اگر آپ کارنر اینکر پوائنٹ پر کلک کرتے ہیں، تو یہ ٹوٹ جاتا ہے۔

اب اگر آپ دائیں یا نیچے کی طرف کونے والے اینکر پوائنٹ پر کلک کرتے ہیں تو لائن الگ ہوجائے گی۔مستطیل شکل سے.

اگر آپ تمام لائنوں کو مستطیل شکل سے الگ کرنا چاہتے ہیں تو تمام کونے والے اینکر پوائنٹس پر کلک کریں اور آپ لائنوں کو منتقل یا حذف کرنے کے قابل ہو جائیں گے۔ یہ Adobe Illustrator میں کسی چیز کو لائنوں/راستوں میں توڑنے کا ایک طریقہ ہے۔

پوری شکل کو پھٹنا نہیں چاہتے؟ آپ شکل کا کچھ حصہ بھی کاٹ سکتے ہیں۔ اس بات کو یقینی بنائیں کہ آپ راستے پر دو پوائنٹس پر کلک کریں کیونکہ پوائنٹس کے درمیان فاصلہ وہ راستہ ہوگا جسے آپ شکل سے الگ کرتے ہیں۔

منتخب اینکر پوائنٹس ایڈوب السٹریٹر پر راستہ کیسے کاٹیں
اگر آپ اینکر پوائنٹس کی بنیاد پر لائنوں کو پھٹنا چاہتے ہیں، تو اسے کرنے کا تیز ترین طریقہ اینکر پوائنٹس ایڈیٹنگ ٹول بار کو استعمال کرنا ہے۔ آپ کے آرٹ بورڈ کے اوپر کنٹرول پینل۔
میں آپ کو اس طریقہ کو استعمال کرتے ہوئے ستارے کی شکل کو لائنوں میں توڑنے کی ایک مثال دکھاؤں گا۔
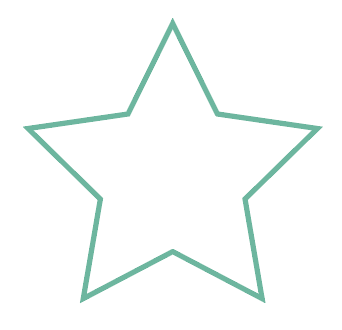
مرحلہ 1: استعمال کریں براہ راست انتخاب کا آلہ (کی بورڈ شارٹ کٹ A ) شکل منتخب کرنے کے لیے۔

جب شکل منتخب ہوجائے گی، تو آپ کو اس کے اینکر پوائنٹس نظر آئیں گے، اور کنٹرول پینل پر، آپ' ایک آپشن دیکھیں گے - منتخب اینکر پوائنٹس پر راستہ کاٹیں ۔

نوٹ: آپ کو اختیار صرف اس وقت نظر آئے گا جب اینکر پوائنٹس منتخب ہوں گے۔
مرحلہ 2: منتخب اینکر پوائنٹس پر کٹ پاتھ آپشن پر کلک کریں اور یہ شکل کو لائنوں میں توڑ دے گا۔

لائنوں پر منحصر ہے، اگر آپ کے پاس ایک ہی لائن پر متعدد اینکر پوائنٹس ہیں، تو آپ کو اینکر پوائنٹس کو منتخب کرنے کی ضرورت ہے اورکٹ پاتھ آپشن پر دوبارہ کلک کریں۔

آپ خمیدہ لکیروں کو پھٹنے کے لیے بھی یہ طریقہ استعمال کرسکتے ہیں۔

اب، اگر آپ کسی راستے کو یکساں طور پر تقسیم کرنا چاہتے ہیں تو کیا ہوگا؟ ایک فوری طریقہ ہے۔
Adobe Illustrator میں راستے کو مساوی حصوں میں کیسے تقسیم کیا جائے
یہاں لائن کو مساوی حصوں میں کاٹنے کا ایک تیز طریقہ ہے، لیکن یہ فوری طریقہ صرف اس صورت میں کام کرتا ہے جب صرف اصل راستے پر دو اینکر پوائنٹس۔ دوسرے الفاظ میں، یہ سیدھی لائنوں پر بہتر کام کرتا ہے۔ آپ ذیل کے مراحل میں دیکھیں گے کہ میرا کیا مطلب ہے۔
مرحلہ 1: ایک سیدھی لکیر کھینچیں۔ جیسا کہ آپ دیکھ سکتے ہیں، صرف دو اینکر پوائنٹس ہیں، ایک بائیں سرے پر اور ایک لائن کے دائیں سرے پر۔

مرحلہ 2: لائن منتخب کرنے کے لیے ڈائریکٹ سلیکشن ٹول کا استعمال کریں، اوور ہیڈ مینو پر جائیں اور آبجیکٹ > پاتھ > اینکر پوائنٹس شامل کریں ۔ بنیادی طور پر، یہ دو اینکر پوائنٹس کے درمیان ایک اضافی اینکر پوائنٹ کا اضافہ کرتا ہے۔

پہلی بار جب آپ اس اختیار کا انتخاب کرتے ہیں، تو یہ درمیان میں صرف ایک اینکر پوائنٹ کا اضافہ کرے گا۔

اوور ہیڈ مینو آبجیکٹ > پاتھ پر واپس جائیں اور اگر آپ مزید حصوں کو تقسیم کرنا چاہتے ہیں تو دوبارہ اینکر پوائنٹس شامل کریں کو منتخب کریں۔ .
مثال کے طور پر، میں نے دوبارہ آپشن کا انتخاب کیا اور یہ اینکر پوائنٹس کے درمیان مزید دو پوائنٹس کا اضافہ کرتا ہے۔

آپ جتنے چاہیں پوائنٹس شامل کرسکتے ہیں۔
مرحلہ 3: شامل کردہ اینکر پوائنٹس کو منتخب کریں اور کنٹرول پینل پر منتخب اینکر پوائنٹس پر راستہ کاٹیں اختیار پر کلک کریں۔
بس! آپ کی لائن کو برابر حصوں میں تقسیم کیا گیا ہے!

ریپنگ اپ
آپ Adobe Illustrator میں لائنوں یا شکلوں کو پھٹنے کے لیے اوپر کا کوئی بھی طریقہ استعمال کر سکتے ہیں۔ اینکر پوائنٹ ایڈیٹنگ ٹولز اس وقت بہتر کام کرتے ہیں جب آپ راستے/شکل کو منتخب پوائنٹس پر تقسیم کرنا چاہتے ہیں، اور کینچی ٹول آپ کو جہاں چاہیں کاٹنے کی اجازت دیتا ہے۔

