فہرست کا خانہ
راسٹر امیج میں ترمیم کرنا چاہتے ہیں؟ معذرت، آپ Adobe Illustrator میں بہت کچھ نہیں کر سکتے جب تک کہ آپ اسے پہلے ویکٹرائز نہ کریں۔ ویکٹرائز کرنے کا کیا مطلب ہے؟ ایک سادہ سی وضاحت یہ ہوگی: تصویر کو لائنوں اور اینکر پوائنٹس میں تبدیل کرنا۔
فارمیٹ کو ویکٹرائز کرنا کافی آسان ہوسکتا ہے، آپ اسے کوئیک ایکشن پینل سے کرسکتے ہیں، اور اس میں زیادہ محنت نہیں کرنی پڑتی ہے۔ لیکن اگر آپ راسٹر امیج کو ویکٹر گرافک میں تبدیل کرنا چاہتے ہیں تو یہ ایک اور کہانی ہے۔
دراصل، بہت سے ویکٹر اور لوگو ایک راسٹر امیج کو ویکٹرائز کرکے بنائے جاتے ہیں کیونکہ یہ شروع سے ڈرائنگ کرنے سے کہیں زیادہ آسان ہے۔ میں دس سال سے گرافک ڈیزائنر کے طور پر کام کر رہا ہوں۔ میں نے محسوس کیا کہ ویکٹر گرافکس بنانے کی مشق کرنے کا بہترین طریقہ قلم کے آلے کا استعمال کرتے ہوئے ان کا سراغ لگانا ہے۔
اس ٹیوٹوریل میں، میں آپ کو پین ٹول اور امیج ٹریس کا استعمال کرتے ہوئے راسٹر امیج کو ویکٹر امیج میں تبدیل کرنے کے دو طریقے دکھانے جا رہا ہوں۔
آئیے آسان آپشن، امیج ٹریس کے ساتھ شروعات کرتے ہیں۔
نوٹ: اس ٹیوٹوریل کے اسکرین شاٹس ایڈوب السٹریٹر سی سی 2022 میک ورژن سے لیے گئے ہیں۔ ونڈوز یا دوسرے ورژن مختلف نظر آ سکتے ہیں۔ کی بورڈ شارٹ کٹ استعمال کرتے وقت، ونڈوز صارفین کمانڈ کلید کو Ctrl میں تبدیل کرتے ہیں، اختیار کلید کو Alt ۔
طریقہ 1: امیج ٹریس
یہ راسٹر امیج کو ویکٹرائز کرنے کا سب سے آسان طریقہ ہے جب تصویر زیادہ پیچیدہ نہ ہو یا آپ کو تصویر کی ضرورت نہ ہوبالکل یہی. ٹریسنگ کے مختلف اختیارات ہیں جو مختلف نتائج پیدا کر سکتے ہیں۔ آئیے ایک دو مثالوں پر ایک نظر ڈالتے ہیں۔
مرحلہ 1: راسٹر امیج کو Adobe Illustrator میں رکھیں اور امیج کو ایمبیڈ کریں۔ میں اس برڈ امیج کو دکھانے کے لیے استعمال کرنے جا رہا ہوں۔

جب آپ تصویر کو منتخب کرتے ہیں، تو آپ کو پراپرٹیز > فوری ایکشن پینل کے تحت تصویری ٹریس کا اختیار نظر آئے گا۔ لیکن ابھی اس پر کلک نہ کریں۔

مرحلہ 2: تصویر تراشیں اختیار پر کلک کریں اور تصویر کو اس سائز اور علاقے میں تراشیں جسے آپ ویکٹرائز کرنا چاہتے ہیں۔ اپلائی کریں پر کلک کریں۔

اب آپ تصویر کو ٹریس کر سکتے ہیں۔
مرحلہ 3: تصویری ٹریس پر کلک کریں اور ایک آپشن منتخب کریں کہ آپ تصویر کو کیسے ٹریس کرنا چاہتے ہیں۔

اصل تصویر کے قریب ترین منظر جو آپ کو ملے گا وہ ہے High Fidelity Photo ۔ لو فیڈیلیٹی تصویر زیادہ کارٹونی شکل دے گی۔

اگر آپ مختلف نتائج بنانا چاہتے ہیں تو بلا جھجھک دوسرے اختیارات کو بھی آزمائیں۔ آپ امیج ٹریس پینل سے کچھ تفصیلات کی ترتیبات کو بھی ایڈجسٹ کر سکتے ہیں۔

ٹریسنگ نتیجہ کے آگے چھوٹے پینل آئیکن پر کلک کریں۔ اگر آپ کا Ai ورژن یہ آپشن نہیں دکھاتا ہے، تو آپ اوور ہیڈ مینو Window > Image Trace سے پینل کھول سکتے ہیں۔

ٹریسنگ کے دیگر اختیارات تلاش کرنے کے لیے آزاد محسوس کریں۔
مرحلہ 4: توسیع کریں پر کلک کریں اور آپ کی تصویر ویکٹرائز ہو جائے گی!

جب آپ تصویر منتخب کریں گے، تو یہ نظر آئے گی۔اس طرح.

آپ تصویر میں ترمیم کرنے کے لیے اسے غیر گروپ کر سکتے ہیں۔ مثال کے طور پر، آپ صرف پرندے کو چھوڑ کر پس منظر کو حذف کر سکتے ہیں۔ غیر مطلوبہ جگہ کو مٹانے یا صرف منتخب کرنے کے لیے Eraser Tool کا استعمال کریں اور Delete کلید کو دبائیں۔

جب پس منظر پیچیدہ ہو (جیسے اس مثال)، تو اسے ہٹانے میں آپ کو کچھ وقت لگ سکتا ہے، لیکن اگر آپ کے پس منظر کے رنگ میں صرف چند رنگ ہیں، تو آپ تمام رنگوں کو منتخب کر سکتے ہیں اور انہیں حذف کریں.
اگر آپ راسٹر امیج سے ویکٹر بنانا چاہتے ہیں تو کیا ہوگا؟
آپ امیج ٹریس سے بلیک اینڈ وائٹ لوگو آپشن کو آزما سکتے ہیں، لیکن خاکہ بہت درست نہیں ہو سکتا۔ اس معاملے میں ویکٹرائز کرنے کا بہترین ٹول قلم کا آلہ ہوگا۔
طریقہ 2: قلم کا آلہ
آپ ایک راسٹر امیج کو ایک سادہ خاکہ، سلہوٹ میں تبدیل کر سکتے ہیں، یا اسے اپنے پسندیدہ رنگ سے بھر کر اسے ویکٹر گرافک بنا سکتے ہیں۔
آئیے پین ٹول کا استعمال کرتے ہوئے طریقہ 1 سے اسی تصویر کو ویکٹرائز کریں۔
مرحلہ 1: تصویر کو منتخب کریں اور دھندلاپن کو تقریباً 70% تک کم کریں۔

مرحلہ 2: تصویر کی پرت کو لاک کریں تاکہ آپ کام کرتے وقت اسے حادثاتی طور پر منتقل نہ کریں۔
مرحلہ 3: ایک نئی پرت بنائیں اور تصویر کے مختلف حصوں کو کھینچنے/ٹریس کرنے کے لیے قلمی ٹول کا استعمال کریں۔ ٹول بار سے قلم کا آلہ منتخب کریں، اسٹروک کا رنگ منتخب کریں، اور Fill کو None میں تبدیل کریں۔

مفید تجاویز: مختلف رنگوں کے علاقوں کے لیے مختلف اسٹروک رنگ استعمال کریں اور جب آپ بند کرنا ختم کر لیں تو ہر راستے کو لاک کر دیں۔راستہ میں ایک روشن اسٹروک رنگ کا انتخاب کرنے کی تجویز کرتا ہوں تاکہ آپ وہ راستہ دیکھ سکیں جس پر آپ کام کر رہے ہیں۔
اب آپ راستے کھول سکتے ہیں اور تصویر کو رنگین کر سکتے ہیں۔
مرحلہ 4: اصل تصویر سے رنگوں کا نمونہ لینے کے لیے آئی ڈراپر ٹول (I) کا استعمال کریں اور انہیں ویکٹر امیج پر لاگو کریں۔

اگر کچھ علاقے دکھائی نہیں دے رہے ہیں، تو دائیں کلک کریں اور رنگین علاقوں کو ترتیب دیں جب تک کہ آپ کو صحیح ترتیب نہ مل جائے۔
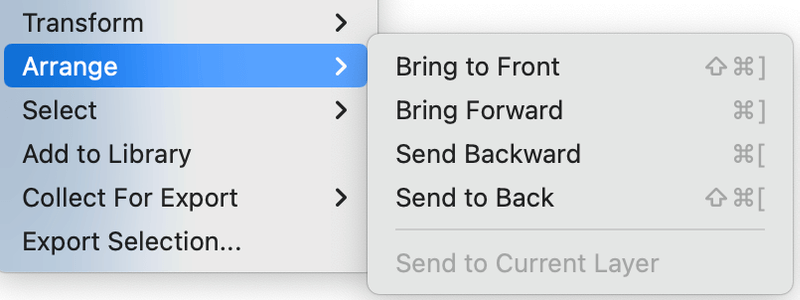
ویکٹر میں مزید تفصیلات شامل کرنے کے لیے آزاد محسوس کریں اگر تمھیں پسند ہے.

ایک جیسے رنگ استعمال نہیں کرنا چاہتے؟ آپ تخلیقی ہو سکتے ہیں اور کچھ بالکل مختلف بنا سکتے ہیں۔

اگر راستے اور رنگ کے علاقے اچھی طرح سے سیدھ میں نہیں آرہے ہیں، تو آپ ویکٹر امیج کو صاف کرنے اور حتمی شکل دینے کے لیے ڈائریکٹ سلیکشن ٹول یا ایریزر ٹول استعمال کرسکتے ہیں۔
نتیجہ
تصویر کو ویکٹرائز کرنے کا تیز ترین طریقہ امیج ٹریس فیچر کا استعمال ہے۔ ہائی فیڈیلیٹی فوٹو آپشن کا انتخاب کریں آپ کو اصل راسٹر امیج سے ملتی جلتی ویکٹر امیج ملے گی۔ اگر آپ ویکٹر گرافک بنانا چاہتے ہیں تو قلم کا آلہ بہتر انتخاب ہوگا کیونکہ آپ کے پاس اسے اپنا انداز بنانے کے لیے زیادہ لچک ہے۔

