فہرست کا خانہ
شروع سے ویکٹر بنانا میرا سب سے پسندیدہ کام ہوا کرتا تھا۔ میں مصیبت کو چھوڑنے کے لیے استعمال کے لیے تیار ویکٹر ڈاؤن لوڈ کروں گا۔ لیکن جب سے میں نے تھوڑی دیر پہلے پاتھ فائنڈر اور شیپ بلڈر ٹول کا استعمال شروع کیا ہے، مجھے کبھی بھی اسٹاک ویکٹر تلاش کرنے کی ضرورت نہیں پڑی کیونکہ یہ خود بنانا بہت آسان ہے۔
کلاؤڈ ویکٹر یا ڈرائنگ کی تلاش ہے؟ آپ صحیح جگہ پر ہیں!
چاہے آپ ویکٹر بنانا چاہتے ہوں یا ہاتھ سے تیار کردہ طرز کا کلاؤڈ، آپ کو حل مل جائے گا۔ جب ہم ویکٹر بنانے کی بات کرتے ہیں تو آپ قلم کے آلے کو استعمال کرنے کے بارے میں سوچ رہے ہوں گے، لیکن بادل بنانے کے لیے، آپ کو ایسا کرنے کی ضرورت نہیں ہے! ایک آسان طریقہ ہے۔ بنیادی طور پر، آپ کو صرف حلقے بنانے کی ضرورت ہے۔
کیا چال ہے؟
شکل بنانے والا ٹول کام کرے گا! میں آپ کو اس ٹیوٹوریل میں یہ بتانے جا رہا ہوں کہ کیسے۔ آپ میں سے ان لوگوں کے لیے جو آپ کے فری ہینڈ اسٹائل کے ڈیزائن سے مماثل بادل کھینچنا چاہتے ہیں، میرے پاس آپ کے لیے بھی کچھ ہے۔
پڑھتے رہیں۔
ایڈوب السٹریٹر (2 اسٹائلز) میں کلاؤڈز کیسے بنائیں
آپ ویکٹر کلاؤڈ بنانے کے لیے شیپ بلڈر ٹول اور پاتھ فائنڈر پینل استعمال کرسکتے ہیں، لیکن اگر آپ فری ہینڈ ڈرائنگ اسٹائل کلاؤڈز بنانا چاہتے ہیں، یا تو برش ٹول یا پنسل ٹول کام کرے گا۔
نوٹ: تمام اسکرین شاٹس Adobe Illustrator CC 2021 Mac ورژن سے لیے گئے ہیں۔ ونڈوز یا دوسرے ورژن مختلف نظر آ سکتے ہیں۔
ویکٹر کلاؤڈ
مرحلہ 1: ٹول بار سے ایلیپس ٹول (L) کو منتخب کریں اور دبائے رکھیںدائرہ کھینچنے کے لیے Shift کلید۔

مرحلہ 2: دائرے کی کئی کاپیاں بنائیں۔ آپ کاپی اور پیسٹ کر سکتے ہیں یا آپشن کلید کو پکڑ کر اسے ڈپلیکیٹ کرنے کے لیے گھسیٹ سکتے ہیں۔

مرحلہ 3: اپنی پسند کے بادل کی شکل بنانے کے لیے حلقوں کا سائز تبدیل کریں اور ان کی جگہ بنائیں۔ تناسب برقرار رکھنے کے لیے سائز تبدیل کرتے وقت Shift کلید کو دبائے رکھیں۔
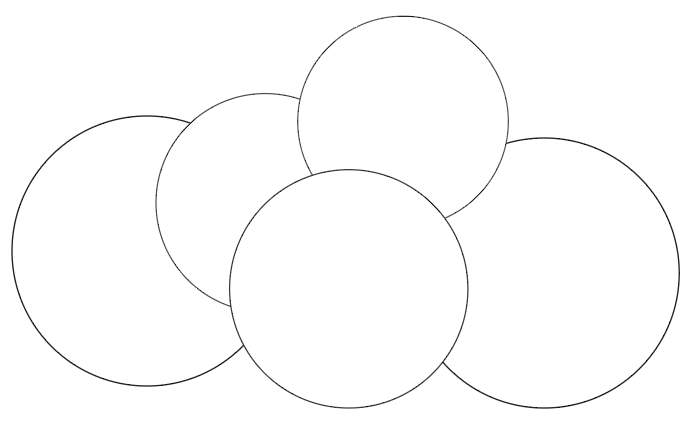
مرحلہ 4: تمام حلقوں کو منتخب کریں اور منتخب کریں شکل بنانے والا ٹول ( Shift + M ) ٹول بار سے۔
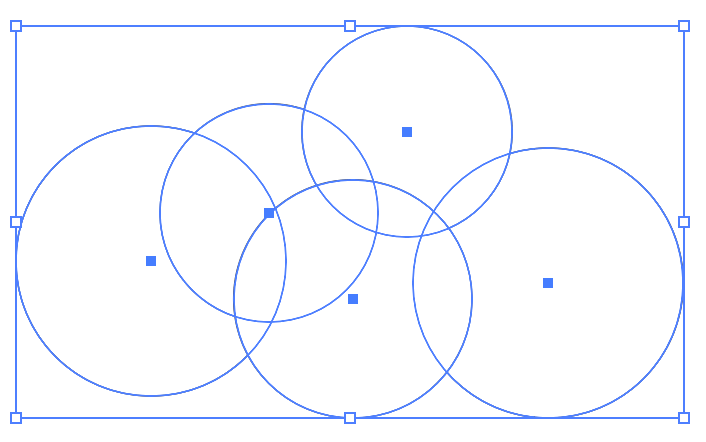

ان کو ایک شکل میں جمع کرنے کے لیے حلقوں میں کلک کریں اور گھسیٹیں۔ اس بات کو یقینی بنائیں کہ آپ بیچ میں کوئی خالی جگہ نہ چھوڑیں۔ آپ کو تمام حلقوں کے ذریعے کلک کرنا ہوگا۔

اب آپ کو بادل کی شکل نظر آنی چاہیے۔

آپ اسے رنگ سے بھر سکتے ہیں یا یہ دیکھنے کے لیے اسکائی بیک گراؤنڈ شامل کر سکتے ہیں کہ یہ کیسا لگتا ہے۔
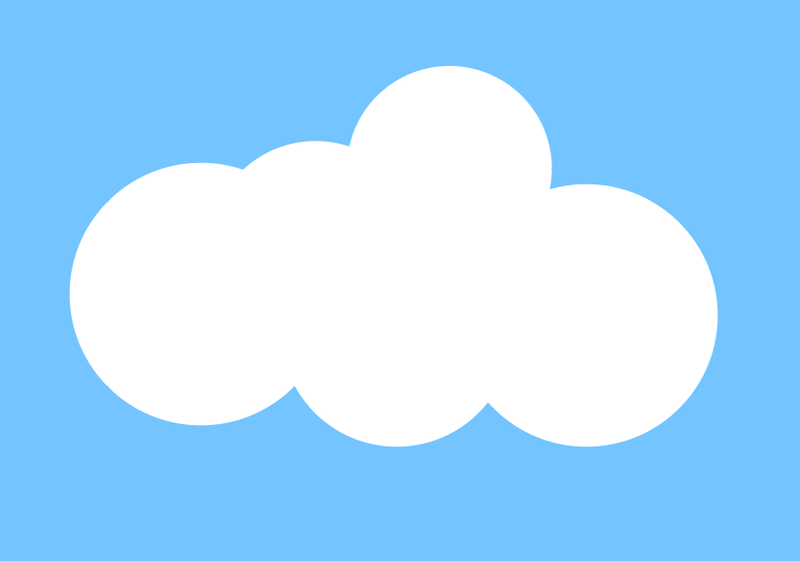
یہ ایک بنیادی اور آسان ورژن ہے۔ اگر آپ مزید حقیقت پسندانہ کلاؤڈ بنانا چاہتے ہیں تو پڑھتے رہیں اور نیچے دیے گئے اضافی اقدامات پر عمل کریں۔
مرحلہ 5: کلاؤڈ کو دو بار ڈپلیکیٹ کریں۔ ایک اصل شکل کے اوپر، دوسرا دوسرے دو سے الگ۔

مرحلہ 6: اوور ہیڈ مینو ونڈو > پاتھ فائنڈر سے پاتھ فائنڈر پینل کھولیں۔

مرحلہ 7: ایک دوسرے پر چڑھنے والے دونوں بادلوں کو منتخب کریں۔

پاتھ فائنڈر پینل پر مائنس فرنٹ آپشن پر کلک کریں۔

آپ کو یہ شکل ملے گی۔

مرحلہ 8: اسے دوسرے کلاؤڈ کے نیچے لے جائیں۔

مرحلہ 9: چھپائیں۔سٹروک اور کلاؤڈ پر رنگ بھریں.

اگر آپ واضح نتیجہ دیکھنا چاہتے ہیں، تو آپ آسمانی پس منظر شامل کر سکتے ہیں، آپ مکمل شکل والے بادل کو سفید میں چھوڑ سکتے ہیں اور نیچے والے حصے کو قدرے ایڈجسٹ کر سکتے ہیں۔
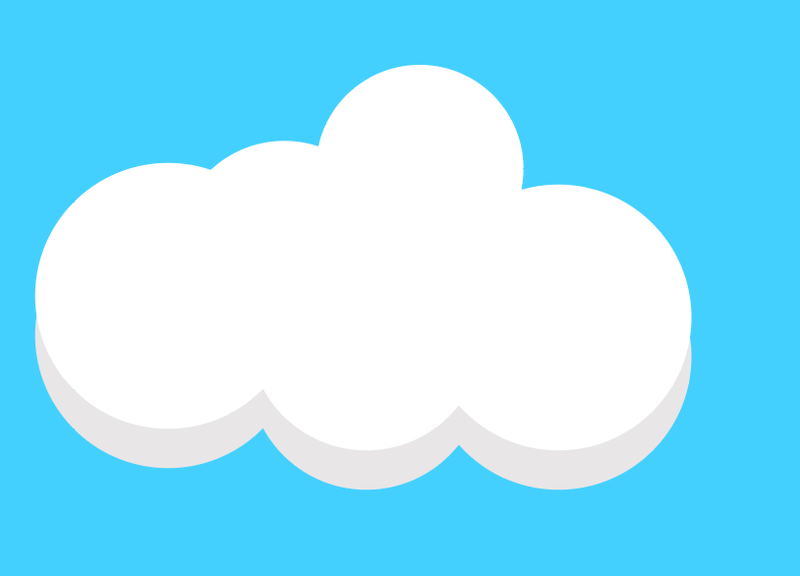
سایہ رنگ کی طرح؟ بلا جھجھک اسی کو استعمال کریں۔ یہ #E8E6E6 ہے۔
مشورہ: اگر آپ مزید پیچیدہ بادل بنانا چاہتے ہیں، تو بس مرحلہ 2 پر مزید حلقوں کی نقل بنائیں۔
فری ہینڈ کلاؤڈ
مرحلہ 1 : ٹول بار سے پینٹ برش ٹول (B) یا پینسل ٹول (N) کو منتخب کریں۔

مرحلہ 2: آرٹ بورڈ پر اس طرح ڈرا کریں جیسا کہ آپ کاغذ پر کرتے ہیں۔ مثال کے طور پر، میں نے اس کلاؤڈ کو کھینچنے کے لیے پینٹ برش ٹول کا استعمال کیا۔

آپ کو پوری شکل کو ایک ساتھ جوڑنے کی ضرورت نہیں ہے۔ آپ جو راستہ کھینچتے ہیں اس میں بعد میں ترمیم کی جا سکتی ہے۔ جیسا کہ آپ دیکھ سکتے ہیں، یہ ایک کھلا راستہ ہے۔

اگر آپ راستے کو بند کرنا چاہتے ہیں یا راستے کے حصے کی شکل میں ترمیم کرنا چاہتے ہیں، تو آپ ترمیم کرنے کے لیے براہ راست انتخاب کا آلہ (A) استعمال کرسکتے ہیں۔


بس! آپ اسے رنگ سے بھی بھر سکتے ہیں، اسٹروک اسٹائل کو تبدیل کر سکتے ہیں، آپ چاہتے ہیں، وغیرہ۔ مزے کریں!

نتیجہ
جب آپ ویکٹر طرز کا کلاؤڈ بناتے ہیں تو یاد رکھنے کی ایک اہم بات یہ ہے کہ آپ کو ان تمام حصوں کو منتخب کرنا ہوگا جو حتمی شکل دیں گے اور ان کے ذریعے کلک کریں شکل بنانے والا ٹول۔
ہاتھ سے تیار کردہ کلاؤڈ پینٹ برش یا پنسل کے ساتھ بنانا بہت آسان ہے، اور آپ اسے بعد میں ترمیم کرنے کے لیے ہمیشہ ڈائریکٹ سلیکشن ٹول استعمال کر سکتے ہیں۔

