فہرست کا خانہ

اس سے کوئی فرق نہیں پڑتا ہے کہ آپ کے پاس کتنا مخصوص گیئر اور پروڈکشن کا تجربہ ہے، پس منظر میں شور ہم سب کے لیے آتا ہے۔ کچھ شور ہمیشہ آپ کی ریکارڈنگ میں اپنا راستہ تلاش کرے گا۔
یہ دور کار کی آوازیں ہو سکتی ہیں یا کم معیار کے مائکروفون سے پس منظر کی آوازیں ہو سکتی ہیں۔ آپ مکمل طور پر ساؤنڈ پروف کمرے میں شوٹنگ کر سکتے ہیں اور پھر بھی کمرے میں کچھ عجیب و غریب ٹون حاصل کر سکتے ہیں۔
باہر کی ہوا کسی دوسری صورت میں بہترین ریکارڈنگ کو خراب کر سکتی ہے۔ یہ ایک ایسی چیز ہے جو ہوتی ہے، اس پر اپنے آپ کو نہ مارنے کی کوشش کریں۔ لیکن اس کا مطلب یہ نہیں ہے کہ آپ کا آڈیو برباد ہو گیا ہے۔
آپ کے آڈیو یا ویڈیو سے پس منظر کے شور کو ہٹانے کے طریقے موجود ہیں۔ یہ زیادہ تر انحصار کرتا ہے کہ آپ کون سا پلیٹ فارم استعمال کر رہے ہیں۔ اس گائیڈ کے لیے، ہم Adobe Audition میں پس منظر کے شور کو دور کرنے کے طریقہ پر بات کریں گے۔
Adobe Audition

Adobe Audition ایک صنعت کا اہم ڈیجیٹل آڈیو ورک سٹیشن ہے۔ (DAW) آڈیو ریکارڈنگ کی ریکارڈنگ، اختلاط اور ترمیم کے ساتھ اپنی مہارت کے لیے مشہور ہے۔ Adobe Audition Adobe Creative Suite کا حصہ ہے جس میں Adobe Photoshop اور Adobe Illustrator جیسی کلاسیکی چیزیں شامل ہیں۔
کسی بھی قسم کی آڈیو پروڈکشن کے لیے آڈیشن کو اچھی طرح سے ایڈجسٹ کیا گیا ہے۔
اس میں ایک ابتدائی دوستانہ UI ہے جو بہت سارے لوگوں کو اپیل کرتا ہے، جبکہ آپ کے عمل کو تیز کرنے کے لیے متعدد ٹیمپلیٹس اور پیش سیٹس بھی ہوتے ہیں۔
Adobe Audition میں پس منظر کے شور کو کیسے ہٹایا جائے
آڈیشن پس منظر کے شور کو دور کرنے کے مٹھی بھر طریقے پیش کرتا ہے۔ . یہ روشنی، غیر نقصان دہ خصوصیاتایکویلائزر جیسے ٹولز کے ساتھ ساتھ پس منظر میں شور ہٹانے کے زیادہ سخت ٹولز۔
Adobe Premiere Pro یا Adobe Premiere Pro CC استعمال کرنے والے ویڈیو پروڈیوسرز خاص طور پر ایڈوب آڈیشن کے شوقین ہیں۔
ایک اصول کے طور پر ، یہ مشورہ دیا جاتا ہے کہ آپ پہلے ہلکے ٹولز کو آزمائیں تاکہ آپ کو اپنے آڈیو کو نقصان پہنچنے کا خطرہ نہ ہو۔
AudioDenoise AI

کچھ آڈیشن میں غوطہ لگانے سے پہلے شور ہٹانے کے لیے بلٹ ان ٹولز، بلا جھجھک ہمارے شور کو کم کرنے والے پلگ ان، AudioDenoise AI کو چیک کریں۔ AI کا استعمال کرتے ہوئے، AudioDenoise AI پس منظر کے شور کو خود بخود شناخت اور ہٹانے کے قابل ہے۔
Adobe Audition میں پس منظر کے شور کو کیسے ہٹایا جائے AudioDenoise AI کا استعمال کرتے ہوئے
AudioDenoise AI انسٹال کرنے کے بعد، آپ کو ایڈوب کا پلگ ان استعمال کرنے کی ضرورت پڑسکتی ہے۔ مینیجر۔
- Effects
- AU > CrumplePop کو منتخب کریں اور AudioDenoise AI<کو منتخب کریں۔ 12>
- زیادہ تر وقت، آپ کو اپنے آڈیو سے شور کو دور کرنے کے لیے مین سٹرینتھ نوب کو ایڈجسٹ کرنے کی ضرورت ہوگی
ہِس ریڈکشن

بعض اوقات، آپ کے آڈیو میں پس منظر کا شور مسلسل ہستا ہے اور اس طرح پیش کرتا ہے۔ یہ وہی ہے جسے عام طور پر شور کے فرش کے طور پر بیان کیا جاتا ہے۔
اڈوبی آڈیشن میں ہِس کی کمی کے ساتھ شور کو کیسے ہٹایا جائے:
- آڈیشن میں اپنی آڈیو ریکارڈنگ کھولیں۔
- اثرات پر کلک کریں۔ آپ کو Noise Reduction/Restoration نام کا ایک ٹیب نظر آنا چاہیے۔
- Hiss Reduction پر کلک کریں۔
- ایک ڈائیلاگ باکسپاپ اپ ہوتا ہے جس کے ساتھ آپ Capture Noise Floor فنکشن کے ساتھ اپنی ہِس کا نمونہ لے سکتے ہیں۔
- Hiss Sample پر کلک کریں اور Capture Noise Print کو منتخب کریں۔
- اپنے شور کو ہٹانے کے اثر کو کنٹرول کرنے کے لیے سلائیڈرز کا استعمال کریں جب تک کہ آپ کے بہترین نتائج نہ ہوں۔
Equalizer

Adobe Audition پیشکشیں ایک سے زیادہ برابری کرنے والے منتخب کرنے کے لیے، اور آپ کو ان کے ساتھ تھوڑا سا کھیلنا چاہیے تاکہ یہ معلوم ہو سکے کہ آپ کس کے ساتھ شور کم کرنا چاہتے ہیں۔
آڈیشن آپ کو ایک آکٹیو، ڈیڑھ آکٹیو، اور ایک تہائی آکٹیو میں سے انتخاب کرنے دیتا ہے۔ برابری کی ترتیبات۔
ایک برابری آپ کی آڈیو ریکارڈنگ سے پس منظر کے شور کو کم کرنے کے لیے بہت اچھا ہے۔
ایکولائزر کے ساتھ ایڈوب آڈیشن میں پس منظر کے شور کو کیسے ہٹایا جائے:
- 10 آپ کی ترجیحی برابری کی ترتیب۔ بہت سے لوگوں کے لیے یہ ہے گرافک ایکولائزر (30 بینڈز)
- شور کے ساتھ فریکوئنسی کو ہٹا دیں۔ اپنے آڈیو کے اہم حصوں کو نہ ہٹانے میں محتاط رہیں۔
EQ کم شدت والے شور کے لیے اچھا ہے، لیکن زیادہ سنجیدہ چیزوں کے لیے زیادہ مفید نہیں ہے۔ EQ جادوئی طور پر تمام شور سے چھٹکارا حاصل نہیں کرے گا لیکن یہ صحیح سمت میں ایک قدم ہے۔
تعدد تجزیہ

تعدد کا تجزیہ ایک بہترین ٹول ہے جو Adobe Audition میں پس منظر کے شور کو تلاش کرنے اور اسے ہٹانے میں آپ کی مدد کرتا ہے۔
Equalizer کے برعکس جہاں آپدستی طور پر پریشانی والے فریکوئنسی بینڈ کو تلاش کریں، فریکوئینسی اینالیسس ٹول آپ کو مشکل فریکوئنسیوں کو لوکلائز کرنے میں مدد کرتا ہے۔
اس بات کی نشاندہی کرنے کے بعد کہ شور کہاں سے آرہا ہے، آپ فلٹر لگا سکتے ہیں۔
استعمال کیسے کریں ایڈوب آڈیشن میں شور کو دور کرنے کے لیے فریکوئینسی تجزیہ کا ٹول:
- ونڈو پر کلک کریں اور فریکوئنسی تجزیہ کو منتخب کریں۔
- لوگارتھمک کا انتخاب کریں اسکیل ڈراپ ڈاؤن سے۔ لوگاریتھمک پیمانہ انسانی سماعت کی عکاسی کرتا ہے۔
- آپ کی فریکوئنسی کا تجزیہ کرنے کے لیے پلے بیک۔
اسپیکٹرل فریکوئینسی ڈسپلے
18>
اسپیکٹرل فریکوئینسی ڈسپلے ہے ایک اور عمدہ طریقہ جس سے آپ مقامی بنا سکتے ہیں اور کسی بھی اضافی شور کو ہٹا سکتے ہیں جو آپ نے شوٹنگ کے دوران اٹھایا ہو گا۔
سپیکٹرل فریکوئنسی ڈسپلے مخصوص فریکوئنسیوں کے طول و عرض کے اعدادوشمار کی نمائندگی کرتا ہے کیونکہ وہ وقت کے ساتھ تبدیل ہوتے ہیں۔ یہ فیچر آپ کو کسی بھی ایسی آواز کو نمایاں کرنے میں مدد کرتا ہے جو ظاہر ہے کہ آپ کے کام سے متصادم ہو، مثلاً منظر کے باہر ٹوٹا ہوا شیشہ۔
اڈوبی آڈیشن میں پس منظر کے شور کو دور کرنے کے لیے اسپیکٹرل فریکوئینسی ڈسپلے فیچر کا استعمال کیسے کریں:
- اپنا ویوفارم کھولیں فائلز پینل
- اپنے اسپیکٹرل فریکوئینسی ڈسپلے کو ظاہر کرنے کے لیے نیچے سلائیڈر کو منتقل کریں جہاں آپ کی آواز ہے بصری طور پر دکھایا گیا ہے۔
سپیکٹرل فریکوئینسی ڈسپلے آپ کے آڈیو میں "غیر معمولی" آوازوں کو نمایاں کرتا ہے اور آپ ان کے ساتھ جو چاہیں کر سکتے ہیں۔
شورریڈکشن ٹول
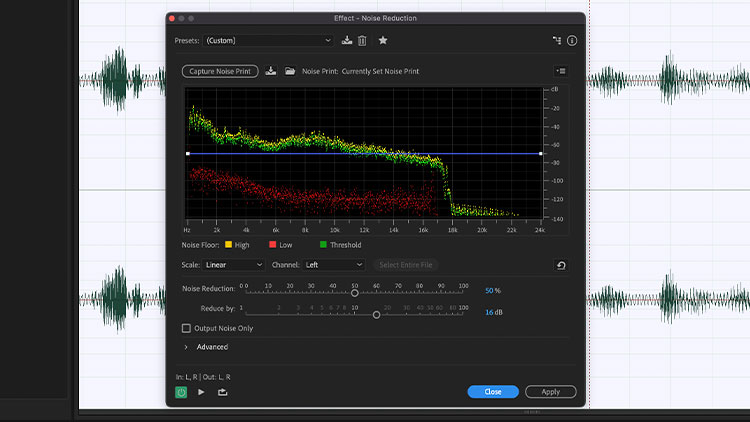
یہ ایڈوب کی طرف سے شور کم کرنے کا ایک خصوصی اثر ہے۔
ایڈوب آڈیشن کے شور کو کم کرنے والے ٹول کا استعمال کرتے ہوئے شور کو کیسے ہٹایا جائے:
- اثرات پر کلک کریں، پھر شور کی کمی / بحالی پر کلک کریں، پھر شور کی کمی پر کلک کریں۔
شور کی کمی / بحالی میں ہِس ریڈکشن اور اڈاپٹیو نوائس ریڈکشن ٹولز بھی شامل ہیں جن پر یہاں بھی بات کی گئی ہے۔
اس ٹول میں ڈھیلا شور اور حقیقی آواز کی تفریق ہے، لہذا استعمال کریں۔ احتیاط کے ساتھ اور بہترین نتائج کے لیے سلائیڈرز کے ساتھ تجربہ کریں۔
یہ ٹول زیادہ دستی اور جارحانہ ہونے کی وجہ سے اڈاپٹیو نوائس ریڈکشن اثر سے مختلف ہے۔
Distortion سے شور
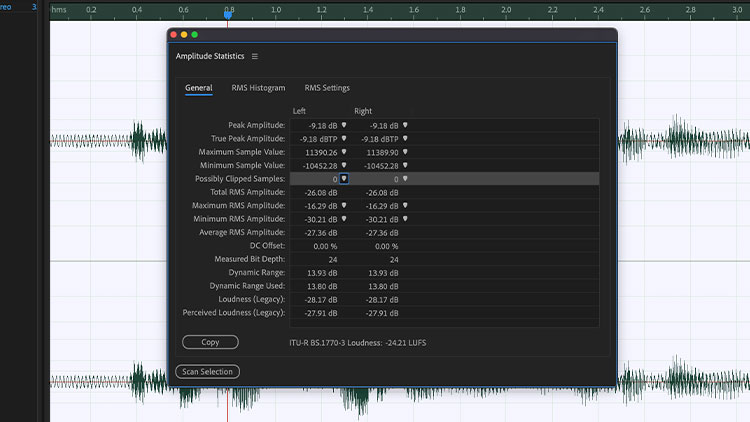
یہ کیسے چیک کریں کہ آیا آپ کا آڈیو ایڈوب آڈیشن میں طول و عرض کے اعدادوشمار کے ساتھ بگڑا ہوا ہے:
- اپنے آڈیو ٹریک پر ڈبل کلک کریں اور اپنے ویوفارم<تک رسائی حاصل کریں۔ 12>۔
- ونڈو پر کلک کریں اور Amplitude Statistics کو منتخب کریں۔
- ایک Amplitude Statistics ونڈو پاپ اپ ہوگی۔ اس ونڈو کے نیچے بائیں کونے میں سکین کریں اختیار پر کلک کریں۔
- آپ کی آڈیو فائل کو ممکنہ تراشے اور مسخ کرنے کے لیے اسکین کیا گیا ہے۔ آپ کر سکتے ہیں۔جب آپ ممکنہ طور پر تراشے گئے نمونے کا اختیار منتخب کرتے ہیں تو رپورٹ دیکھیں۔
- اپنے آڈیو کے تراشے ہوئے حصوں تک رسائی حاصل کریں اور مسخ شدہ آڈیو کو ٹھیک کریں۔
اڈاپٹیو شور کی کمی<4

Adobe Audition میں ناپسندیدہ شور سے چھٹکارا پانے کا ایک اور طریقہ Adaptive Noise Reduction ٹول کا استعمال کرنا ہے۔
Adaptive Noise Reduction Effect خاص طور پر ہوا کے شور کے لیے مفید ہے۔ اور محیطی شور۔ یہ ہوا کے بے ترتیب جھونکے کی طرح چھوٹی آوازیں اٹھا سکتا ہے۔ ضرورت سے زیادہ باس کو الگ کرنے کے لیے انکولی شور میں کمی بھی اچھی ہے۔
اڈوبی آڈیشن میں شور کو دور کرنے کے لیے اڈاپٹیو نوائس ریڈکشن کا استعمال کیسے کریں:
- ایکٹیویٹ ویوفارم کو ڈبل- آپ کی آڈیو فائل یا فائلز پینل پر کلک کرنا۔
- اپنے Waveform کو منتخب کرنے کے ساتھ، Effects ریک
- Noise Reduction/ پر کلک کریں۔ بحالی اور پھر انکولی شور کی کمی ۔
ایکو
22>
بازگشت واقعی پریشانی کا باعث ہوسکتی ہے اور یہ ایک اہم چیز ہے۔ تخلیق کاروں کے لیے شور کا ذریعہ۔ ٹائل، ماربل اور دھات جیسی سخت، عکاس سطحیں آواز کی لہروں کو منعکس کریں گی اور ان سے آپ کی آڈیو ریکارڈنگ میں خلل پڑے گا۔
بدقسمتی سے، Adobe Audition اس کو سنبھالنے کے لیے اچھی طرح سے لیس نہیں ہے اور یہ کوئی خصوصیت پیش نہیں کرتا ہے۔ جو واقعی بازگشت اور ریورب کے لیے کام کرتا ہے۔ تاہم، بہت سے پلگ ان ہیں جو اسے آسانی سے سنبھال سکتے ہیں۔ فہرست میں سرفہرست EchoRemoverAI ہے۔
Noise Gate

Noise Gate واقعی ایک ہےپس منظر کے شور کو دور کرنے کا مؤثر طریقہ، خاص طور پر اگر آپ کسی بھی آڈیو کوالٹی کو خطرے میں ڈالنے کے لیے تیار نہیں ہیں۔
یہ اس صورت میں بھی واقعی مفید ہے جب آپ بہت زیادہ تقریر ریکارڈ کر رہے ہیں، جیسے کہ پوڈ کاسٹ یا آڈیو بک، اور آپ ایسا نہیں کرتے تصحیح کرنے کے لیے پوری چیز سے گزرنا چاہتے ہیں۔
شور گیٹ آپ کی آواز کے لیے ایک فرش سیٹ کرکے اور اس سیٹ کی حد سے نیچے تمام شور کو ہٹا کر کام کرتا ہے۔ لہٰذا اپنی آڈیو ریکارڈنگ پر شور گیٹ لگانے سے پہلے شور کے فرش کی سطح کی درست طریقے سے پیمائش کرنا اچھا عمل ہوگا۔
شور کا فرش استعمال کرنے کے لیے:
- اپنے شور کے فرش کی درست پیمائش کریں۔ آپ اپنے آڈیو کا خاموش حصہ چلا کر اور کسی بھی اتار چڑھاؤ کے لیے پلے بیک لیول میٹر کا مشاہدہ کر کے ایسا کر سکتے ہیں
- اپنی پوری آڈیو ریکارڈنگ کو منتخب کریں
- اثرات ٹیب پر جائیں
- Amplitude اور Compression پر کلک کریں اور Dynamics
- AutoGate باکس پر کلک کریں اور ان پر کلک کریں۔ دیگر جب تک کہ وہ استعمال میں نہ ہوں۔
- اپنی حد اس سطح پر سیٹ کریں جس کی آپ نے پیمائش کی ہے یا اس سے کچھ ڈیسیبل اوپر
- سیٹ اٹیک کو 2ms پر سیٹ کریں، ریلیز سیٹ کریں 200ms، اور Hold کو 50ms پر سیٹ کریں
- Apply
Final Thoughts
بیک گراؤنڈ شور کر سکتے ہیں پر کلک کریں پیٹ میں درد ہو. مقام کی آوازیں، کم معیار کا مائیکروفون، یا بے ترتیب سیل فون کی گھنٹی آپ کے YouTube ویڈیوز کو خراب کر سکتی ہے، لیکن ان کی ضرورت نہیں ہے۔ ایڈوب آڈیشن اس کے لیے بہت سی دفعات کرتا ہے۔مختلف قسم اور شدت کے پس منظر کے شور کا حل۔
آپ پہلے سے ہی ایکولائزر اور اڈاپٹیو ریڈکشن جیسی عام آوازوں سے واقف ہوں گے۔ اس گائیڈ میں، ہم ان Adobe Audition پلگ انز اور ٹولز پر تبادلہ خیال کرتے ہیں اور آپ کے آڈیو سے بہترین فائدہ اٹھانے کے لیے ان کا استعمال کیسے کریں۔ کام کرنے کے دوران اپنی پسند کے مطابق زیادہ سے زیادہ استعمال کرنے کے لیے آزاد محسوس کریں، اور سیٹنگز کے ساتھ ٹنکر کرنا نہ بھولیں جب تک کہ آپ کے پاس پس منظر میں کم سے کم شور نہ ہو۔ خوش ایڈیٹنگ!
آپ یہ بھی پسند کر سکتے ہیں:
- پریمیئر پرو میں پس منظر کے شور کو کیسے ہٹایا جائے
- Adobe آڈیشن میں کیسے ریکارڈ کیا جائے
- کیسے ایڈوب آڈیشن میں ایکو کو ہٹانے کے لیے
- آڈیشن میں اپنی آواز کو بہتر بنانے کا طریقہ

