فہرست کا خانہ
Steam آج کے مقبول ترین اور استعمال شدہ گیم لانچرز میں سے ایک ہے۔ اگر آپ سٹیم کے صارف ہیں، تو آپ کو پہلے ہی Steam کے ساتھ ایک مسئلہ درپیش ہو سکتا ہے جہاں Steam کلائنٹ اپ ڈیٹ پھنس جاتا ہے چاہے آپ اسے اپ ڈیٹ کرنے میں کتنے گھنٹے چھوڑ دیں۔ یہاں تک کہ اگر کمپیوٹر کو کئی بار دوبارہ شروع کیا جاتا ہے، بھاپ اپ ڈیٹ درمیان میں پھنس جاتا ہے۔
ایسا ہونے کی کوئی خاص وجہ نہیں ہے۔ تاہم، اس مسئلے کو حل کرنے کے لیے متعدد ٹربل شوٹنگ اقدامات کیے جا سکتے ہیں۔ آئیے ٹربل شوٹنگ کے کچھ سب سے مؤثر اقدامات پر نظر ڈالتے ہیں جو پھنسے ہوئے سٹیم اپ ڈیٹ کو ٹھیک کر سکتے ہیں۔
سٹیم اپ ڈیٹ کیوں پھنس جاتا ہے اس کی عام وجوہات
جبکہ آپ کے سٹیم اپ ڈیٹ کا پھنس جانا مایوس کن ہوسکتا ہے، سمجھنا اس مسئلے کے پیچھے وجوہات آپ کو مستقبل کے مسائل کو روکنے میں مدد کر سکتی ہیں۔ اسٹیم اپ ڈیٹس کے پھنس جانے کی کچھ عام وجوہات یہ ہیں:
- ناکافی ڈسک اسپیس: اگر آپ کے کمپیوٹر میں کافی مفت اسٹوریج نہیں ہے، تو اسٹیم اپ ڈیٹ پھنس سکتا ہے۔ یقینی بنائیں کہ آپ کے پاس اپ ڈیٹس ڈاؤن لوڈ کرنے اور انسٹال کرنے کے لیے کافی ڈسک جگہ ہے۔
- سست انٹرنیٹ کنیکشن: سست یا غیر مستحکم انٹرنیٹ کنکشن کی وجہ سے Steam اپ ڈیٹس پھنس سکتے ہیں یا ڈاؤن لوڈ ہونے میں کافی وقت لگ سکتے ہیں۔ اپنا انٹرنیٹ کنکشن چیک کریں اور اگر ضروری ہو تو تیز تر پلان پر اپ گریڈ کرنے پر غور کریں۔
- فائر وال یا اینٹی وائرس مداخلت: فائر وال اور اینٹی وائرس سافٹ ویئر بعض اوقات اسٹیم اپ ڈیٹس کو روک سکتے ہیں یا مداخلت کرسکتے ہیں۔ اپنے میں بھاپ شامل کرنا یقینی بنائیںفائر وال کی استثناء کی فہرست اور اپ ڈیٹ کے عمل کے دوران اینٹی وائرس سافٹ ویئر کو عارضی طور پر غیر فعال کر دیں۔
- کرپٹڈ فائلز: بعض اوقات، اپ ڈیٹ کے عمل کے لیے درکار فائلیں خراب ہو سکتی ہیں۔ یہ بھاپ اپ ڈیٹس کے ناکام ہونے یا پھنس جانے کا سبب بن سکتا ہے۔ ایسی صورتوں میں، Steam ڈاؤن لوڈ کیش کو صاف کرنے یا Steam پیکیج فولڈر کو حذف کرنے سے اس مسئلے کو حل کرنے میں مدد مل سکتی ہے۔
- ایڈمنسٹریٹر کے مراعات: اپ ڈیٹس کو انسٹال کرنے کے لیے Steam کو ایڈمنسٹریٹر کے مراعات کی ضرورت پڑ سکتی ہے۔ اسٹیم کو بطور ایڈمنسٹریٹر چلانے سے یہ مسئلہ حل ہو سکتا ہے۔
ان عام وجوہات کو سمجھ کر، آپ سٹیم اپ ڈیٹس کو مستقبل میں پھنسنے سے روکنے کے لیے مناسب اقدامات کر سکتے ہیں۔ اگر آپ کو اب بھی مسائل درپیش ہیں، تو مسئلہ کو حل کرنے کے لیے اس مضمون میں فراہم کردہ ٹربل شوٹنگ کے اقدامات پر عمل کریں اور بغیر کسی رکاوٹ کے گیمنگ کے تجربے سے لطف اندوز ہوں۔
- یہ بھی دیکھیں : ونڈوز کے پھنس جانے کو کیسے ٹھیک کریں خرابی
اسٹیم اپڈیٹ کو کیسے ٹھیک کریں
پہلا طریقہ - اسٹیم کو ایڈمنسٹریٹر کے طور پر چلائیں
رپورٹس بتاتی ہیں کہ پھنسی ہوئی اسٹیم اپ ڈیٹ صرف لانچر چلانے سے ٹھیک ہوجاتی ہے۔ ایک منتظم کے طور پر. اسٹیم کو بطور ایڈمنسٹریٹر چلانے کے لیے ان اقدامات پر عمل کریں۔
- اپنے ڈیسک ٹاپ پر اسٹیم لانچر آئیکن کو تلاش کریں اور اس پر دائیں کلک کریں۔ "ایڈمنسٹریٹر کے طور پر چلائیں" کو منتخب کریں اور تصدیقی پاپ اپ پر "ہاں" پر کلک کریں۔

- آپ کا اسٹیم لانچر کھلے گا اور بطور ایڈمنسٹریٹر چلے گا۔ تاہم، یاد رکھیں کہ بھاپ صرفاگر آپ یہ مرحلہ انجام دیتے ہیں تو بطور منتظم چلائیں۔ اسے مستقل طور پر بطور ایڈمنسٹریٹر چلانے کے لیے، درج ذیل اقدامات کے ساتھ آگے بڑھیں۔
- سٹیم لانچر آئیکون پر دوبارہ دائیں کلک کریں اور "اوپن فائل لوکیشن" پر کلک کریں۔

- فولڈر میں اسٹیم لانچر آئیکون پر دائیں کلک کریں اور "پراپرٹیز" پر کلک کریں۔

- "مطابقت" پر کلک کریں اور "اس پروگرام کو چلائیں" پر ایک چیک مارک لگائیں۔ بطور ایڈمنسٹریٹر، "درخواست دیں" پر کلک کریں اور "ٹھیک ہے۔" پر کلک کریں۔

- بھاپ لانچ کریں اور تصدیق کریں کہ آیا اس سے مسئلہ حل ہوگیا ہے۔
دوسرا طریقہ - ونڈوز ڈیفنڈر کو آف کریں
کچھ معاملات ایسے ہوتے ہیں جب ونڈوز ڈیفنڈر غلطی سے فائلوں کے فولڈرز کو بلاک کر کے قرنطینہ میں ڈال دیتا ہے۔ اس کی وجہ سے ایپلیکیشن شروع نہیں ہو رہی یا صحیح طریقے سے کام نہیں کر رہی ہے۔ Windows Defender کو غیر فعال کرنے سے، ہمیں معلوم ہو جائے گا کہ آیا یہ مسئلہ کی وجہ ہے۔
- Windows کے بٹن پر کلک کر کے Windows Defender کو کھولیں، "Windows Security" ٹائپ کریں اور "Enter" دبائیں<8
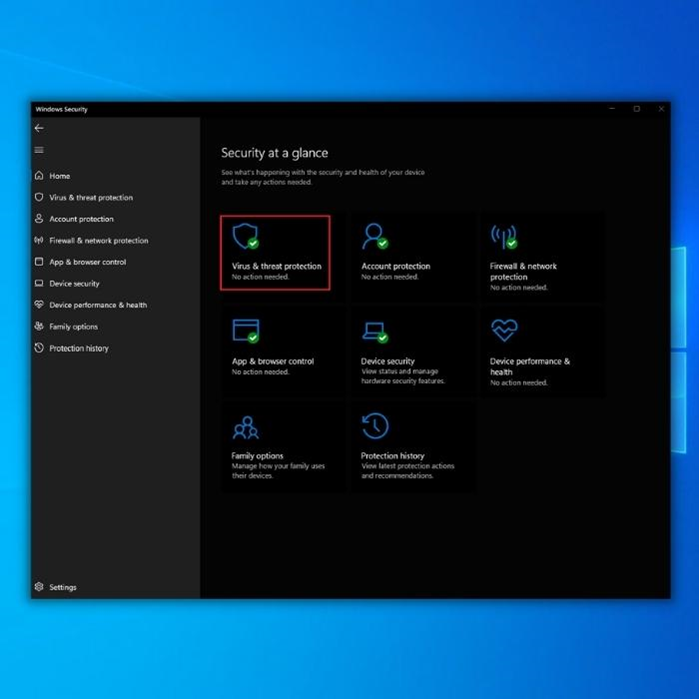
- وائرس کے تحت تھریٹ پروٹیکشن سیٹنگز، "سیٹنگز کا نظم کریں" پر کلک کریں اور درج ذیل آپشنز کو غیر فعال کریں:
- ریئل ٹائم پروٹیکشن
- کلاؤڈ ڈیلیورڈ پروٹیکشن
- خودکار نمونہ جمع کروائیں
- ٹیمپر پروٹیکشن

- تمام آپشنز کو غیر فعال کرنے کے بعد، اسٹیم لانچر کو چلائیں اور تصدیق کریں کہ آیا اس نے اس کو ٹھیک کردیا ہےمسئلہ۔
نوٹ: اگر مسئلہ حل ہو گیا ہے، تو اب آپ کو Steam فولڈر کو Windows Defender کے اخراج میں ڈالنے کی ضرورت ہے
تیسرا طریقہ - چھوڑ کر Windows Defender سے بھاپ
اگر آپ نے یہ طے کر لیا ہے کہ Windows Defender مسئلہ پیدا کر رہا ہے، تو آپ کو Steam فولڈر کو قرنطینہ کرنے سے خارج کر دینا چاہیے۔
- ونڈوز پر کلک کر کے ونڈوز ڈیفنڈر کو کھولیں۔ بٹن، "Windows Security" ٹائپ کریں اور "Enter" دبائیں تھریٹ پروٹیکشن سیٹنگز، "ترتیبات کا نظم کریں" پر کلک کریں۔

- Exclusions کے تحت "Edd or Remove Exclusions" پر کلک کریں۔

- "ایک اخراج شامل کریں" پر کلک کریں اور "فولڈر" کو منتخب کریں۔ "Steam" فولڈر کا انتخاب کریں اور "فولڈر منتخب کریں" پر کلک کریں۔

- بھاپ شروع کریں اور چیک کریں کہ آیا اس سے مسئلہ حل ہوگیا ہے۔
چوتھا طریقہ – سٹیم ڈاؤن لوڈ کیشے کو صاف کریں
اگر سٹیم اپ ڈیٹ کسی گیم کو ڈاؤن لوڈ یا اپ ڈیٹ کرتے وقت پھنس جائے تو آپ کو سٹیم ڈاؤن لوڈ کیش کو صاف کرنا چاہیے۔ اسٹیم ڈاؤن لوڈ کیش کو صاف کرکے، آپ اپنے گیمز کے تمام ڈاؤن لوڈ کیش کو ہٹا رہے ہیں، بشمول خراب فائلز جو ممکنہ طور پر مسئلہ کا باعث بن رہی ہیں۔
- اپنے کمپیوٹر پر اسٹیم کلائنٹ کو کھولیں۔
- بھاپ کے ہوم پیج کے اوپری دائیں کونے میں "Steam" آپشن پر کلک کریں اور "Settings" پر کلک کریں۔

- سیٹنگز ونڈو میں، "ڈاؤن لوڈز" اور "کلیئر ڈاؤن لوڈ" پر کلک کریں۔ کیشے۔" اس کے بعد آپ کو تصدیق نظر آئے گی۔پیغام جس میں آپ کو تصدیق کرنے کے لیے "ٹھیک ہے" پر کلک کرنا چاہیے۔

- اپنا ڈاؤن لوڈ کیش صاف کرنے کے بعد، ہم تجویز کرتے ہیں کہ آپ اپنے کمپیوٹر کو دوبارہ شروع کریں اور اس بات کی تصدیق کرنے کے لیے کہ آیا مسئلہ پہلے سے موجود ہے ایک بار پھر Steam کھولیں۔ فکسڈ۔
پانچواں طریقہ - اسٹیم پیکج فولڈر کو حذف کریں
بعض صورتوں میں، سٹیم اپ ڈیٹ کرتے وقت مطلوبہ اپ ڈیٹ پیکج خراب ہو جاتا ہے، جس کی وجہ سے کلائنٹ کو اپ ڈیٹ کرتے وقت سٹیم پھنس جاتا ہے۔ کھیل. آپ نئے سرے سے شروع کریں، اور آپ Steam Package فولڈر کو حذف کر سکتے ہیں۔ یہ وہ جگہ ہے جہاں اپ ڈیٹس کو لاگو کرنے سے پہلے تمام سٹیم اپ ڈیٹس رکھے جاتے ہیں۔
- سٹیم لانچر آئیکن پر دائیں کلک کریں اور "اوپن فائل لوکیشن" پر کلک کریں۔

- سٹیم فولڈر میں، "پیکیج" فولڈر کو تلاش کریں اور اپنے کی بورڈ پر "ڈیلیٹ" یا ونڈو کے اوپر "ڈیلیٹ" آپشن کو دبائیں۔

- سٹیم لانچ کریں اور اسے اپ ڈیٹس ڈاؤن لوڈ کرنے دیں، اور تصدیق کریں کہ آیا اس سے مسئلہ حل ہو گیا ہے۔
فائنل ورڈز
آج کل سب سے زیادہ مشہور گیمز میں Steam کو لانچ کرنے کی ضرورت ہوتی ہے، اور اگر یہ ناکام ہو جاتی ہے۔ صحیح طریقے سے کام کرنے کے لیے، آپ کی پسندیدہ گیم شروع کرنا ممکن نہیں ہو سکتا۔ ہماری گائیڈ ان لوگوں کو بھی پورا کرنے کے لیے تیار کی گئی ہے جو بھاپ اپ ڈیٹس سے متعلق مسائل کو حل کرنے کے بارے میں آگاہ نہیں ہیں۔
اگر اس گائیڈ نے آپ کی مدد کی ہے، تو اسے اپنے دوستوں یا خاندان والوں کے ساتھ شئیر کریں تاکہ معلوم ہو سکے کہ اگر وہ اس مسئلے کا سامنا کرتے ہیں تو انہیں کیا کرنا ہے۔ .

