فہرست کا خانہ
Adobe Premiere Pro میں، آپ کی ٹائم لائن بنیادی طور پر وہ جگہ ہے جہاں آپ اپنا سارا جادو کرتے ہیں۔ اس سے پہلے کہ آپ اپنی ٹائم لائن میں کسی بھی پرت، کلپس، یا فوٹیج میں ترمیم کر سکیں، آپ کو یہ دیکھنے کے لیے ٹائم لائن کو زوم کرنا ہوگا کہ آپ مزید درستگی اور درستگی کے لیے کیا کرنے والے ہیں۔
ایسا کرنے کے لیے، آپ کو صرف اپنی ٹائم لائن پر زوم ان کرنے کے لیے اپنے کی بورڈ پر + کلید کو دبانے کی ضرورت ہے اور زوم آؤٹ کرنے کے لیے - کلید۔ یہ اتنا ہی آسان ہے۔ اس کے طور پر. اور اگر آپ ونڈوز پر ہیں، تو آپ اپنے کی بورڈ پر alt کو پکڑ سکتے ہیں اور پھر زوم ان اور آؤٹ کرنے کے لیے اپنے ماؤس پر اسکرول بٹن کا استعمال کر سکتے ہیں۔
آپ مجھے ڈیو کہہ سکتے ہیں۔ میں پچھلے 10 سالوں سے Adobe Premiere Pro استعمال کر رہا ہوں۔ میں نے مواد کے تخلیق کاروں اور فلم کمپنیوں کے لیے بہت سارے پروجیکٹ ایڈٹ کیے ہیں۔ ہاں، میں پریمیئر پرو کے اندر اور باہر کو جانتا ہوں۔
اس آرٹیکل میں، میں آپ کو بتانے جا رہا ہوں کہ آپ کی ٹائم لائن کو کیسے زوم ان اور آؤٹ کرنا ہے، ونڈوز پر استعمال کرنے کے لیے کی بورڈ شارٹ کٹس، اپنے ٹائم لائن فٹ ہے، اپنی ٹائم لائن پر کام کرتے وقت آپ کو کچھ پرو ٹپس دیں، اور آخر میں بتائیں کہ آپ کے پاس اپنی ٹائم لائن میں اضافی خالی جگہ کیوں ہے۔
اپنی ٹائم لائن کو زوم ان اور آؤٹ کیسے کریں
بنیادی طور پر ، دو طریقے ہیں جن کے ذریعے آپ اپنی ٹائم لائن کو زوم ان اور آؤٹ کر سکتے ہیں۔ ایک کی بورڈ استعمال کر رہا ہے اور دوسرا آپ کے کی بورڈ کو اپنے ماؤس کے ساتھ استعمال کر رہا ہے۔
آپ کے پاس ماؤس نہیں ہے؟ براہ کرم ایک حاصل کریں، ترمیم کرتے وقت یہ انتہائی ضروری ہے۔ یہ آپ کے ترمیم کرنے کے طریقے میں بہتری لائے گا اور آپ کریں گے۔ترمیم کرتے وقت اس سے زیادہ لطف اٹھائیں۔ کلک کی آواز… یہ ایک طرح کا زبردست احساس دیتا ہے۔
کی بورڈ شارٹ کٹ کا استعمال کرتے ہوئے زوم ان اور آؤٹ کیسے کریں
زوم ان کرنے کے لیے، یقینی بنائیں کہ آپ ٹائم لائن پینل پر ہیں۔ آپ کو پتہ چل جائے گا کہ آپ ٹائم لائن پینل پر ہیں جب آپ کناروں کے گرد نیلی پتلی لکیر دیکھیں گے جیسا کہ نیچے دی گئی تصویر میں ہے
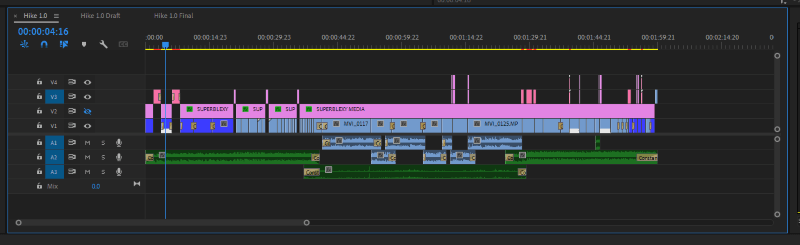
ایک بار جب آپ کو یقین ہو جائے کہ آپ ٹائم لائن پر ہیں، دبائیں + آپ کے کی بورڈ پر key اور آپ اسے دیکھیں گے کہ آپ کا مارکر کہاں ہے۔ اتنا ہی آسان!
زوم آؤٹ کرنے کے لیے، آپ نے صحیح اندازہ لگایا، آپ اپنے کی بورڈ پر – کلید پر کلک کرنے جا رہے ہیں۔ آپ جائیں گے۔
اپنی ٹائم لائن کو زوم ان اور آؤٹ کرنے کے دوسرے طریقے
سب سے بہتر اور آسان طریقہ جو میں ٹائم لائن کو زوم ان اور آؤٹ کرنے کے لیے استعمال کرتا ہوں وہ ہے دبائیں۔ اپنے کی بورڈ پر ALT کلید کو تھامے ہوئے اور پھر اپنے ماؤس پر اسکرول وہیل کا استعمال کرنا۔ یہ جنت ہے۔ مجھے اس سے ایک خاص میٹھا احساس ملتا ہے۔
اپنی ٹائم لائن پر کسی بھی مقام پر جانے کے لیے، آپ اپنے ماؤس پر اپنا اسکرول وہیل استعمال کر سکتے ہیں۔ یہ تیز اور آسان ہے۔ پھر زوم ان اور آؤٹ کرنے کے لیے، Alt کلید متعارف کروائیں۔
روایتی طریقہ یہ ہے کہ اپنی ٹائم لائن کے نیچے اسکرول بار استعمال کریں ۔ 1 یہ بالکل ایسا ہی ہے جیسے آپ سٹرنگ کھینچ رہے ہیں۔
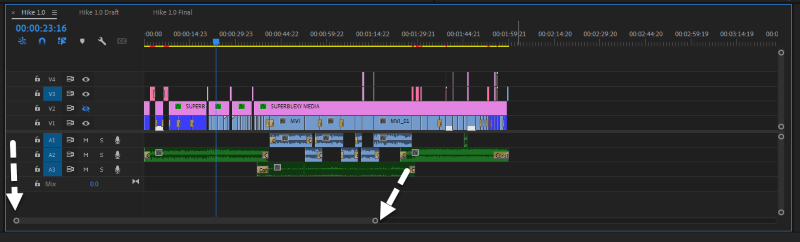
اپنی ٹائم لائن کو اسکرین پر کیسے فٹ کریں
متبادل طور پر، زوم آؤٹ کرنے کے لیے، آپ بس اسکرول بار پر ڈبل کلک کریں اور آپ کے پاس موجود ہے۔ یہ آپ کی ٹائم لائن کو فٹ کر دے گا۔ لہذا اگر آپ کے پاس کوئی کلپ پیچھے رہ گیا ہے، تو آپ اسے دیکھ سکیں گے۔
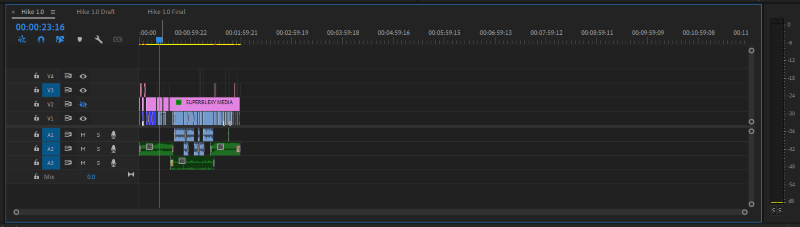
پریمیئر پرو میں ٹائم لائن کے ساتھ کام کرتے وقت پرو ٹپس
اڈوبی پریمیئر پرو اتنا سمارٹ ہے کہ یہ آپ اپنی ٹائم لائن میں کام کرنے کے لیے کافی جگہ سے زیادہ ہیں۔
اس کا اچھا استعمال کرنے کا ایک طریقہ یہ ہے کہ ترمیم کرتے وقت اپنے کلپس کو وہاں سیکشن یا ترتیب دیں۔ آپ وہ کلپس ڈال سکتے ہیں جن کے بارے میں آپ کو لگتا ہے کہ آپ کو بعد میں آخر تک ضرورت ہو گی اور اہم کلپس پر کام جاری رکھیں۔ پھر ایک بار جب آپ ترمیم کر لیں تو آپ انہیں حذف کر سکتے ہیں۔ ذیل میں میرے ایسا کرنے کی ایک تصویر ہے۔
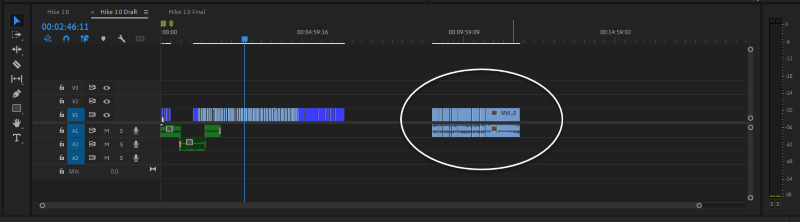
ایک اور ٹپ یہ یقینی بنانا ہے کہ آپ اپنی ٹائم لائن میں خالی جگہ پر کوئی کلپ نہ بھولیں۔ مثال کے طور پر، اگر میں اوپر کی ترتیب کو ایکسپورٹ کرتا ہوں، تو Premiere Pro ان غیر استعمال شدہ کلپس کو برآمد کرے گا اور آپ کو درمیان میں خالی جگہ نظر آئے گی، یہ اسے بھی برآمد کرے گا اور برآمد شدہ فائل میں اس کے لیے بلیک اسکرین دے گا۔
To ایسا کریں، جب آپ ترمیم کر لیں تو یقینی بنائیں کہ آپ اپنی ٹائم لائن کے مطابق ہیں اور یقینی بنائیں کہ آپ کسی بھی غیر استعمال شدہ کلپس کو حذف کر دیں۔
آپ کی ٹائم لائن میں اضافی جگہ کیوں
لیکن آپ کی ٹائم لائن میں اضافی جگہ کیوں ? یہ صرف آپ کے ساتھ کام کرنے کے لیے کافی ہے۔ میں نے پہلے ہی اس مضمون میں اوپر اس کا اچھا استعمال کرنے کے بارے میں بات کی ہے۔ اب تک آپ اپنے آخری کلپ کے بعد کوئی کلپ نہیں بھولے، پریشان نہ ہوں، پریمیئر پرو اسے آپ کی برآمد شدہ فائل میں شامل نہیں کرے گا۔
نتیجہ
ابکہ آپ اپنی ٹائم لائن کے ساتھ کھیلنا جانتے ہیں، مجھے امید ہے کہ آپ اس سے لطف اندوز ہوں گے۔ کیا آپ ماؤس پر alt کلید اور اسکرول وہیل استعمال کرتے ہوئے میرے ساتھ ہیں؟ یا آپ کی بورڈ پر - اور + کی کے ساتھ جائیں گے؟ مجھے اپنا فیصلہ بتائیں۔

