فہرست کا خانہ
میں ڈیو ہوں۔ ایک پیشہ ور ویڈیو ایڈیٹر۔ میں 10 سال کی عمر سے Adobe Premiere Pro استعمال کر رہا ہوں۔ میں نے کئی سالوں میں اپنے پروجیکٹ میں اندرونی اور بیرونی دونوں ٹرانزیشن کا استعمال کیا ہے اور ان کا اطلاق کیا ہے۔
اس مضمون میں، میں آپ کے کلپس کے درمیان ٹرانزیشن کو شامل کرنے کا طریقہ بتاؤں گا، ایک ساتھ متعدد کلپس میں ٹرانزیشن کیسے شامل کریں، کیسے اپنی منتقلی کے لیے ڈیفالٹ ٹائمنگ سیٹ کرنے کے لیے، اپنی ڈیفالٹ ٹرانزیشن کو کیسے تبدیل کیا جائے، اور آخر میں ٹرانزیشن پری سیٹ کیسے انسٹال کریں۔
پریمیئر پرو میں کلپس کے درمیان ٹرانزیشن کیسے شامل کریں
ٹرانزیشن ایک پل کی طرح ہے۔ جو ایک کلپ کو دوسرے کلپ سے جوڑتا ہے۔ یہ ہمیں ایک کلپ سے دوسرے میں لے جاتا ہے۔ آپ ٹرانزیشن کے ساتھ اپنے پروجیکٹ میں ریاستہائے متحدہ سے کینیڈا تک آسانی سے سفر کر سکتے ہیں۔ آپ منتقلی کے ساتھ گزرتے وقت کو دکھا سکتے ہیں، اور غائب ہونے والی تصویر بنانے کے لیے منتقلی کا استعمال کر سکتے ہیں۔ پیاری ہے نا؟
ایسے کئی طریقے ہیں جن کے ذریعے آپ اپنے پروجیکٹ میں منتقلی شامل کر سکتے ہیں۔ نوٹ کریں کہ ہمارے پاس آڈیو اور ویڈیو ٹرانزیشن ہیں۔
تیز ترین طریقہ یہ ہے کہ کلپس کے درمیان دائیں کلک کریں ، پھر Apply Default Transition پر کلک کریں۔ ویڈیو کے لیے ڈیفالٹ ٹرانزیشن کراس ڈسلوو ہے۔اور پریمیئر پرو میں آڈیو کے لیے Constant Power ۔
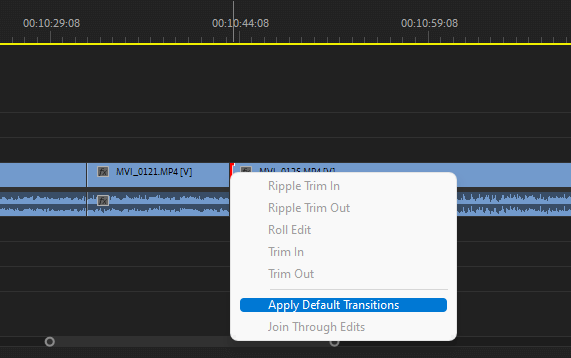
یہ ایک کلپ سے دوسرے کلپ میں آہستہ آہستہ ختم ہو جائے گا۔ اور آڈیو کے لیے، ایک آڈیو سے دوسرے آڈیو میں منتقلی آہستہ آہستہ ختم ہو جائے گی۔
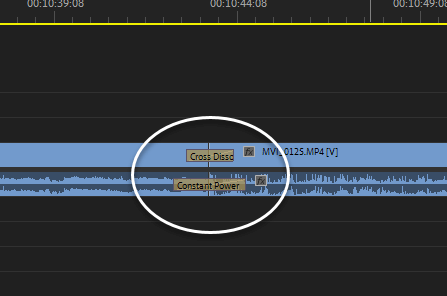
Premiere Pro میں بہت ساری اندرونی تبدیلیاں ہیں جنہیں آپ اپنے کلپس پر لاگو کرنے کا انتخاب کر سکتے ہیں۔ ان تک رسائی کے لیے، اپنے اثرات پینل پر جائیں، اور آپ کو ویڈیو اور آڈیو ٹرانزیشن دونوں نظر آئیں گے۔ ان کے ذریعے براؤز کریں، اور اسے تلاش کریں جو آپ کے پراجیکٹ کے لیے بہترین ہو۔
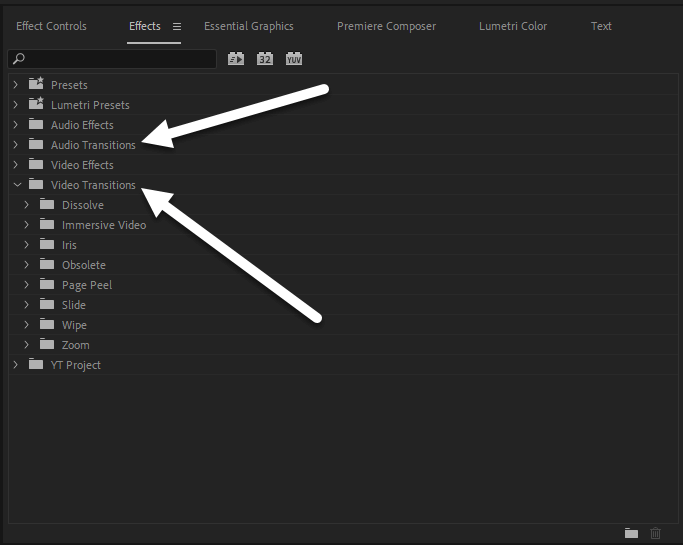
اسے اپنے کلپ پر لاگو کرنے کے لیے، ترجیحی منتقلی پر کلک کریں اور دبائے رکھیں پھر اسے کلپ پر، درمیان میں، شروع میں گھسیٹیں۔ ، ختم شد. کہیں بھی!
براہ کرم ٹرانزیشن کا زیادہ استعمال نہ کریں، یہ دیکھنے والوں کے لیے مایوس کن اور بہت بورنگ ہو سکتا ہے۔ زیادہ تر وقت کی منصوبہ بندی کیمرہ ٹرانزیشن بہتر ہوتی ہے یہاں تک کہ جمپ کٹ بھی بہترین ہے۔
ایک ہی وقت میں ایک سے زیادہ کلپس میں ٹرانزیشن کیسے شامل کریں
20 سے زیادہ کلپس میں ٹرانزیشن شامل کرنا تھکا دینے والا اور مایوس کن ہوسکتا ہے۔ آپ کو ایک کے بعد ایک ہر کلپ پر منتقلی کا اطلاق کرنا ہوگا۔ لیکن، پریمیئر پرو ہمیں سمجھتا ہے، آپ کو بس ان تمام کلپس کو ہائی لائٹ کرنے کی ضرورت ہے جن پر آپ ٹرانزیشن لاگو کرنا چاہتے ہیں اور منتقلی کو لاگو کرنے کے لیے CTRL + D دبائیں۔
نوٹ کریں کہ یہ تمام کلپس پر صرف ڈیفالٹ منتقلی کا اطلاق کرے گا۔ لیکن یہ آسان ہے۔

پریمیئر پرو میں ٹرانزیشن کے لیے ڈیفالٹ ٹائمنگ کیسے سیٹ کریں
آپ دیکھیں گے کہ میری ٹرانزیشنز 1.3 سیکنڈ سے زیادہ نہیں ہیں۔ میں اسی طرح چاہتا ہوں۔وہ، تیز اور تیز. آپ منتقلی پر کلک کرکے اور اسے باہر یا اندر کھینچ کر لمبا یا چھوٹا کرنے کا انتخاب کرسکتے ہیں۔
پہلے سے طے شدہ وقت تقریباً 3 سیکنڈ ہے، آپ صرف ترمیم کریں > پر جا کر پہلے سے طے شدہ وقت کو تبدیل کرسکتے ہیں۔ ترجیحات > ٹائم لائن
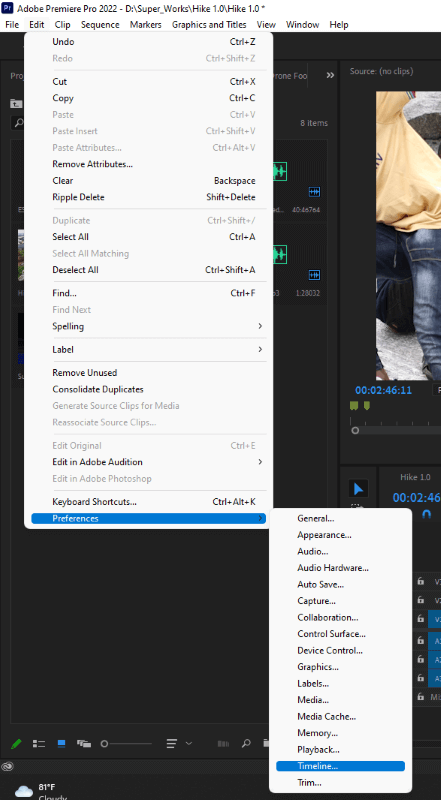
آپ ویڈیو ٹرانزیشن ڈیفالٹ دورانیہ کو تبدیل کر سکتے ہیں، آپ آڈیو ٹرانزیشن کا وقت بھی تبدیل کر سکتے ہیں۔ کسی بھی طرح آپ یہ چاہتے ہیں۔
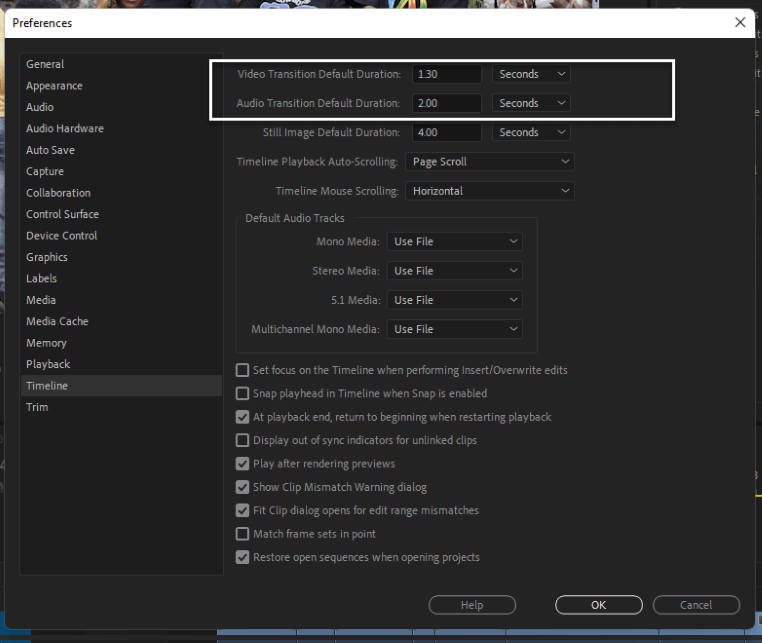
پریمیئر پرو میں ڈیفالٹ ٹرانزیشن کو کیسے تبدیل کیا جائے
تو میں نے کہا کہ ویڈیو کے لیے ڈیفالٹ ٹرانزیشن کراس ڈسولو ہے اور آڈیو کے لیے مستقل طاقت ہے۔ آپ انہیں تبدیل کر سکتے ہیں۔ آپ کو بس ایفیکٹس پینل پر جانا ہے، ٹرانزیشن کا پتہ لگائیں آپ ڈیفالٹ کے طور پر سیٹ کرنا چاہتے ہیں، اس پر رائٹ کلک کریں ، اور کو منتخب کریں۔ ڈیفالٹ ٹرانزیشن کے بطور سیٹ کریں ۔
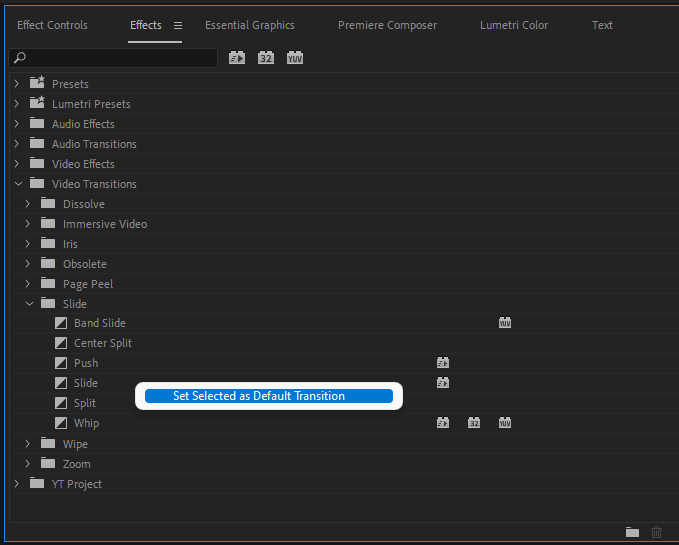
آپ یہ آڈیو ٹرانزیشن کے لیے بھی کر سکتے ہیں۔ پریمیئر پرو واقعی زندگی کو آسان بنا دیتا ہے۔ کیا انہوں نے نہیں کیا؟ ہاں، وہ کرتے ہیں!
ٹرانزیشن پری سیٹ کیسے انسٹال کریں
اگر آپ پریمیئر پرو میں ٹرانزیشنز سے مطمئن نہیں ہیں، تو آپ کچھ بیرونی ٹرانزیشنز پری سیٹ خریدنے اور انسٹال کرنے کا انتخاب کر سکتے ہیں۔ ان میں سے کچھ واقعی پیسے کے قابل ہیں۔ آپ دوسروں کے درمیان Envato عناصر اور Videohives سے خرید سکتے ہیں۔
ان میں سے اکثر اپنے ٹیوٹوریل کے ساتھ آتے ہیں کہ انہیں کیسے استعمال کیا جائے۔ لیکن عام طور پر، آپ صرف پریسیٹس فولڈر پر دائیں کلک کر سکتے ہیں ، پھر منتخب کریں پریسیٹس درآمد کریں ۔ ٹرانزیشن کو تلاش کریں اور درآمد کریں۔ آپ ان کو ظاہر ہوتے دیکھیں گے۔پیش سیٹ فولڈر کے تحت، آپ ان کو اپنی مرضی کے مطابق استعمال کر سکتے ہیں۔
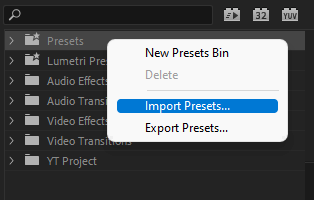
نتیجہ
میں کی بورڈ شارٹ کٹ استعمال کرنے کا حامی ہوں، یہ کام میں تیزی لاتا ہے، اور گھسیٹنے کے لیے استعمال ہونے والے وقت کو محدود کرتا ہے۔ اور اپنے ماؤس کے ساتھ گھومیں۔ 1 ، آپ اسی عمل کی پیروی کرتے ہیں اور اس بار آپ کے ارد گرد Ctrl + Shift + D دبائیں یہ شارٹ کٹ ونڈوز پر لاگو ہوتے ہیں لیکن میک کے ساتھ ایک ہی عمل ہونا چاہئے صرف کی بورڈ کے فرق سے۔ .
کیا آپ کو اپنے پروجیکٹ میں منتقلی کی درخواست میں میری مدد کی ضرورت ہے؟ اسے نیچے تبصرے کے سیکشن میں رکھیں۔ میں اس کا حل فراہم کرنے کے لیے حاضر ہوں گا۔

