فہرست کا خانہ
یہاں تک کہ اگر آپ Adobe InDesign میں دو صفحات پر مشتمل دستاویز پر کام کر رہے ہیں، تب بھی آپ کے ٹیکسٹ بکس کو آپس میں جوڑنا آپ کی زندگی کو بہت آسان بنا سکتا ہے۔
ٹیکسٹ باکسز کو InDesign میں زیادہ مناسب طریقے سے ٹیکسٹ فریم کہا جاتا ہے، اور اگر آپ جانتے ہیں کہ کہاں دیکھنا ہے تو ان کو آپس میں جوڑنا کافی آسان ہے۔
ایک بار جب آپ اپنے متن کو اپنے لنک کردہ ٹیکسٹ بکس کے درمیان خود بخود ری فلو کرنے کی عادت ڈالیں گے، تو آپ حیران ہوں گے کہ آپ نے اس کے بغیر کسی چیز کو کیسے ڈیزائن کیا ہے۔
کلیدی ٹیک وے
- ٹیکسٹ فریموں کو فریم کے باؤنڈنگ باکس پر موجود ان پٹ اور آؤٹ پٹ پورٹس کا استعمال کرتے ہوئے جوڑا جاتا ہے۔
- جو ٹیکسٹ فریم لنک کیے گئے ہیں انہیں تھریڈڈ ٹیکسٹ فریم کہا جاتا ہے۔
- انفرادی ٹیکسٹ فریموں کو تھریڈ میں کسی بھی مقام پر شامل اور ہٹایا جا سکتا ہے۔
- ٹیکسٹ فریم کے نیچے دائیں کونے میں ایک سرخ + آئیکن اوور سیٹ (چھپے ہوئے) متن کی نشاندہی کرتا ہے۔
InDesign میں لنکڈ ٹیکسٹ فریم بنانا
ایک بار جب آپ نے Type Tool کا استعمال کرتے ہوئے متعدد ٹیکسٹ فریم بنا لیے، تو ان کو آپس میں جوڑنا ایک بہت آسان عمل ہے۔ InDesign میں ٹیکسٹ باکسز کو لنک کرنے کے لیے نیچے دیے گئے آسان مراحل پر عمل کریں۔
مرحلہ 1: ٹولز پینل کا استعمال کرتے ہوئے سلیکشن ٹول پر سوئچ کریں۔ کی بورڈ شارٹ کٹ V ۔ متبادل طور پر، آپ عارضی طور پر سلیکشن ٹول پر سوئچ کرنے کے لیے کمانڈ کلید کو دبا کر رکھ سکتے ہیں (اگر آپ پی سی پر InDesign استعمال کر رہے ہیں تو Ctrl کلید استعمال کریں)۔

مرحلہ 2: اسے منتخب کرنے کے لیے اپنے پہلے ٹیکسٹ فریم پر کلک کریں، اور دیکھیںٹیکسٹ فریم کے آؤٹ پٹ پورٹ کو تلاش کرنے کے لیے باؤنڈنگ باکس کے نیچے دائیں کونے میں (اوپر دکھایا گیا ہے)۔ اسے چالو کرنے کے لیے پورٹ پر کلک کریں، اور InDesign آپ کے کرسر کو اس ٹیکسٹ فریم سے تھریڈ کے ساتھ 'لوڈ' کر دے گا۔
مرحلہ 3: اپنے کرسر کو اپنے دوسرے ٹیکسٹ فریم پر منتقل کریں، اور کرسر چین لنک آئیکن میں تبدیل ہو جائے گا، جس سے ظاہر ہوتا ہے کہ ٹیکسٹ فریم کو لنک کیا جا سکتا ہے۔ آپ متعدد ٹیکسٹ باکسز کو لنک کرنے کے لیے اس عمل کو دہرا سکتے ہیں ۔
ایک بار جب آپ کے ٹیکسٹ فریموں کو جوڑ دیا جاتا ہے، تو وہ تھریڈڈ ٹیکسٹ فریم کے نام سے جانے جاتے ہیں۔ تھریڈ بہتا ہے۔ ہر ایک ٹیکسٹ فریم جو آپ نے لنک کیا ہے، ان سب کو ایک ساتھ باندھ کر۔
00 آپ کے تھریڈ میں آخری ٹیکسٹ فریم، جو اس بات کی نشاندہی کرتا ہے کہ اوور سیٹ ٹیکسٹ ہے (جیسا کہ اوپر دکھایا گیا ہے)۔اوورسیٹ ٹیکسٹ سے مراد وہ متن ہے جو موجودہ ٹیکسٹ فریم یا ٹیکسٹ تھریڈ میں جگہ کی کمی کی وجہ سے چھپا ہوا ہے لیکن جو ابھی تک دستاویز میں موجود ہے۔

InDesign میں ایک نمبر ہے۔ آپ کے دستاویز میں کسی بھی اوور سیٹ ٹیکسٹ کے بارے میں آپ کو متنبہ کرنے کے لیے ڈیزائن کیے گئے سسٹمز، تاکہ آپ کو ان میں سے کسی ایک کے ذریعے الرٹ کیا جانا یقینی ہو جائے۔
اگر آپ نیا ٹیکسٹ فریم بناتے ہیں اور اسے ٹیکسٹ تھریڈ میں شامل کرتے ہیں تو اوور سیٹ ٹیکسٹنئے فریم میں ڈسپلے کرنے کے لیے تھریڈ کیا جائے گا، اور سرخ + آئیکن وارننگ غائب ہو جائے گی، ساتھ ہی پری فلائٹ پینل میں کوئی بھی وارننگ غائب ہو جائے گی۔
InDesign میں ٹیکسٹ تھریڈنگ کا تصور
جب آپ صرف InDesign میں ٹیکسٹ باکسز کو لنک کرنے کے عادی ہو رہے ہیں، تو ٹیکسٹ تھریڈ کی بصری نمائندگی کرنا مددگار ثابت ہو سکتا ہے۔ یہ خاص طور پر پیچیدہ لے آؤٹس میں درست ہے جو شاید واضح معیاری تھریڈنگ پیٹرن کی پیروی نہ کریں۔
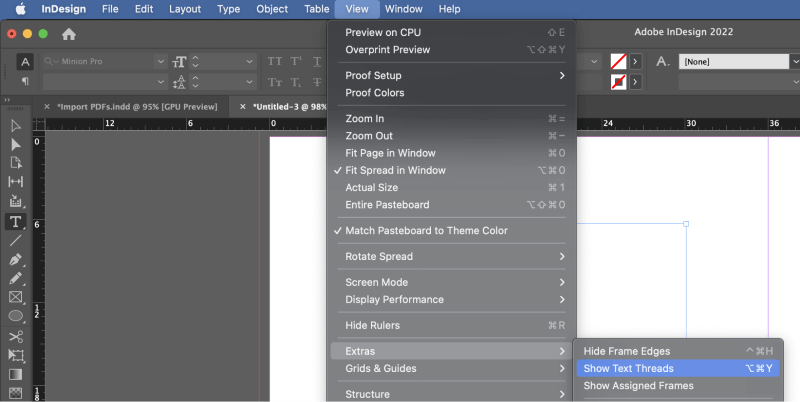
اپنے دستاویز کی ٹیکسٹ تھریڈنگ کا ڈسپلے دکھانے کے لیے، دیکھیں مینو کو کھولیں، ایکسٹرا سب مینیو کو منتخب کریں، اور ٹیکسٹ تھریڈز دکھائیں<پر کلک کریں۔ 3>۔
آپ کی بورڈ شارٹ کٹ بھی استعمال کر سکتے ہیں کمانڈ + آپشن + Y (استعمال کریں Ctrl + Alt + Y اگر آپ پی سی پر ہیں) ٹیکسٹ تھریڈنگ انڈیکیٹرز کو تیزی سے دکھانے اور چھپانے کے لیے۔

جیسا کہ آپ اوپر دیکھ سکتے ہیں، ایک موٹی لائن ہر تھریڈڈ ٹیکسٹ فریم کے آؤٹ پٹ اور ان پٹ پورٹس کو جوڑ دے گی۔ اس مثال میں تھریڈ نیلا ہے، لیکن اگر آپ InDesign میں مختلف پرتیں استعمال کر رہے ہیں، تو گائیڈز اور بصری اضافی چیزوں کا رنگ تہہ کے رنگ سے مماثل ہو جائے گا۔
ٹیکسٹ فریمز کا لنک ختم کرنا
آخری لیکن کم از کم، بعض اوقات ٹیکسٹ فریمز کو ان لنک کرنا اور انہیں ٹیکسٹ تھریڈ سے ہٹانا ضروری ہوتا ہے – مثال کے طور پر، اگر آپ غلطی سے غلط ٹیکسٹ فریمز کو آپس میں جوڑ دیتے ہیں۔ خوش قسمتی سے، ٹیکسٹ فریموں کے درمیان لنک کو ہٹانا اتنا ہی آسان ہے جتنا کہ پہلی جگہ بنانا۔
تکInDesign میں ٹیکسٹ فریم کا لنک ختم کریں، جس فریم کو آپ ہٹانا چاہتے ہیں اس سے منسلک آؤٹ پٹ یا ان پٹ پورٹس میں سے کسی ایک پر کلک کریں، اور آپ کا کرسر ٹوٹے ہوئے چین لنک آئیکن میں بدل جائے گا۔ جس فریم کو آپ ہٹانا چاہتے ہیں اس کا لنک ختم کرنے کے لیے اس پر کلک کریں۔
اگر آپ صرف ایک لنک شدہ فریم کو مکمل طور پر ہٹانا چاہتے ہیں، تو آپ اسے سلیکشن ٹول کا استعمال کرکے منتخب کرسکتے ہیں اور ڈیلیٹ <کو دبائیں۔ 3>یا بیک اسپیس فریم کو حذف کرنے کے لیے کلید۔ فریم کے اندر موجود متن کو حذف نہیں کیا جائے گا بلکہ اس کے بجائے آپ کے باقی لنک کردہ ٹیکسٹ فریموں کے ذریعے ری فلو ہو جائے گا۔
لنکڈ ٹیکسٹ فریم کیوں استعمال کریں؟
تصور کریں کہ آپ نے منسلک ٹیکسٹ فریموں اور مناسب ٹیکسٹ تھریڈنگ کا استعمال کرتے ہوئے ایک طویل ملٹی پیج دستاویز تیار کی ہے، اور پھر اچانک، کلائنٹ کو آپ سے اپنے لے آؤٹ یا کسی دوسرے عنصر سے تصویر ہٹانے یا شامل کرنے کی ضرورت ہے جو متن کو ادھر ادھر منتقل کرتا ہے۔ .
0یہ ظاہر ہے کہ ہر صورت حال کا احاطہ نہیں کرے گا، لیکن یہ ایک بہت بڑا ٹائم سیور ہو سکتا ہے، خاص طور پر جب کسی ایسی دستاویز پر کام کر رہے ہوں جو ادارتی نقطہ نظر سے ابھی تک کام میں ہے۔
00ان تبدیلیوں کے دوران خود کو ری فلو کرنا ڈیجیٹل لے آؤٹ ورک فلو کی ایک انتہائی مددگار خصوصیت ہے۔ایک آخری لفظ
مبارک ہو، اب آپ نے InDesign میں ٹیکسٹ بکس کو لنک کرنے کا طریقہ سیکھ لیا ہے! یہ سب سے پہلے ایک چھوٹی سی چیز کی طرح لگتا ہے، لیکن آپ تیزی سے اس بات کی تعریف کریں گے کہ تکنیک کتنی مفید ہو سکتی ہے۔
ایک بار جب آپ ٹیکسٹ باکسز کو لنک کرنے کے ماہر ہو جاتے ہیں، تو یہ سیکھنا شروع کرنے کا وقت ہو گا کہ طویل فارمیٹ والے دستاویزات کے لیے بنیادی ٹیکسٹ فریموں کا استعمال کیسے کریں۔ ہمیشہ کچھ نیا ہوتا ہے!
مبارک ہو!

