فہرست کا خانہ
InDesign ایسی دستاویزات بنا سکتا ہے جو ایک صفحے سے لے کر متعدد جلدوں تک ہوتی ہے، اس لیے اس کے پاس متن کی بھاری مقدار ترتیب دینے کے عمل کو تیز کرنے کے لیے کچھ منفرد ٹولز ہیں۔
پیراگراف اسٹائلز طویل دستاویزات کے ساتھ کام کرنے کے لیے سب سے اہم ٹولز میں سے ایک ہیں کیونکہ یہ فارمیٹنگ کی کسی بھی شرمناک غلطی کو روکنے کے ساتھ ساتھ آپ کے تھکا دینے والے کام کے گھنٹوں کو آسانی سے بچا سکتے ہیں۔
وہ تھوڑا پیچیدہ موضوع ہیں، اس لیے ہمارے پاس صرف InDesign میں پیراگراف کی طرزیں استعمال کرنے کے بارے میں بنیادی باتوں کا احاطہ کرنے کا وقت ہوگا، لیکن وہ یقیناً سیکھنے کے لائق ہیں۔
کلیدی ٹیک ویز
- پیراگراف اسٹائل دوبارہ قابل استعمال اسٹائل ٹیمپلیٹس ہیں جو پورے پیراگراف میں ٹیکسٹ فارمیٹنگ کو کنٹرول کرتے ہیں۔
- پیراگراف اسٹائلز پینل کا استعمال کرتے ہوئے پیراگراف اسٹائلز بنائے اور لاگو کیے جاتے ہیں۔
- ایک اسٹائل میں ترمیم کرنے سے اس اسٹائل کا استعمال کرتے ہوئے تمام ٹیکسٹ کی فارمیٹنگ پوری دستاویز میں بدل جائے گی۔
- ایک InDesign دستاویز میں لامحدود تعداد میں پیراگراف اسٹائل ہوسکتے ہیں۔
کیا InDesign میں پیراگراف اسٹائل ہے
ایک پیراگراف اسٹائل InDesign میں ٹیکسٹ فارمیٹنگ کے لیے اسٹائلسٹک ٹیمپلیٹ کے طور پر کام کرتا ہے۔ آپ پیراگراف اسٹائل کو ترتیب دے سکتے ہیں تاکہ فونٹ، وزن، پوائنٹ سائز کا اپنا منفرد امتزاج ہو۔ ، رنگ، انڈینٹیشن اسٹائل، اور فارمیٹنگ کی کوئی دوسری خاصیت جو InDesign استعمال کرتی ہے۔
0ایک عامطریقہ یہ ہے کہ آپ کی سرخی کے متن کے لیے ایک پیراگراف کا انداز، ذیلی سرخیوں کے لیے دوسرا انداز، اور باڈی کاپی، کیپشنز، پل کوٹس، وغیرہ کے لیے اپنی دستاویز میں ہر قسم کے دہرائے جانے والے متن کے عنصر کے لیے ایک اور طرز بنائیں۔
0 انفرادی طور پر واحد سرخیجب آپ طویل دستاویزات پر کام کر رہے ہوتے ہیں تو یہ واقعی ناقابل یقین وقت اور محنت کی بچت کر سکتا ہے، اور یہ آپ کو پوری دستاویز میں مستقل مزاجی کو یقینی بنا کر فارمیٹنگ کی غلطیوں سے روکتا ہے۔
کے لیے چھوٹی دستاویزات، آپ پیراگراف کی طرزیں بنانے میں وقت نہیں گزارنا چاہیں گے، لیکن یہ چند صفحات سے زیادہ طویل کسی بھی چیز کے لیے ایک ضروری ٹول ہیں، اس لیے جلد از جلد ان سے واقف ہونا اچھا خیال ہے۔ یہاں تک کہ کچھ ٹیکسٹ فارمیٹنگ ایڈجسٹمنٹ بھی ہیں جو آپ صرف پیراگراف اسٹائلز کا استعمال کرتے ہوئے کر سکتے ہیں!
پیراگراف اسٹائل پینل
پیراگراف اسٹائلز کے ساتھ کام کرنے کا مرکزی مقام پیراگراف اسٹائلز<9 ہے۔> پینل۔ آپ کے InDesign ورک اسپیس پر منحصر ہے، پینل ڈیفالٹ کے طور پر نظر نہیں آتا ہے، لیکن آپ اسے ونڈو مینو کھول کر، اسٹائلز سب مینیو کو منتخب کرکے، اور پیراگراف اسٹائلز پر کلک کرکے لانچ کرسکتے ہیں۔ ۔ آپ بھی استعمال کر سکتے ہیں۔کی بورڈ شارٹ کٹ کمانڈ + F11 (اگر آپ پی سی پر ہیں تو صرف F11 استعمال کریں)۔

جب بھی آپ نیا بنائیں دستاویز میں، InDesign بنیادی پیراگراف اسٹائل تخلیق کرتا ہے اور اسے آپ کے دستاویز میں موجود تمام متن پر لاگو کرتا ہے جب تک کہ آپ دیگر اسٹائلز نہ بنائیں۔ آپ اس میں ترمیم کر سکتے ہیں اور کسی دوسرے پیراگراف سٹائل کی طرح استعمال کر سکتے ہیں، یا اسے نظر انداز کر سکتے ہیں اور اپنے اضافی پیراگراف سٹائل بنا سکتے ہیں۔ 1><0
InDesign میں پیراگراف اسٹائل کیسے بنائیں
ایک نیا پیراگراف اسٹائل بنانے کے لیے، پیراگراف اسٹائلز<کے نیچے نیا اسٹائل بنائیں بٹن پر کلک کریں۔ 9> پینل، جیسا کہ ذیل میں روشنی ڈالی گئی ہے۔

InDesign اوپر کی فہرست میں ایک نیا پیراگراف اسٹائل بنائے گا۔ پیراگراف اسٹائل آپشنز ونڈو کھولنے کے لیے فہرست میں نئی انٹری پر ڈبل کلک کریں تاکہ آپ اسٹائل کے فارمیٹنگ کے اختیارات کو کنفیگر کر سکیں۔

اپنے نئے پیراگراف اسٹائل کو انداز کا نام فیلڈ میں ایک نام دے کر شروع کریں۔ یہ وقت کا ضیاع معلوم ہو سکتا ہے، لیکن جب آپ کو اپنی دستاویز میں 20 مختلف طرزیں ملیں گی، تو آپ کو خوشی ہوگی کہ آپ نے شروع سے ہی اچھی عادتیں بنانا شروع کر دی ہیں!
پینل کے بائیں جانب، آپ کو مختلف حصوں کی ایک بہت لمبی فہرست نظر آئے گی جو فارمیٹنگ کے مختلف اختیارات کو کنٹرول کرتے ہیں۔ آپ اپنے طریقے سے کام کر سکتے ہیں۔ہر سیکشن جب تک کہ آپ اپنی طرز کے تمام پہلوؤں کو اپنی مرضی کے مطابق نہ بنا لیں جن کی آپ کو ضرورت ہے۔
چونکہ بہت سارے ہیں، میں آپ کو ایک ایک کر کے ہر ایک سیکشن میں نہیں لے جاؤں گا، اور ان میں سے زیادہ تر ویسے بھی کافی حد تک خود وضاحتی ہیں۔ آپ شاید پہلے ہی جانتے ہوں گے کہ اپنے متن کے لیے ٹائپ فیس، پوائنٹ سائز، رنگ وغیرہ کو کس طرح ترتیب دینا ہے، اور یہ عمل ہر متعلقہ سیکشن میں یکساں ہے۔
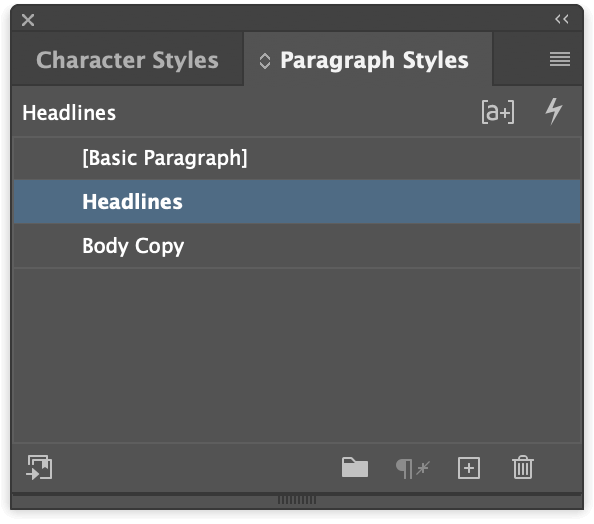
جب آپ اپنی ترتیبات سے مطمئن ہوں تو کلک کریں۔ ٹھیک ہے بٹن، اور آپ کے پیراگراف کی طرز کی ترتیبات محفوظ ہو جائیں گی۔
0 پیراگراف اسٹائل پینل میں۔اس سے پہلے کہ ہم آپ کے نئے پیراگراف اسٹائل کو لاگو کرنے کے لیے آگے بڑھیں، پیراگراف اسٹائل آپشنز ونڈو میں چند منفرد حصے ہیں جو ایک خاص وضاحت کے مستحق ہیں، تاہم، اس لیے پیراگراف اسٹائل کی کچھ جدید ترکیبیں پڑھیں۔
خصوصی پیراگراف طرز کی خصوصیات
یہ خصوصی حصے منفرد فعالیت پیش کرتے ہیں جو معیاری InDesign ٹیکسٹ فارمیٹنگ میں نہیں ملتی۔ آپ کو ہر صورت حال کے لیے ان کی ضرورت نہیں ہوگی، لیکن وہ جاننے کے قابل ہیں۔
نیکسٹ اسٹائل فیچر
تکنیکی طور پر یہ کوئی خاص سیکشن نہیں ہے، کیونکہ یہ جنرل سیکشن میں واقع ہے، لیکن یہ یقینی طور پر ایک خاص فیچر ہے۔

یہ ایک ہے۔وقت کی بچت کا آلہ جس کا مقصد متن ترتیب دینے کے عمل کو تیز کرنا ہے۔ یہ اس وقت بہترین کام کرتا ہے جب آپ اپنی دستاویز میں متن شامل کرنے سے پہلے اپنے تمام پیراگراف اسٹائل بناتے ہیں کیونکہ یہ انہیں خودکار طور پر آپ کے لیے لاگو کرنے میں مدد کرے گا۔

اس مثال میں، میں نے ہیڈ لائن اسٹائل اور ایک باڈی کاپی بنائی ہے۔ انداز Headline سٹائل کے اندر، میں Next Style آپشن کو اپنے Body Copy سٹائل پر سیٹ کروں گا۔ جب میں سرخی ٹائپ کرتا ہوں تو ہیڈ لائن کا انداز تفویض کریں، اور پھر Enter / Return دبائیں، اگلا متن جو میں داخل کروں گا خود بخود باڈی کاپی اسٹائل تفویض ہوجائے گا۔
0ڈراپ کیپس اور نیسٹڈ اسٹائلز
ڈراپ کیپس بڑے ابتدائی بڑے حروف ہیں جو عام طور پر کتاب کے اندر نئے ابواب یا سیکشن کے آغاز میں استعمال ہوتے ہیں، جو ترتیب دینے کے لیے کافی آسان ہے۔ لیکن نیسٹڈ اسٹائل بنانا بھی ممکن ہے جو الفاظ یا لائنوں کی مخصوص تعداد کے لیے ڈراپ کیپ کی پیروی کرتے ہیں۔

عام طور پر باڈی کاپی کے پورے پیراگراف کے آگے بڑے بڑے حروف کے بصری اثر کو متوازن کرنے میں مدد کے لیے استعمال کیا جاتا ہے، یہ نیسٹڈ اسٹائلز آپ کو خود بخود لچکدار کنٹرول فراہم کرتے ہیں بغیر ہاتھ سے ٹیکسٹ سیٹ کیے۔
GREP اسٹائل
GREP کا مطلب جنرل رجسٹری ایکسپریشنز ہے، اور یہ بذات خود ایک مکمل ٹیوٹوریل کا مستحق ہے۔ فوری ورژن یہ ہے کہ یہ آپ کو اجازت دیتا ہے۔ایسے اصول بنائیں جو درج کردہ مخصوص متن کی بنیاد پر کریکٹر اسٹائل کو متحرک طور پر لاگو کریں۔

مثال کے طور پر، اگر میرے متن میں بہت سی عددی تاریخیں ہیں اور میں چاہتا ہوں کہ وہ سبھی متناسب اولڈ اسٹائل فارمیٹنگ کا آپشن استعمال کریں، تو میں ایک کریکٹر اسٹائل بنا سکتا ہوں جس میں فارمیٹنگ کے مناسب اختیارات ہوں، اور پھر خود بخود اسے میرے متن کے تمام نمبروں پر لاگو کریں۔
یہ صرف اس کی سطح کو کھرچتا ہے جو آپ GREP کے ساتھ کر سکتے ہیں، لیکن جیسا کہ میں نے پہلے کہا، یہ واقعی ایک مکمل ٹیوٹوریل کا مستحق ہے۔
ایکسپورٹ ٹیگنگ
آخری لیکن کم از کم، ایکسپورٹ ٹیگنگ آپ کے ٹیکسٹ کو بطور ای بُک یا کسی دوسرے اسکرین پر مبنی فارمیٹ میں ایکسپورٹ کرنے کے لیے ایک بہترین خصوصیت ہے جس میں اسٹائل کے اختیارات ہیں جنہیں ناظرین تبدیل کر سکتے ہیں۔ . EPUB فارمیٹ ای بکس کے لیے ایک مقبول انتخاب ہے، اور یہ HTML سے ملتے جلتے ٹیکسٹ ٹیگنگ ڈھانچے کی پیروی کرتا ہے: پیراگراف ٹیگز، اور سرخیوں کے لیے کئی مختلف درجہ بندی والے ٹیگز۔

ایکسپورٹ ٹیگنگ کا استعمال کرتے ہوئے، آپ اپنے پیراگراف کے انداز کو ان دستاویز کی شکلوں میں استعمال ہونے والے درجہ بندی والے ٹیگز سے مل سکتے ہیں۔ مثال کے طور پر، آپ اپنے باڈی کاپی پیراگراف کے انداز کو ٹیگ سے ملا سکتے ہیں، اپنے ہیڈ لائنز کے انداز کو
ہیڈنگ ٹیگ سے، ذیلی سرخیوں کو سے، اور اسی طرح سے۔
کا استعمال کرتے ہوئے InDesign
میں آپ کا نیا پیراگراف اسٹائل خوش قسمتی سے، یہ عمل اصل سے کہیں زیادہ تیز ہے۔پہلی جگہ میں سٹائل قائم کریں.
ٹائپ ٹول پر سوئچ کریں، اور وہ متن منتخب کریں جسے آپ اپنے نئے پیراگراف اسٹائل کے ساتھ اسٹائل کرنا چاہتے ہیں۔ پیراگراف اسٹائلز پینل میں مناسب اسٹائل پر کلک کریں، اور یہ آپ کے پیراگراف اسٹائل آپشنز ونڈو میں بیان کردہ آپشنز کا استعمال کرتے ہوئے فوری طور پر فارمیٹ ہوجائے گا۔
اس میں بس اتنا ہی ہے!
0 غلط متن کا انداز۔ اس کے بجائے، آپ سٹائل کے نام پر دائیں کلک کر سکتے ہیں اور غلطی سے اسے لاگو کیے بغیر ترمیم کو منتخب کر سکتے ہیں۔پیراگراف کی طرزیں درآمد کرنا
موجودہ دستاویزات سے پیراگراف کی طرزیں درآمد کرنا بھی ممکن ہے، جس سے متعدد دستاویزات میں ایک مستقل بصری شکل بنانے کے عمل کو آسان بنانے میں مدد مل سکتی ہے۔

پیراگراف اسٹائلز پینل میں، پینل مینو آئیکن پر کلک کریں، اور پاپ اپ مینو سے پیراگراف اسٹائلز لوڈ کریں کو منتخب کریں۔ InDesign ایک معیاری فائل سلیکشن ڈائیلاگ ونڈو کھولے گا، اور آپ InDesign دستاویز کو منتخب کرنے کے لیے براؤز کر سکتے ہیں جس میں آپ اپنی پسند کی طرز پر مشتمل ہوں۔
ایک حتمی لفظ
جو InDesign میں پیراگراف کی طرزیں استعمال کرنے کی بنیادی باتوں کا احاطہ کرتا ہے! اگر آپ ایک حقیقی InDesign ماہر بننا چاہتے ہیں تو سیکھنے کے لیے کچھ اور اہم ٹولز موجود ہیں، لہذا واقعی میں بہترین طریقہسمجھیں کہ انہیں اپنے اگلے ڈیزائن پروجیکٹ میں استعمال کرنا شروع کرنا ہے۔
0ہیپی اسٹائل!

